So messen Sie Entfernungen in Google Earth
Google Earth ist(Google Earth) vielleicht die coolste aller Google -Apps. Es ist wie das jüngere, technisch versiertere Geschwister von Google Maps . Welches andere kostenlose Open-Source-Programm gibt Ihnen die Möglichkeit, unseren gemeinsamen Planeten zu erkunden, indem Sie von Ihrem Zuhause in eine Stadt auf der anderen Seite der Welt oder sogar in den Weltraum zoomen – alles mit nur wenigen Klicks oder Fingertipps?
In diesem Artikel zeigen wir Ihnen, wie Sie Entfernungen, Flächen und Höhen in Google Earth messen . Der erste Schritt besteht darin, eine zu verwendende Version von Google Earth(Google Earth) auszuwählen . Es gibt drei Hauptversionen.

Der schnellste Einstieg ist der Zugriff auf Google Earth im Internet, indem Sie earth.google.com in einem unterstützten Webbrowser aufrufen. Zu den derzeit unterstützten Browsern gehören Chrome , Firefox , Edge und Opera .
(Mobile)Benutzer mobiler Geräte können die Google Earth -App aus dem (Google Earth)App Store von Apple oder aus dem Google Play Store herunterladen.
Und diejenigen unter Ihnen, die auf weitere Funktionen zugreifen möchten, können Google Earth Pro herunterladen . Trotz des „ Pro “ im Namen ist diese Desktop-Anwendung kostenlos und für PC, Mac und Linux verfügbar . Google Earth Pro enthält historische Bilder und die Möglichkeit, (Google Earth Pro)GIS -Daten zu importieren und zu exportieren – Funktionen, die den Web- und mobilen Apps fehlen.

So messen Sie Entfernungen mit Google Earth
Bevor wir uns mit der Entfernungsmessung in Google Earth befassen(Google Earth) , zunächst eine Warnung zur Genauigkeit. Zu diesem Thema wurden Bände geschrieben, und das Ergebnis ist, dass die Positionsgenauigkeit in Google Earth nicht perfekt ist, insbesondere über große Entfernungen. Für die meisten Amateurbenutzer und -anwendungen wird es jedoch gut genug sein.

Sie werden feststellen, dass das Messen der Entfernung zwischen zwei Punkten in Google Earth einfach ist.
- Suchen(Search) Sie nach Ihrem Ausgangspunkt.

- Wählen Sie das Lineal(ruler) in der Symbolleiste aus.

- Wählen Sie Ihren Startpunkt,(starting point) indem Sie auf die Karte klicken.

- Wählen Sie einen zweiten Punkt auf der Karte aus. Die Linie zwischen den beiden Punkten wird gelb und die Entfernung zwischen ihnen wird angezeigt.

Wenn Sie den zuletzt gesetzten Punkt entfernen möchten, wählen Sie Rückgängig(Undo) . Sie können auch bereits festgelegte Punkte anklicken und ziehen.
Entfernungseinheiten in Google Earth
Google Earth wählt automatisch die Maßeinheit aus, die für die von Ihnen gemessene Entfernung am sinnvollsten ist. Alternativ können Sie zwischen mehreren Maßeinheiten umschalten.
Wählen Sie den Dropdown-Pfeil neben der Entfernung und wählen Sie Ihre Maßeinheit aus. Die Optionen reichen von metrischen Einheiten wie Zentimeter, Meter und Kilometer bis hin zu imperialen Maßeinheiten wie Zoll, Fuß, Yard und Meilen. Sie können sich auch für Seemeilen oder sogar Smoots entscheiden .

So messen Sie die Fläche(Area) mit Google Earth
Das Messen der Fläche eines Polygons in Google Earth ist dem Messen der Entfernung zwischen zwei Punkten ziemlich ähnlich. Fügen Sie einfach(Simply) drei oder mehr Punkte hinzu und schließen Sie die Form, indem Sie den ersten Punkt auswählen.
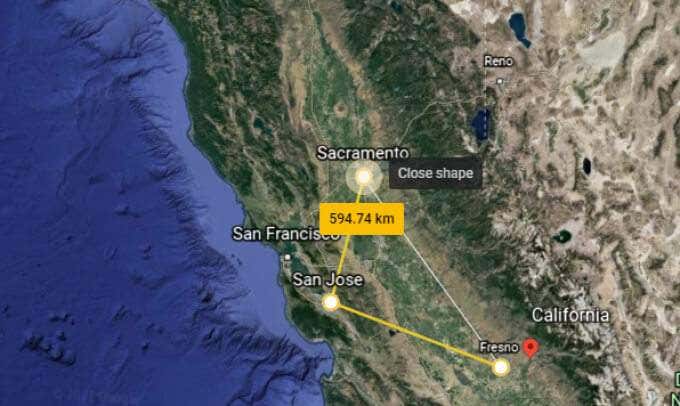
Das Informationsfeld zeigt nun sowohl den Umfang als auch die Fläche der von Ihnen erstellten Form an.

Auch hier können Sie die Maßeinheit ändern, indem Sie den Dropdown-Pfeil neben jeder Messung auswählen.
So messen Sie die Höhe(Elevation) in Google Earth
Google Earth macht es wirklich einfach, die Höhe von jedem Ort auf dem Planeten zu finden. Wählen Sie einfach(Simply) einen Punkt auf der Karte aus, und die Höhe wird in der unteren rechten Ecke der Karte angezeigt.

So messen Sie die Höhe (Height)Ihres Hauses(Your House) auf Google Earth
Jetzt, da Sie wissen, wie man die Höhe misst, können Sie dieses Wissen verwenden, um die Höhe Ihres Hauses (oder eines beliebigen Gebäudes) zu berechnen, vorausgesetzt, Google Earth rendert das Gebäude in 3D.

Diese Übung besteht aus drei Schritten:
- Bestimmen Sie die Bodenhöhe, indem Sie auf einen Punkt auf der Karte in Bodennähe klicken. Beachten Sie die Höhenmessung dieses Punktes in der unteren rechten Ecke der Karte.
- Bestimmen Sie die Dachhöhe des Gebäudes, dessen Höhe Sie messen möchten, indem Sie auf das Dach des Gebäudes auf der Karte klicken. Beachten Sie die Höhenmessung dieses Punktes in der unteren rechten Ecke der Karte.
- Subtrahieren Sie die Bodenhöhe von der Höhe des Daches, und Sie erhalten die Höhe des Gebäudes.
Messen von 3D-Polygonen mit Google Earth Pro
Wenn Sie Google Earth Pro verwenden, können Sie dies anders angehen.
- Stellen Sie im Ebenenbedienfeld(Layers ) sicher, dass das Kontrollkästchen neben 3D-Gebäude(3D Buildings) aktiviert ist.

- Wählen Sie das Linealwerkzeug(ruler) aus.

- Wählen Sie im Popup-Fenster Lineal(Ruler) die Registerkarte 3D-Polygon aus.(3D polygon)

- Klicken Sie(Click) auf die Karte, um Ihre Punkte festzulegen. Sie können beispielsweise die vier Ecken einer Gebäudeseite auswählen. Das Lineal(Ruler) -Bedienfeld zeigt den Umfang und die Fläche der von Ihnen erstellten Polygonform an. Auch hier(Again) können Sie die Dropdown-Pfeile verwenden, um verschiedene Maßeinheiten auszuwählen.
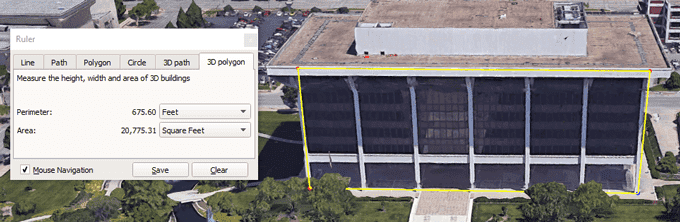
Was können Sie sonst noch mit Google Earth machen ?
Google Earth bietet so viel mehr als das Messen von Entfernungen und Flächen. Starten Sie den Voyager -Showcase und genießen Sie interaktive Touren, Quiz und Kartenebenen.
Oder wählen Sie in echter Google -Manier das Symbol „Ich fühle mich glücklich“ und Google Earth entführt Sie in einen Teil der Welt, von dem Sie wahrscheinlich noch nie zuvor gehört haben. Und bevor Sie gehen, sollten Sie unbedingt lernen, wie Sie das kostenlose Flight Simulator -Spiel starten, das in (Flight Simulator)Google Earth Pro versteckt ist !
Related posts
So verwenden Sie Dropdown-Listen von Google Sheets
9 versteckte Funktionen in Google Maps, die Sie sich ansehen sollten
So filtern Sie in Google Sheets
Was ist die Google-App und wie wird sie verwendet?
So fügen Sie eine Signatur in Google Docs ein
So gelangen Sie in Google Mail zu Posteingang Null
Die 20 besten Google Mail-Add-Ons und -Erweiterungen für E-Mail-Power-User
So richten Sie Voicemail auf Google Voice ein
So verwenden Sie mehrere Haltestellen in Google Maps
So verwenden Sie Google Kalender: 10 Profi-Tipps
So senden Sie eine E-Mail in Google Mail zurück
Warum laufen in Chrome so viele Prozesse?
So löschen Sie den YouTube-Verlauf und die Suchaktivität
So verwenden Sie SUMIF in Google Sheets
So funktioniert Application Launcher für Google Drive
Erhalten Sie keine Gmail-Benachrichtigungen? 10 Möglichkeiten zur Behebung
So exportieren und importieren Sie Chrome-Lesezeichen
Was ist ein Messwert und eine Dimension in Google Analytics?
Was sind Google-Belichtungsbenachrichtigungen für den COVID-Schutz?
Können Sie alle E-Mails auf einmal aus Google Mail löschen?
