So messen Sie den Gesamtstromverbrauch Ihres PCs
Man kann im 21. Jahrhundert nicht ohne Computer leben, aber eine der Kontroversen, mit denen sich die meisten elektronischen Geräte, einschließlich Computer, befassen, ist, dass sie zu viel Strom verbrauchen. In diesem Artikel werden wir sehen, wie Sie den Stromverbrauch(Power Consumption) Ihres PCs mit Hilfe einiger einfacher Software und Hardware messen können.
Überprüfen Sie den Stromverbrauch Ihres PCs
Sie können die folgende PC - Leistungsverbrauchs-(Power Consumption) und Versorgungsrechner(Supply Calculator) -Software und -Hardware für Windows 10 verwenden :
- Außensicht
- HWMonitor
- Öffnen Sie den Hardwaremonitor
- Sidebar-Diagnose
- Leistungsmesser
Lassen Sie uns im Detail darüber sprechen.
1] Äußeres Sehen
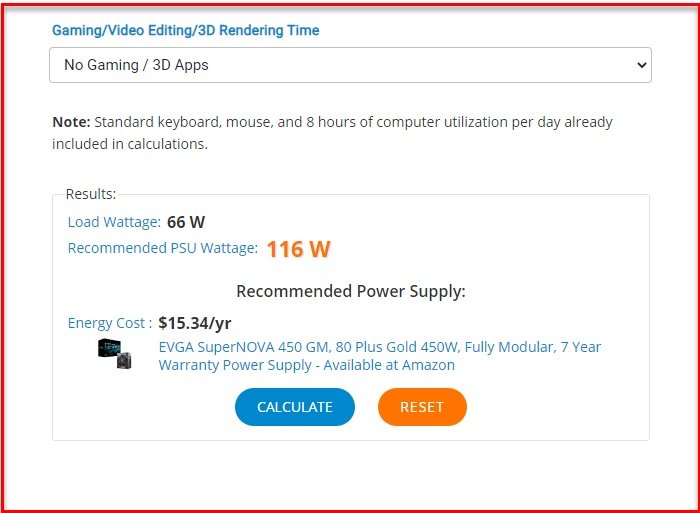
Zunächst(First) einmal haben wir ein Online-Tool, mit dem Sie den Stromverbrauch(Power Consumption) Ihres PCs messen können . Es ist eines der besten, da es nicht nur die Wattleistung(Wattage) , sondern auch die Energiekosten pro Jahr angibt.
Um dieses Online-Tool zu verwenden, müssen Sie die offizielle Website(official website) von Outervision aufrufen . Jetzt werden Sie aufgefordert, Informationen über Ihren PC wie Motherboard , CPU-Kerne(CPU Cores) usw.
Es gibt zwei Modi, Expert und Basic , für zwei verschiedene Arten von Benutzern. Der „ Basis(Basic) “-Modus fordert Sie auf, einige Details einzugeben, und liefert Ihnen ein ziemlich genaues Ergebnis. Wenn Sie jedoch eine technikbegeisterte Person sind und mit der „ziemlich“ genauen Genauigkeit nicht zufrieden sind, wählen Sie den „ Experten(Expert) “-Modus. Sie werden aufgefordert, etwas mehr Informationen einzugeben, aber Sie erhalten ein genaues Ergebnis.
Lesen Sie(Read) : So aktivieren Sie die Energiemoduseinstellungen des Geräts respektieren(enable Respect Device Power Mode Settings) in Windows 10.
2] HWMonitor
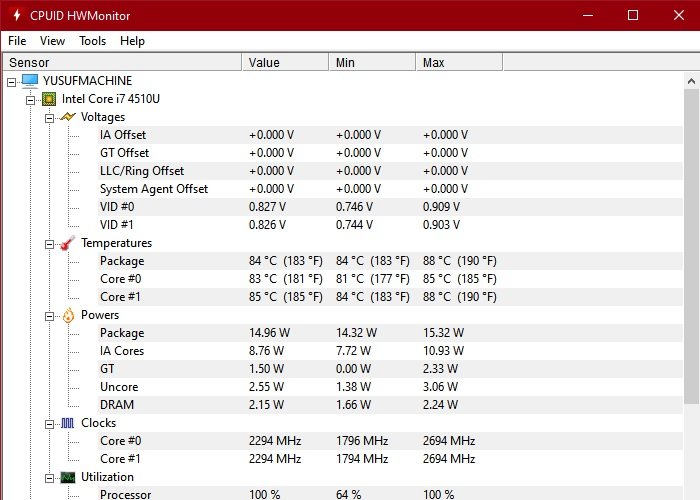
Outervision ist großartig, aber wenn Sie etwas wollen, das automatisch alle Komponenten Ihres PCs erkennt und Ihnen einen detaillierten Bericht über die Leistung(Power) Ihres PCs gibt, dann entscheiden Sie sich für HWMonitor .
Um mit HWMonitor zu beginnen , laden Sie die Anwendung von der offiziellen Website herunter(official website) . Nach der Deinstallation der Anwendung müssen Sie nicht viel tun. Die Anwendung extrahiert automatisch alle erforderlichen Informationen und teilt Ihnen das Ergebnis mit. Neben der Vorhersage des Stromverbrauchs Ihres PCs werden Ihnen auch andere Informationen wie Temperatur, Taktfrequenz(Clock Speed) usw. mitgeteilt.
Verwandt(Related) : Kostenlose CPU-Temperaturüberwachungs- und Checker-Software(Free CPU Temperature Monitor and Checker software) .
3] Öffnen Sie den Hardwaremonitor
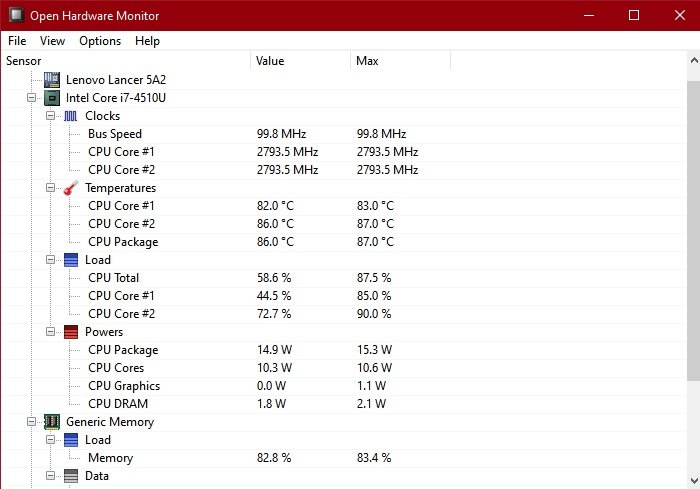
Als nächstes haben wir eine leichte Anwendung, Open Hardware Monitor , die ein komplettes Paket ist, wenn Sie alles über Ihren PC wissen möchten. Diese kostenlose Open-Source-Software kann von der offiziellen Website von Open Hardware (official website)Monitor(Open Hardware Monitor) heruntergeladen werden .
Dies kann die einzige Anwendung sein, die Sie benötigen, um Ihren Computer im Auge zu behalten und Dinge wie Uhr(Clock) , Temperatur(Temperature) , Leistung(Power) usw. zu wissen.
Lesen Sie(Read) : Kostenlose Software zur Überwachung der Systemleistung und -ressourcen(Free software to monitor System Performance & Resources) .
4] Sidebar-Diagnose
Last but not least haben wir auf unserer Liste der Software zur Erkennung des Stromverbrauchs des PCs die (Power Consumption)Sidebar-Diagnose(Sidebar Diagnostic) . Es ist eine einfache Anwendung, die den Stromverbrauch Ihres PCs vorhersagt und(Power) einen detaillierten Bericht Ihres Computers erstellt. Es hat eine einfache und intuitive Benutzeroberfläche, die ein guter Grund für Sie sein kann, dieses kostenlose Tool zu erwerben.
Holen Sie sich das Sidebar-Diagnosetool von hier(here) .
5] Leistungsmesser
Wenn Sie es ernst meinen, den Stromverbrauch(Power Consumption) Ihres PCs zu verfolgen, dann ist das Beste, was Sie tun können, in ein Power Meter zu investieren . Es ist ein externes Gerät, das den Stromverbrauch Ihres PCs erkennen kann.
Die Verwendung ist ziemlich einfach, Sie müssen dieses Gerät nur an eine Steckdose anschließen und dann das Netzkabel Ihres Computers anschließen. Öffnen Sie nun Ihren Computer und der Power Meter zeigt Ihnen an, wie viel Strom Ihr PC verbraucht. Dies wird ein genaues Ergebnis sein, das keine Software erreichen kann.
Lesen Sie(Read) : Was tun, wenn Ihr CPU-Lüfter immer auf Hochtouren läuft(What to do when your CPU Fan runs at full speed always) ?
Warum sollte ich den Stromverbrauch(Power Consumption) meines PCs im Auge behalten ?
Globale Erwärmung(Warming) und das Aussterben natürlicher Ressourcen sind kein Scherz. Wir mögen privilegiert genug sein, diese Ressourcen zu nutzen, aber es gibt oder wird eine Menschenmenge geben, die diese Ressourcen beraubt sein wird. Wenn Sie also den Stromverbrauch(Power Consumption) Ihres PCs kennen und denken, dass er viel zu hoch ist, können Sie versuchen, ihn „nachhaltiger“ zu nutzen, indem Sie Ihren Computer ausschalten, wenn Sie ihn nicht verwenden, das Modem nachts ausschalten und ausschalten Drucker usw. So können wir zur Heilung der Welt beitragen.
Lesen Sie weiter: (Read next: )Stromverbrauch und Nutzungsmuster in einem Windows-Computer.
Related posts
Aktivieren Sie Netzwerkverbindungen im modernen Standby unter Windows 11/10
Der AC-Netzadaptertyp kann in Dell nicht bestimmt werden
Die Windows-Helligkeitssteuerung funktioniert nicht oder ändert sich automatisch
Brennvorgang fehlgeschlagen – Power Calibration Error oder Medium Speed Error
So überprüfen, senken oder erhöhen Sie die CPU-Auslastung in Windows 11/10
So verwenden Sie Microsoft Power Automate Desktop zum Erstellen eines UI-Workflows
So beheben Sie Probleme mit dem Batterieverbrauch in Windows 11/10
Der Bildschirm schaltet sich nach der angegebenen Zeit in Windows 11/10 nicht aus
Online-Netzteilrechner zur Berechnung der Netzteilleistung
Deaktivieren Sie Sicherheitsintelligenz-Updates, wenn Sie im Akkubetrieb laufen
Ändern Sie das Sleep-Timeout mithilfe der PowerCFG-Befehlszeile in Windows 10
Legen Sie mithilfe von PowerCFG fest, was passiert, wenn Sie den Laptopdeckel schließen
So deaktivieren Sie die Hintergrundsynchronisierung zum Server im Akkubetrieb
Zeigen oder verbergen Sie den minimalen und maximalen Prozessorstatus in den Energieoptionen
Ändern Sie den Energiesparmodus des Wireless-Adapters mit PowerCFG
So überprüfen Sie die Ausgangsleistung eines USB-Anschlusses unter Windows 11/10
So aktivieren oder deaktivieren Sie Wake-Timer unter Windows 11/10
Drucken nach Stromausfall oder Stromausfall unter Windows 10 nicht möglich
Lesen Sie: So ändern Sie den Timeout-Zeitraum für den Sperrbildschirm in Windows 11/10
So sichern oder stellen Sie Standardenergiepläne in Windows 11/10 wieder her
