So melden Sie sich vom Computer ab oder melden sich von Windows 11/10 ab
Wenn Sie neu bei Windows 11/10 sind und erfahren möchten, wie Sie sich nach Abschluss Ihrer Arbeit vom Computer abmelden oder von(Sign) Ihrem Windows abmelden können, dann ist dieses grundlegende Tutorial genau das Richtige für Sie. Sie werden dies nicht nur lernen, sondern auch sehen, wie Sie sich auf verschiedene Weise abmelden können.
Was passiert, wenn Sie sich von einem Computer abmelden?
Bevor wir mit den Methoden beginnen, wollen wir zunächst verstehen, was passiert, wenn Sie sich abmelden oder abmelden(Sign) . Windows schließt alle Benutzeranwendungen, die im Hintergrund ausgeführt werden, schließt alle Dateien, lässt aber den Computer laufen. Sobald Sie sich abgemeldet haben, sollten Sie den Anmeldebildschirm(Log-in) sehen.
Wenn Ihr Computer häufig verwendet wird, ist es am besten, sich abzumelden und(Off) ihn am Laufen zu halten, damit Sie nicht warten müssen, bis der Computer neu gestartet wird.
So melden Sie sich vom Computer ab oder melden(Sign) sich von Windows 11/10 ab
Dies sind mehrere Möglichkeiten, sich vom Computer abzumelden, und Sie können jede davon mit demselben Effekt verwenden:
- Startmenü
- Melden Sie sich über das WinX-Menü ab
- Alt+Strg+Entf
- ALT+F4
- Eingabeaufforderung
- Desktop-Verknüpfung.
Wenn Sie sich fragen, welche Methode Sie verwenden müssen, hängt es davon ab, welche für Sie am bequemsten ist. Am Ende benutze ich Alt+F 4 , da es schneller ist als die anderen.
1] Melden Sie sich über das Startmenü ab
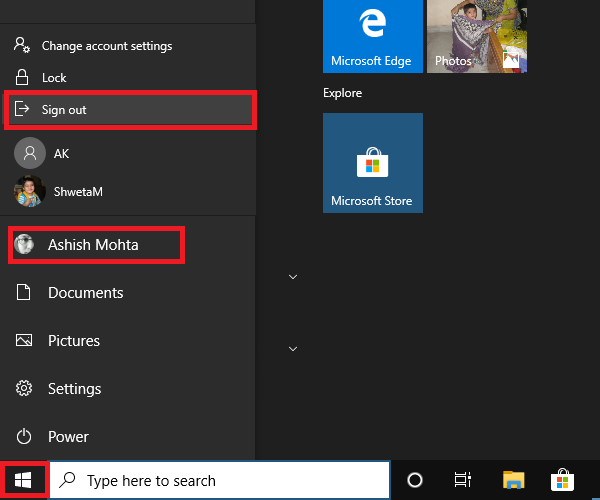
Es ist eine Standardmethode, bei der Sie auf die Schaltfläche Start , dann auf Ihr Profilsymbol und dann auf Abmelden klicken(Sign-out) . Wenn nicht gespeicherte Arbeiten vorhanden sind oder ein Prozess im Hintergrund ausgeführt wird, werden Sie aufgefordert, die Arbeit zu speichern und die Apps zu schließen.
2] Melden Sie sich über das WinX-Menü ab
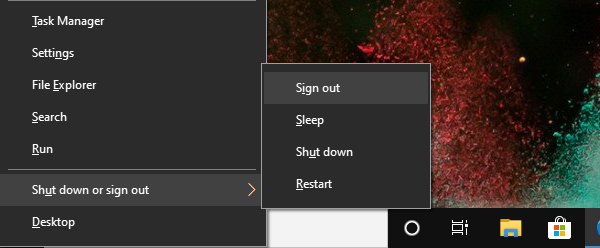
- Press WIN+XHauptbenutzermenü(Power Users Menu) zu öffnen
- Suchen(Locate) Sie am Ende das Menü Abgeschossen(Shot) oder Abmelden und bewegen Sie die Maus darüber
- Wählen Sie Abmelden aus
Sie können auch zuerst WIN+X und dann U verwenden, um das Flyout-Menü zu öffnen, und dann die Eingabetaste(Enter) drücken , um sich vom Computer abzumelden.
3] Alt + Strg + Entf
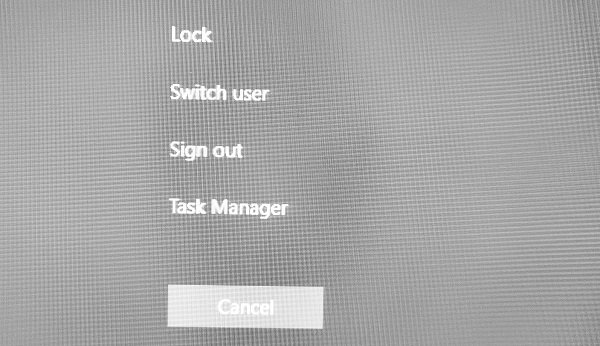
Es ist eine der klassischen Methoden, die wir immer dann angewendet haben, wenn der Computer hängen geblieben ist. Es startet ein Bildschirm-Overlay, das Ihnen die Option zum Sperren(Lock) , Wechseln des Benutzers, Abmelden(Switch) und Task-Manager bietet . (Sign)Wählen Sie Abmelden(Choose Sign) .
4] ALT+F4 Keyboard zum Abmelden vom Computer
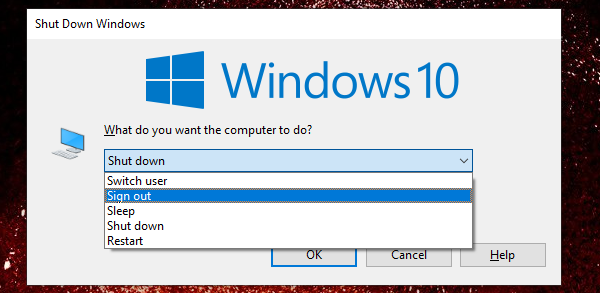
Eine weitere klassische Lieblingsmethode aller Zeiten, die ich immer verwendet habe, als ich Windows XP und Windows 7 verwendet habe . Wenn Sie sich auf dem Desktop befinden(Desktop) , drücken Sie ALT+F4 und es öffnet sich ein kleines Popup-Fenster. Hier können Sie sich aus dem Dropdown-Menü abmelden und dann auf die Schaltfläche OK klicken.
5] Melden Sie sich von der Eingabeaufforderung ab
- Öffnen Sie die Eingabeaufforderung
- Geben Sie shutdown -L ein(shutdown -L) und drücken Sie die Eingabetaste
- Es wird Sie von Windows abmelden.
Sie können denselben Befehl auch an der Eingabeaufforderung Ausführen ausführen.(Run)
6] Verknüpfung zum Abmelden des Computers
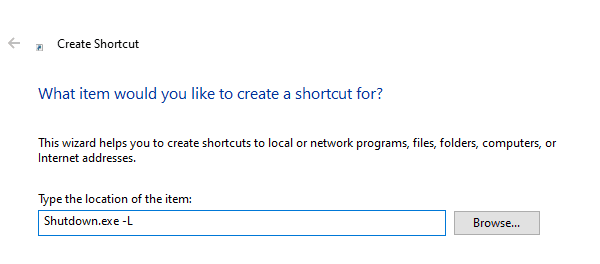
Wenn Sie Verknüpfungen(Shortcuts) verwenden möchten , um häufig verwendete Befehle auszuführen, haben wir eine umfassende Anleitung geschrieben, wie Sie Verknüpfungen zum Herunterfahren, Neustarten und Abmelden auf Widows Desktop erstellen können. Sie können dieser Verknüpfung auch eine Tastenkombination zuweisen und sie jederzeit ausführen.
Ich hoffe, Sie finden eine der Methoden, die zu Ihnen passen, um sich vom Computer abzumelden.
Related posts
Laden Sie Windows 10-Anleitungen für Anfänger von Microsoft herunter
Microsoft Word-Tutorial für Anfänger - Anleitung zur Verwendung
So verwenden Sie Windows 10 PC - Grundlegendes Tutorial und Tipps für Anfänger
Anfängerleitfaden zur Optimierung von Windows 11/10 für eine bessere Leistung
Laden Sie Windows 10-Anleitungen für Anfänger von Microsoft herunter
Ein Leitfaden für Anfänger zu den ersten Schritten mit Visual Studio
Ein Steam-Leitfaden für Anfänger zum Einstieg
OTT-Leitfaden zur Sicherung Ihres digitalen Lebens nach dem Tod
So verwenden Sie Google Adsense für Anfänger
6 Tipps zur Videobearbeitung für Anfänger
Netzwerken auf LinkedIn: Ein Leitfaden
SSD (Solid State Drive) Einkaufsführer für 2019
15 schnelle Slack-Tipps und Tricks für Anfänger
Linux Mint: Ein Leitfaden für Anfänger und Profi-Tipps
Eine Kurzanleitung zur Funktionsweise Ihres Heimnetzwerks
Die 6 besten kostenlosen Musikproduktionssoftware für Anfänger
OTT-Leitfaden zu Codecs, Containerformaten und Transcodierung
A Notion App Review: 15 Tipps für Anfänger
So laden Sie ein Video auf YouTube hoch – Schritt-für-Schritt-Anleitung
OneDrive-Tutorial für Anfänger; Kostenloses eBook herunterladen
