So markieren Sie einen Standort in Snapchat (2022)
Snapchat ist eine ziemlich lustige App, die es den Benutzern ermöglicht, Schnappschüsse zu machen, Videos aufzunehmen und verschiedene Filter anzuwenden, um ihren Schnappschuss interessant zu machen. Eine weitere Funktion, die wir an Snapchat am meisten lieben, ist die Standortkennzeichnungsfunktion. Ein weiteres ziemlich beeindruckendes Feature ist die Geotag-Funktion. Sie können auf snapchat.com ganz(snapchat.com) einfach einen eigenen Geotag-Filter erstellen und ihn zur Genehmigung an das Team von Snapchat senden . Sobald Ihr Geotag von Snapchat genehmigt wurde, können Sie es für Ihre Snaps verwenden. Um Ihnen dabei zu helfen, haben wir daher eine kurze Anleitung zusammengestellt, die Ihnen beim Taggen von Orten und beim Erstellen Ihres eigenen Geotags helfen wird.

So markieren Sie einen Standort in Snapchat
Mit der Standort-Tagging-Funktion können Sie Ihren Standort ganz einfach an Ihre Freunde und Familie senden. Wir verstehen, dass es frustrierend sein kann, Ihren Freunden oder Ihrer Familie den Standort per Telefonanruf zu erklären. Aber mit Snapchat können Sie ganz einfach auf einen Snap klicken oder ein Video aufnehmen und den Ort dieses Ortes in Ihrem Snap selbst hinzufügen, um ihn an Ihre Freunde zu senden. Dies waren Ihre Freunde oder Familie, die den Standort auf Google Maps leicht finden können. Daher können Sie mit Snapchat lernen, wie Sie einen Standort in Snapchat markieren.(Therefore, with Snapchat, you can learn how to tag a location in Snapchat.)
So taggen Sie Standorte und erstellen Ihren eigenen Geotag auf Snapchat(How to Tag Locations and create your own Geotag on Snapchat)
Das Markieren eines Standorts auf Snapchat und das Erstellen Ihres eigenen Geotags ist nicht schwierig, und jeder kann es einfach tun, indem er ein paar Schritte befolgt. Um Ihnen zu helfen, sowohl das Markieren von Standorten als auch das Erstellen eines Geotags auf Snapchat zu verstehen , können Sie sich daher die Schritte in den beiden Abschnitten unten ansehen.
Zum Markieren von Standorten auf Snapchat(For Tagging Locations on Snapchat)
Du kannst Standorte auf Snapchat ganz einfach taggen, indem du diesen Schritten folgst:
1. Der erste Schritt besteht darin , Snapchat(open Snapchat) auf Ihrem Smartphone zu öffnen.
2. Machen Sie jetzt einen Schnappschuss oder nehmen Sie ein kurzes Video auf.(take a snap or record a short video.)
3. Du hast die Möglichkeit, Filter hinzuzufügen, indem du nach rechts wischst, oder einen Text hinzuzufügen, indem du auf deinen Snap oder das Video tippst, das du aufgenommen hast.
4. Nachdem Sie Ihrem Snap Filter oder Texte hinzugefügt haben, müssen Sie auf das Aufklebersymbol(click on the sticker icon) oben rechts auf dem Bildschirm klicken.
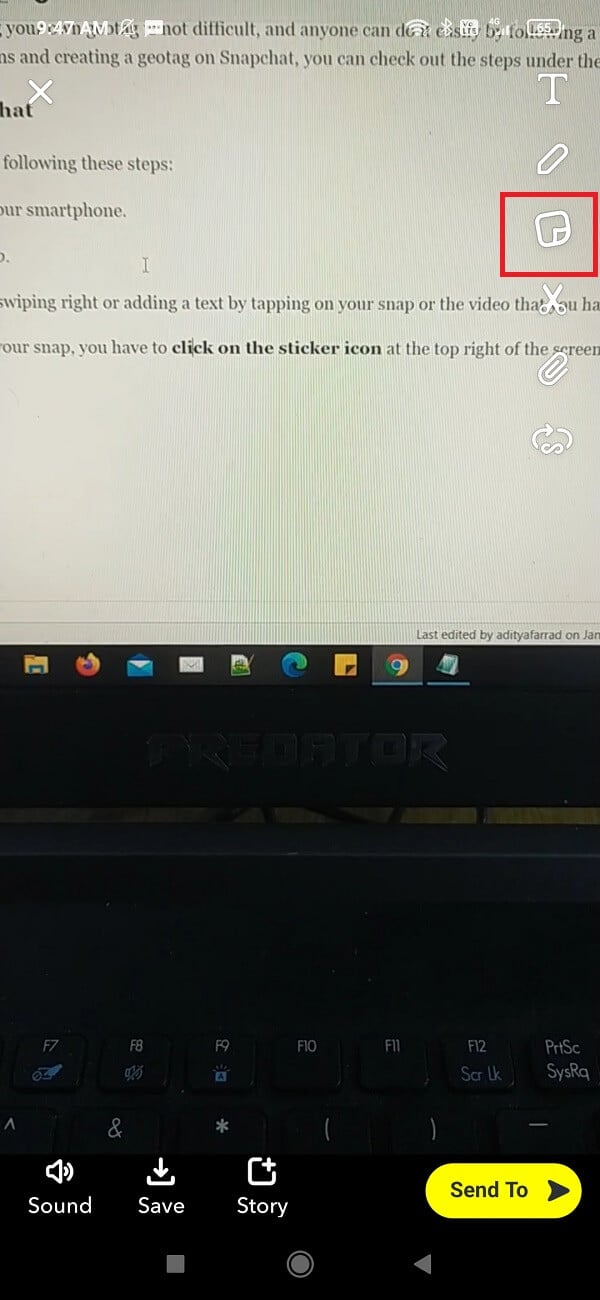
5. Sobald die Aufkleberoptionen geöffnet sind, müssen Sie den Standortaufkleber(find the location sticker) in der Liste finden, oder Sie können ganz einfach im Suchregister oben nach „Standort“ suchen.
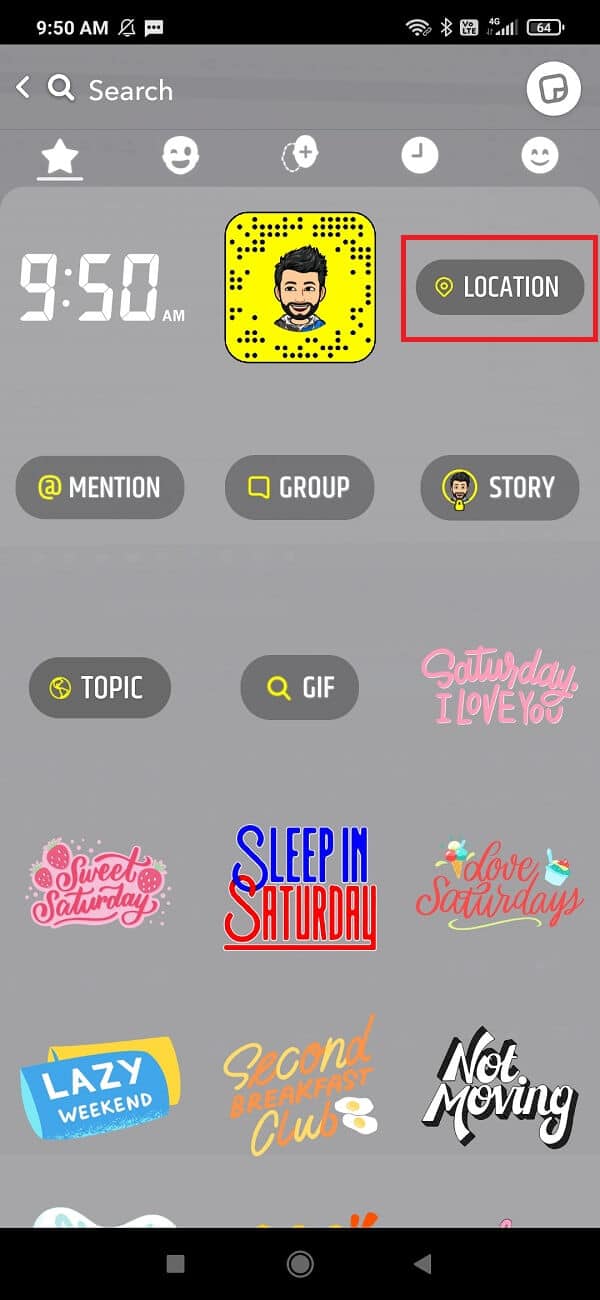
6. Klicken Sie auf einen Ort(Click on a location) und wählen Sie ihn aus der Liste der Orte in der Nähe aus, die Snapchat entdeckt.
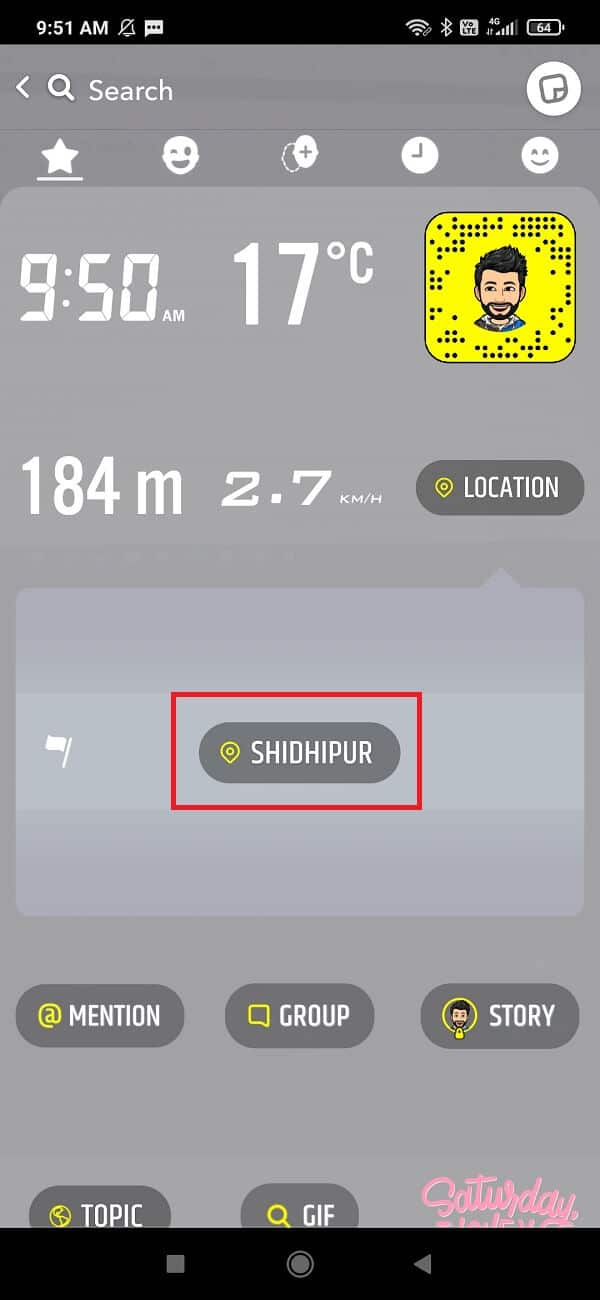
7. Tippen Sie auf Ihren ausgewählten Ort(Tap on your selected location) und Sie können ihn ganz einfach zu Ihrem Snap oder Video hinzufügen, das Sie aufgenommen haben.
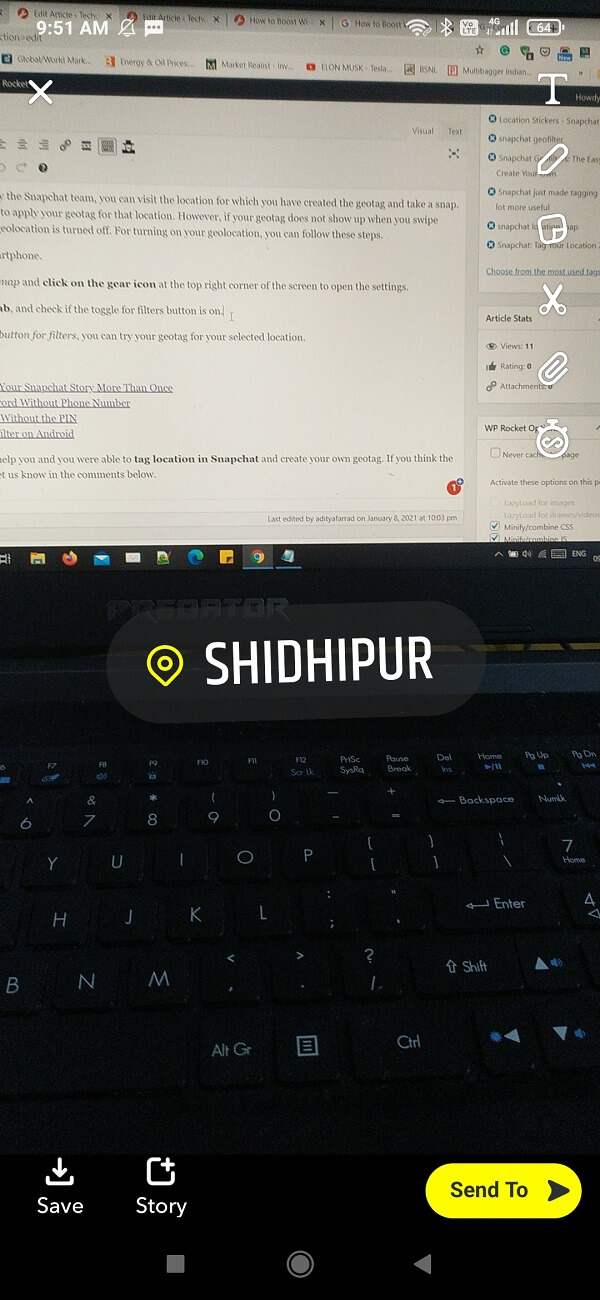
8. Schließlich können Sie den Snap an Ihre Freunde oder Familie senden. Du hast auch die Möglichkeit, den Snap in deiner Story zu posten.
Sie müssen jedoch beachten, dass Snapchat möglicherweise nicht alle Standorte in der Nähe auflistet, wenn Sie auf den Standortaufkleber tippen. Dies kann passieren, weil die Standortfunktion von Snapchat einen ziemlich kleinen Radius hat, wenn Sie versuchen, die Orte in der Nähe zu finden. Wenn Sie also Ihren genauen Standort über diese Standortkennzeichnungsfunktion markieren möchten, ist dies leider nicht möglich.
Lesen Sie auch: (Also Read: )So deaktivieren Sie das Snapchat-Konto vorübergehend(How To Disable Snapchat Account Temporarily)
So erstellen Sie Ihren eigenen Geotag auf Snapchat(How to Create your own Geotag on Snapchat)
Geotags sind nichts anderes als attraktive Standort-Tags, die Sie für einen Standort erstellen können. Dieses Geotag erscheint normalerweise oben auf Ihren Schnappschüssen. Snapchat -Geotags sind wie Snapchat - Standortaufkleber, die Sie erstellen und dem Snapchat -Team zur Genehmigung vorlegen können. Sie können diesen Schritten folgen, um Ihren eigenen Geotag zu erstellen.
1. Das erste, was Sie brauchen, sind gute grafische Fähigkeiten, oder Sie können einen Fachmann beauftragen, ein attraktives Geotag für Ihren ausgewählten Ort zu erstellen. Einige der Anwendungen, die wir zum Erstellen Ihrer Geotags empfehlen, sind Canva , Adobe Photoshop und Adobe Illustrator. Bevor Sie Ihren Geotag entwerfen, müssen Sie jedoch einige Dinge beachten:
- Snapchat genehmigt nur PNG- Bilder zusammen mit aktivierter Transparenz.
- Ihr Geotag-Design sollte keine Kopie eines bestehenden Designs sein und muss zu 100 % echt sein.
- Die Abmessungen Ihres Geotag-Designs sollten 1080 Pixel breit und 2340 Pixel hoch sein.
- Die Bildgröße sollte weniger als 300 KB betragen.
- Stellen Sie(Make) sicher, dass Ihr Geotag-Design keine Logos oder Marken enthält.
- Stellen Sie(Make) sicher, dass das Geotag-Design nicht zu viel des Bildschirms bedeckt und keine Hashtags enthält.
2. Sobald Sie Ihr Grafikdesign für den ausgewählten Standort erstellt haben, können Sie snapchat.com in Ihrem Browser öffnen.

3. Scrollen Sie nun nach unten und klicken Sie auf Community-Filter.(click on community filters.)

4. Im Community-Filterbereich müssen Sie auf „Geofilter“ klicken.(click on the ‘Geofilter.’)

5. Nun müssen Sie das im ersten Schritt erstellte Design Ihres Geotags hochladen .(upload the design of your geotag)

6. Klicken Sie auf „Weiter“(Click on ‘Continue’) , um fortzufahren.
7. In diesem Schritt müssen Sie den Ort auswählen,(select the location) für den Sie im ersten Schritt den Geotag entworfen haben. Wenn Sie zum Beispiel einen Geotag für den Standort „Delhi “ erstellt haben, müssen Sie einen Zaun um Delhi ziehen . Die Zaunbox würde grün werden, wenn Sie den Schritt richtig gemacht haben.
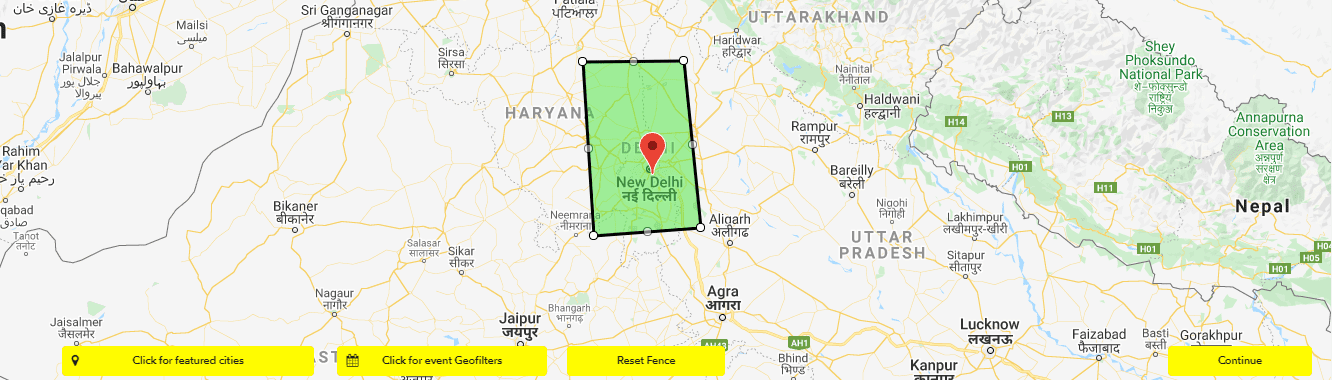
8. Wenn das Zaunfeld grün wird, bedeutet dies, dass Sie den vorherigen Schritt korrekt ausgeführt haben und Sie fortfahren können, indem Sie auf „ Weiter“ klicken.(continue.)
9. Jetzt können Sie das hochgeladene Design und den ausgewählten Ort auf der Karte überprüfen . (review the design)Wenn etwas nicht stimmt, wird der Text rot angezeigt, um den Fehler zu korrigieren. Nachdem Sie alles gründlich überprüft haben, müssen Sie Ihre E-Mail-Adresse, den Namen und die Beschreibung des Geotags eingeben(type your email address, name, and description of the geotag) , das Sie erstellen. In der Beschreibung können Sie den Ort erwähnen, für den Sie den Geotag erstellen.

10. Nachdem Sie alle Formalitäten erledigt haben, können Sie auf die Submit- Option klicken .(click on the submit)
11. Nachdem Ihr Geotag erfolgreich übermittelt wurde, erhalten Sie eine Bestätigungs-E-Mail von Snapchat(you are going to receive a confirmation email from Snapchat) , dass sie Ihren Geotag überprüfen werden.
12. Sobald das Snapchat -Team Ihren Geotag überprüft hat, erhalten Sie eine Genehmigungs-E-Mail(you will get an approval email) , dass Ihr Geotag die Genehmigung erhalten hat.
Wenn Ihr Geotag schließlich vom Snapchat -Team genehmigt wurde, können Sie den Ort besuchen, für den Sie das Geotag erstellt haben, und einen Schnappschuss machen. Nachdem Sie einen Schnappschuss gemacht haben, können Sie nach rechts wischen, um Ihr Geotag für diesen Ort anzuwenden. Wenn Ihr Geotag jedoch nicht angezeigt wird, wenn Sie nach rechts wischen, besteht die Möglichkeit, dass Ihre Geolokalisierung deaktiviert ist. Um Ihre Geolokalisierung zu aktivieren, können Sie diesen Schritten folgen.
1. Öffnen Sie die Snapchat- App auf Ihrem Smartphone.
2. Wischen Sie nun nach rechts, um auf die Snap Map zuzugreifen,(swipe right to access the snap map) und klicken Sie auf die Schaltfläche Standort aktivieren. (click on the Enable location button. )

3. Erlauben Sie als Nächstes der App, auf die Ortungsdienste zuzugreifen. (allow the app to access the location services. )

4. Wenn dies nicht funktioniert, klicken Sie oben rechts auf das Zahnradsymbol (Einstellungen).(gear icon)

5. Klicken Sie in den Einstellungen(In settings) auf die Registerkarte Verwalten(Manage tab) und überprüfen Sie, ob die Schaltfläche zum Umschalten für Filter aktiviert ist.
6. Nachdem Sie die Umschaltfläche für Filter aktiviert(turned on the toggle button for filters) haben , können Sie Ihren Geotag für den ausgewählten Standort ausprobieren.
Empfohlen:(Recommended:)
- So erkennen Sie, ob jemand Ihre Snapchat-Story mehr als einmal angesehen hat(How To Tell If Someone Viewed Your Snapchat Story More Than Once)
- 5 Möglichkeiten zum Zurücksetzen des Snapchat-Passworts ohne Telefonnummer(5 Ways To Reset Snapchat Password Without Phone Number)
- 6 Möglichkeiten, ein Smartphone ohne die PIN zu entsperren(6 Ways to Unlock a Smartphone Without the PIN)
- So aktivieren Sie den Blaulichtfilter auf Android(How to Activate the Blue Light Filter on Android)
Wir hoffen, der obige Leitfaden konnte Ihnen helfen und Sie konnten den Standort in Snapchat markieren(tag location in Snapchat) und Ihr eigenes Geotag erstellen. Wenn Sie der Meinung sind, dass der obige Leitfaden aufschlussreich war, können Sie uns dies in den Kommentaren unten mitteilen.
Related posts
Wie man die besten Freunde auf Snapchat loswird
So erlauben Sie den Kamerazugriff auf Snapchat
Wie man den Geburtstag von jemandem auf Snapchat herausfindet
Wie behebt man, dass Snapchat keine Snaps lädt?
So erstellen Sie eine private Geschichte auf Snapchat für enge Freunde
Wie kann man in Snapchat aufnehmen, ohne die Taste gedrückt zu halten?
Android steckt in einer Neustartschleife fest? 6 Möglichkeiten, es zu beheben!
Jemanden auf Snapchat ohne Benutzernamen oder Nummer finden
So erhöhen Sie Ihren Snapchat-Score schnell
So richten Sie Roadrunner Email für Android ein (Schritte zur Konfiguration)
Was bedeuten die Zahlen auf Snapchat?
So verbessern Sie die GPS-Genauigkeit auf Android
Beheben Sie den Fehler, dass Snapchat-Nachrichten nicht gesendet werden
9 Möglichkeiten, Snapchat-Verbindungsfehler zu beheben
Beheben Sie, dass die Snapchat-Kamera nicht funktioniert (Problem mit schwarzem Bildschirm)
Nicht funktionierende Snapchat-Benachrichtigungen beheben (iOS & Android)
3 Möglichkeiten, den Google Play Store zu aktualisieren [Update erzwingen]
So beheben Sie den Tap to Load Snapchat-Fehler
So folgen Sie Snapchat
So spiegeln Sie Ihren Android- oder iPhone-Bildschirm auf Chromecast
