So markieren Sie eine Skype-Nachricht unter Windows 10
Die stabile Version von Microsoft Skype für beide Plattformen, Desktop und Mobile , unterstützt Lesezeichen(Bookmarks) . Mit dieser Funktion in Skype können Sie wichtige Skype -Nachrichten und Anhänge in einer Konversation ganz einfach mit einem Lesezeichen versehen, um sie später schnell anzuzeigen. Heute werden wir sehen, wie Sie eine Skype-Nachricht(bookmark a Skype message) unter Windows 10 mit einem Lesezeichen versehen.
So markieren Sie eine Skype-Nachricht
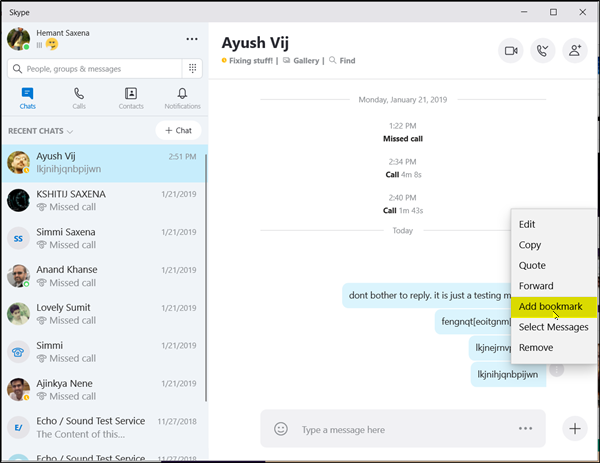
Lesezeichen in Skype speichern eine Nachricht, sodass Sie sie später jederzeit mit einem Klick aufrufen können. Um eine Nachricht in Skype mit einem Lesezeichen zu versehen , müssen Sie:
- Starten Sie Skype
- Öffnen Sie den Chat-Thread, der die Nachricht enthält
- Blättern Sie zu der Nachricht, die Sie mit einem Lesezeichen versehen möchten
- Klicken Sie auf die 3-Punkte-Schaltfläche(Click 3-dots) Weitere Optionen, die neben der Nachricht angezeigt werden
- Wählen Sie Lesezeichen hinzufügen.
Wenn Sie dies getan haben, klicken Sie zur Überprüfung auf " Lesezeichen ".(Bookmarks)
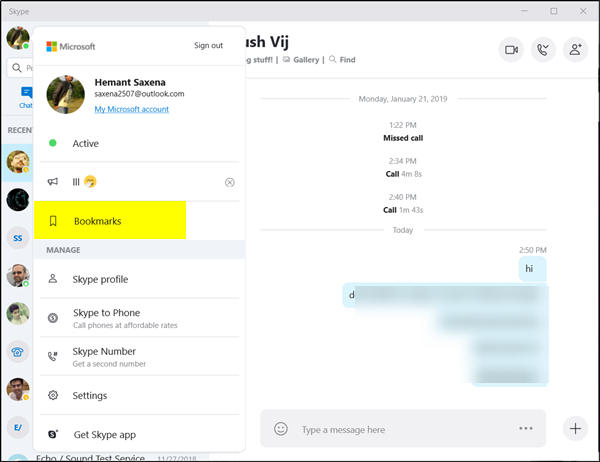
Sie werden feststellen, dass neben der Nachricht oder dem Anhang, zu dem Sie ein Lesezeichen hinzugefügt haben, ein „Lesezeichen-Symbol“ angezeigt wird.
So entfernen Sie ein Lesezeichen aus einer Skype- Nachricht
Wenn Sie es nicht wissen, werden die Lesezeichen zuerst nach der Person gruppiert und später nach Datum sortiert. Wenn Sie den Mauszeiger über die mit einem Lesezeichen versehene Nachricht bewegen, wird ein Symbol angezeigt.

Wenn Sie auf das Symbol klicken, gelangen Sie direkt zu der Nachricht innerhalb des Chat-Threads, aus dem sie stammt. Wenn Sie also ein Lesezeichen entfernen möchten, klicken Sie auf die Schaltfläche mit den drei Punkten/Weitere Optionen, die angezeigt wird, wenn Sie mit der Maus darüber fahren, und wählen Sie die Option „Entfernen“ aus dem Menü.
That’s it!
Related posts
Fehlerbehebung bei Skype-Anrufen unter Windows ohne Video, Audio oder Ton
Skype-Datenschutzeinstellungen, Gruppen und Videoanrufe
So richten Sie Skype ein und verwenden es, um kostenlose Videoanrufe unter Windows 10 zu tätigen
So deaktivieren Sie Erinnerungen an verpasste Anrufe und Benachrichtigungen über verpasste Nachrichten in Skype
So verwenden Sie den Snapchat-Kamerafilter in Microsoft Teams und Skype
Skype zeigt während der Bildschirmfreigabe unter Windows 11/10 einen schwarzen Bildschirm an
Unter Windows 10 kann kein Anruf über Skype getätigt werden
Skype-Kamera funktioniert nicht unter Windows 11/10
So verwischen oder verwenden Sie den virtuellen Hintergrund in Skype
Skype wird unter Windows nicht geöffnet, funktioniert oder führt keine Sprach- und Videoanrufe durch
So blockieren oder entsperren Sie jemanden in Skype
Skype – Ihre Webcam wird von einer anderen Anwendung verwendet
Die Skype-Installation ist mit dem Fehlercode 1603 unter Windows 10 fehlgeschlagen
So zeichnen Sie Skype-Anrufe unter Windows 10, Android und iOS auf
Die besten Skype-Plug-Ins, -Tools und -Software für Windows
So verwenden Sie IP-Kamera-Apps mit Microsoft Teams und Skype
So aktivieren Sie Live-Untertitel und -Untertitel für Skype-Anrufe
So planen Sie einen Anruf in Skype in der Windows 10-App und -Webversion
So melden Sie Spam und löschen mehrere Nachrichten gleichzeitig in Skype
Was sind Skype-Abonnements und Skype-Guthaben?
