So machen Sie YouTube-Videos kleiner
Kürzlich hat mich ein Freund gefragt, wie man ein YouTube -Video verkleinert, um es in seinem Blog zu posten, also habe ich ein wenig recherchiert und ihm eine Lösung gegeben! Abhängig vom Video, das auf YouTube hochgeladen wurde, wird die Breite und Höhe des Videos auf einen bestimmten Standardwert gesetzt. Bei den meisten HD-Videos beträgt die Breite beispielsweise 560 Pixel und die Höhe 315 Pixel.
Wenn Sie schnell die Größe des Videos ändern möchten, um es in Ihrem Blog, Ihrer Website oder Ihrem sozialen Feed zu veröffentlichen, ist dies ein ziemlich einfacher Vorgang. Früher mussten Sie den von (Back)YouTube bereitgestellten Einbettungscode manuell bearbeiten , um die Größe des Videos anzupassen. Jetzt können Sie auf YouTube aus einer Reihe vordefinierter Größen auswählen oder Ihre eigene benutzerdefinierte Größe auswählen.
Das erste, was Sie tun möchten, ist das eigentliche Video auf YouTube zu finden , das Sie verkleinern möchten. Klicken Sie dann auf den Link „ Teilen “ und dann auf „ (Share)Einbetten(Embed) “, falls dies nicht bereits ausgewählt ist.
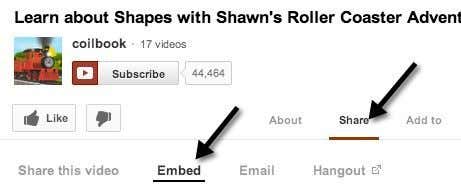
Der Code wird in etwa so aussehen:
<iframe width=”560″ height=”315″ src=”http://www.youtube.com/embed/aBUjH2KJns4″ frameborder=”0″ allowfullscreen></iframe>
Sie werden die WIDTH- und HEIGHT- Werte im Code bemerken. Insgesamt ist der Einbettungscode sehr einfach zu verstehen. Sie haben die Breite und Höhe, das src-Tag, das die URL zum YouTube -Video ist, einen Frameborder-Wert und eine Option, mit der das Video im Vollbildmodus wiedergegeben werden kann. Zusätzlich zu diesen gibt es noch weitere Optionen, aber dies ist der grundlegende Einbettungscode.
Sie könnten diesen Code in einen Texteditor Ihrer Wahl wie Notepad einfügen und die Einstellung für Breite und Höhe manuell ändern, aber dann müssten Sie sich selbst um die Beibehaltung des Seitenverhältnisses kümmern. Anstatt sich darüber Gedanken zu machen, können Sie einfach die Option „ Benutzerdefinierte Größe “ verwenden, die alle Berechnungen für Sie durchführt.(Custom size)

Geben Sie beispielsweise einfach eine Breite ein und drücken Sie dann die Tabulatortaste(Tab) . Der Höhenwert wird automatisch berechnet und ausgefüllt. Sie können auch einen Wert für die Höhe eingeben, und der Breitenwert wird im tatsächlichen Einbettungscode angepasst. Aus irgendeinem Grund ändert das Breitenfeld die Werte nicht, was ein Fehler sein könnte.
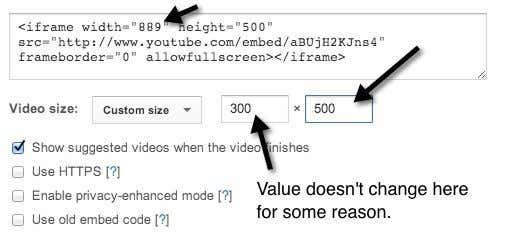
Natürlich können Sie das YouTube -Video auch verkleinern oder vergrößern, wenn Sie möchten. Wenn das Video in HD (1080, 720) aufgenommen wurde, können Sie die Größe erhöhen, ohne an Qualität einzubüßen. Das war's also! Sehr einfach, ein Video zu verkleinern. Schauen wir uns nun die Optionen an:
1. Vorgeschlagene Videos anzeigen, wenn das Video fertig(Show suggested videos when the videos finishes) ist – Das ist ziemlich selbsterklärend. Wenn Sie das Video einfach abspielen und stoppen möchten, nachdem es fertig ist, deaktivieren Sie dieses Kontrollkästchen.
2. Verwenden Sie HTTPS – Wenn Sie das (Use HTTPS)YouTube -Video auf einer Website einbetten , die eine sichere Verbindung ( SSL/HTTPS ) verwendet, haben Sie die Möglichkeit, HTTPS auch im Einbettungscode zu verwenden.
3. Aktivieren Sie den erweiterten Datenschutzmodus(Enable Privacy-Enhanced Mode) – Standardmäßig kann YouTube Informationen über jeden Besucher erfassen, der auf die Seite kommt, auf der das YouTube -Video eingebettet ist. Wenn Sie dieses Kontrollkästchen aktivieren, können sie nur Informationen über Besucher Ihrer Website erfassen, die das Video tatsächlich abspielen.
4. Verwenden Sie alten Einbettungscode(Use old embed code) – Yuck , keine Ahnung, warum Sie das tun sollten. Der alte Einbettungscode stützte sich auf das OBJECT -Tag und erforderte Flash zum Abspielen. Der neue Einbettungscode verwendet das IFRAME -Tag und unterstützt neben Flash auch HTML 5 -Video.(HTML 5)
Dies sind die sichtbaren Optionen, aber es gibt auch einige versteckte Optionen, um das Video noch weiter anzupassen. Wenn Sie möchten, können Sie das YouTube-Video automatisch starten lassen, wenn der Benutzer die Seite besucht. Fügen Sie einfach(Just) ? autoplay ?autoplay=1 am Ende der URL im src-Teil des Einbettungscodes hinzu:
<iframe width=”560″ height=”315″ src=”http://www.youtube.com/embed/aBUjH2KJns4?autoplay=1” frameborder=”0″ allowfullscreen></iframe>
Hübsch! Sie können das Video auch zu einem bestimmten Zeitpunkt starten, indem Sie am Ende der src-URL #t=1m30s
<iframe width=”560″ height=”315″ src=”http://www.youtube.com/embed/aBUjH2KJns4?autoplay=1#t=1m30s” frameborder=”0″ allowfullscreen></iframe>
Wie Sie oben sehen können, können die verschiedenen Parameter kombiniert werden. Im obigen Beispiel lasse ich das Video automatisch abspielen und stelle sicher, dass es bei 1 Minute und 30 Sekunden im Video beginnt.
Es gibt wahrscheinlich noch andere geheime Parameter, die Sie an den Einbettungscode übergeben können, aber die oben genannten Elemente werden für die meisten Leute gut funktionieren. Das Verkleinern eines YouTube -Videos ist dank des neuen Einbettungscodes, der jetzt auch ohne Flash in den meisten modernen Browsern funktioniert, ein Kinderspiel . Genießen!
Related posts
So finden Sie die meistgesehenen Videos auf YouTube
So rippen Sie YouTube-Videos mit dem VLC Player
So verwenden Sie die automatische Übersetzung und Untertitel für YouTube-Videos
So beheben Sie abgehackte Videos auf YouTube
So laden Sie Twitch-Videos herunter
Was ist die Uber-Passagierbewertung und wie kann man sie überprüfen?
So schalten Sie jemanden auf Discord stumm
So erkennen Sie Computer- und E-Mail-Überwachungs- oder Spionagesoftware
So laden Sie Videos von Twitter, Facebook und Instagram herunter
So verwenden Sie Telegramm zum Senden hochwertiger Fotos und Videos
5 Möglichkeiten, YouTube ohne Werbung anzusehen
So schneiden, drehen und skalieren Sie Videos in Adobe Premiere Pro
So verwenden Sie die YouTube-Audiobibliothek in Ihren Videoprojekten
1080p- oder 4K-HD-Videos verzögert und abgehackt?
Was ist der eingeschränkte YouTube-Modus und wie wird er aktiviert oder deaktiviert?
So teilen Sie eine große Datei in mehrere kleinere Teile auf
Die 10 besten Möglichkeiten, Ihren Computer kindersicher zu machen
7 schnelle Lösungen, wenn Minecraft immer wieder abstürzt
So fügen Sie ein YouTube-Video in eine PowerPoint-Präsentation ein
Erstes YouTube-Video: 10 Anfänger-Tipps für beste Ergebnisse
