So lösen Sie das Problem mit dem ausstehenden Download im Play Store
Der ausstehende Play Store-(Play Store) Download ist eines der Probleme, mit denen Sie bei der Installation neuer Apps auf Ihrem Android -Gerät aus dem Google Play Store konfrontiert werden können . Wenn der Fehler auftritt, lädt Ihr Telefon keine neuen Apps herunter. Alles, was Sie versuchen herunterzuladen, bleibt ausstehend, unabhängig davon, was Sie tun.
Es ist wirklich frustrierend, keine Apps aus dem Play Store installieren(install apps from the Play Store) zu können , zumal es die einzige Quelle für vertrauenswürdige App-Downloads für Android - Geräte ist. Wenn auch Sie mit dem Problem konfrontiert sind, gibt es einige Methoden, die Sie ausprobieren sollten, um festzustellen, ob sie zur Lösung des Problems beitragen.
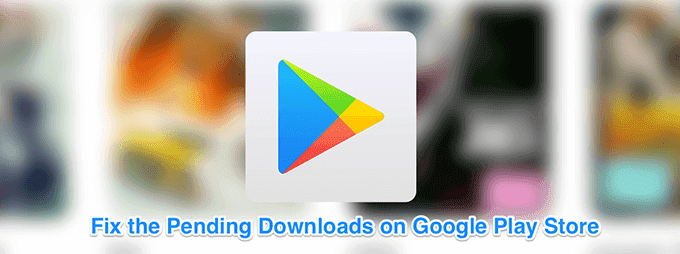
Cancel The Current Downloads An/Or Updates
Einer der möglichen Gründe, warum Ihre Play Store - Downloads beim Download hängen bleiben, ist, dass viele von ihnen bereits auf Ihrem Gerät ausgeführt werden. Um dies zu beheben, können Sie die Installation und Updates für alle Apps deaktivieren(disable the installation and updates for all the apps) , die Sie nicht dringend benötigen, und dann die App installieren, die Sie wirklich wirklich möchten.
- Starten Sie den Google Play Store auf Ihrem Gerät.
- Tippen Sie auf die drei horizontalen Linien in der oberen linken Ecke.

- Wählen Sie auf dem folgenden Bildschirm Meine Apps & Spiele aus.(My apps & games)

- Wenn Sie sehen, dass derzeit Apps oder Spiele aktualisiert werden, brechen Sie deren Prozesse ab, indem Sie neben ihnen auf das X tippen.(X)
Laden Sie über mobile Daten herunter, wenn WLAN nicht funktioniert(Download Over Mobile Data If WiFi Doesn’t Work)
Da für Ihre App-Downloads das Internet erforderlich ist, sollten Sie sicherstellen, dass Ihre Internetverbindung(Internet) funktioniert. Wenn Sie sich in einem WiFi -Netzwerk befinden und es aus irgendeinem Grund nicht mehr funktioniert, können Sie Ihre Internetquelle(Internet) tatsächlich auf Mobilfunkdaten ändern, um Ihre Apps herunterzuladen.
- Deaktivieren(Turn) Sie WLAN(WiFi) und aktivieren Sie mobile Daten auf Ihrem Telefon.
- Öffnen Sie den Google Play Store auf Ihrem Telefon.
- Tippen Sie auf die drei horizontalen Linien in der oberen linken Ecke und wählen Sie Einstellungen(Settings) .
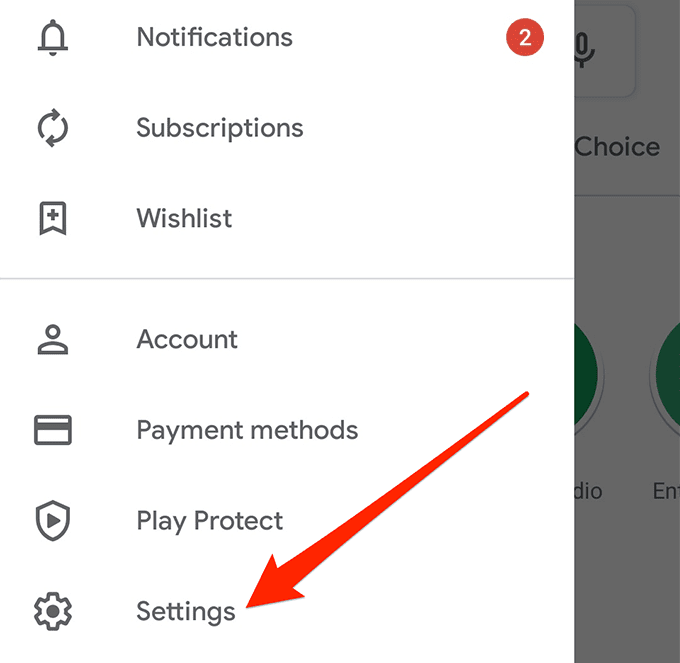
- Wählen Sie auf dem folgenden Bildschirm die App-Download -Einstellung.(App download preference)
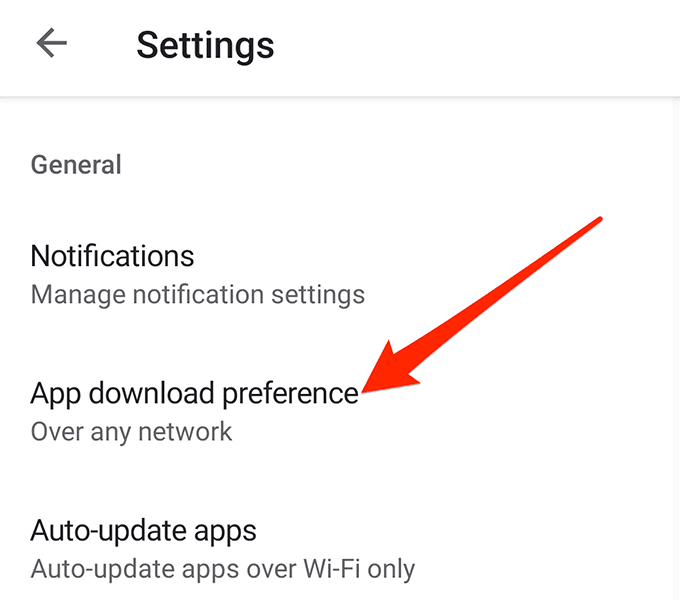
- Aktivieren Sie die Option Über jedes Netzwerk(Over any network) und tippen Sie auf Fertig(Done) .

- Versuchen Sie, eine App aus dem Store herunterzuladen, und es sollte funktionieren.
Deaktivieren Sie die VPN-App auf Ihrem Gerät(Turn Off The VPN App On Your Device)
Das Problem mit dem ausstehenden Download im Play Store kann auch durch eine VPN-App verursacht werden . Da VPNs Ihren Standort im Grunde vortäuschen, kann es dazu führen, dass der Google Play Store denkt, dass Sie sich nicht in dem Land befinden, in dem Sie sich laut Ihrem Gerät befinden sollten, und es kann Ihre Downloads anhalten.
Wenn dies der Fall ist, müssen Sie nicht viel tun, um das Problem zu beheben. Alles, was Sie tun müssen, ist die VPN -App auf Ihrem Telefon zu deaktivieren, und Sie sollten bereit sein.
Die Schritte zum Deaktivieren eines VPN variieren je nach verwendeter App. In den meisten Apps finden Sie jedoch eine große Schaltfläche auf der Hauptoberfläche, mit der Sie den Dienst ein- und ausschalten können. Sie möchten es deaktivieren, um das Play Store- Problem zu beheben.
Play Store-Daten löschen(Delete Play Store Data)
Wie andere Apps auf Ihrem Gerät speichert auch die Play Store App ihre Konfigurationen und Einstellungen in temporären Dateien auf Ihrem Gerät. Manchmal können diese Dateien der Grund für Probleme im Store sein.
Um das Problem zu beheben, entfernen Sie einfach die Play Store App-Dateien(remove the Play Store app files) und Sie können loslegen.
- Starten Sie die Einstellungen(Settings) -App auf Ihrem Gerät.
- Tippen Sie auf die Option Apps & Benachrichtigungen .(Apps & notifications)
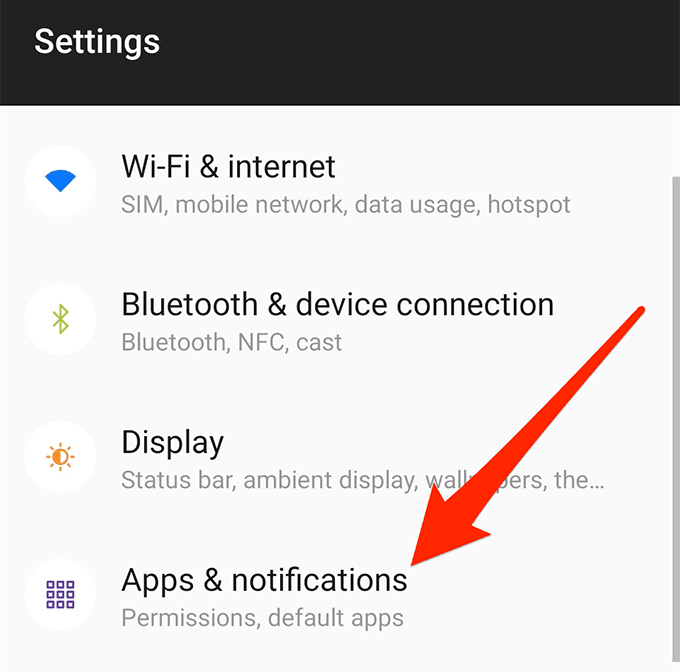
- Suchen und tippen Sie auf die Google Play Store App.

- Tippen Sie auf Speicher(Storage) .

- Wählen Sie Speicher(Clear Storage) löschen und löschen Sie die Dateien.

- Wählen Sie Cache leeren(Clear Cache) und löschen Sie die Cache-Dateien.
Deinstallieren Sie Play Store-Updates(Uninstall Play Store Updates)
Wenn das Problem mit dem ausstehenden Download im Play Store erst nach einem kürzlich erfolgten Play Store- Update aufgetreten ist, könnte das Update hier der Übeltäter sein. Glücklicherweise können Sie mit Ihrem Gerät diese Updates rückgängig machen(roll back these updates) , und das sollte das Problem für Sie beheben.
- Öffnen Sie auf Ihrem Gerät die App Einstellungen(Settings) , tippen Sie auf Apps & Benachrichtigungen(Apps & notifications) und wählen Sie die App Google Play Store aus .
- Tippen Sie auf die drei Punkte in der oberen rechten Ecke Ihres Bildschirms und wählen Sie Updates deinstallieren(Uninstall updates) aus .

- Auf Ihrem Bildschirm wird eine Eingabeaufforderung angezeigt. Tippen Sie auf OK , um fortzufahren.

Geben Sie Speicherplatz auf Ihrem Telefon frei(Free-Up Memory Space On Your Phone)
Jede neue App, die Sie auf Ihr Gerät herunterladen, benötigt eine bestimmte Menge an Speicherplatz. Wenn der Speicher Ihres Telefons zur Neige geht, müssen Sie etwas Speicher löschen, bevor Ihre Apps heruntergeladen werden können.
Unzureichender Speicherplatz kann die Ursache für das Problem mit ausstehenden Downloads im Play Store sein .
- Öffnen Sie die Einstellungen(Settings) -App auf Ihrem Telefon.
- Tippen Sie auf Speicher(Storage) , um Ihre Speicherdetails anzuzeigen.

- Sie erfahren, was wie viel Speicherplatz belegt.

- Löschen(Delete) Sie die Elemente, die Sie Ihrer Meinung nach nicht mehr benötigen, um Platz für Ihre neuen Apps zu schaffen.
Setzen Sie Ihre App-Einstellungen zurück(Reset Your App Preferences)
Wenn Sie eine App installieren, die bestimmte Dateitypen öffnen kann, können Sie sie auf Ihrem Gerät als Standard-App für dieses bestimmte Dateiformat festlegen. Dies hat zwar nichts mit Ihrem Problem mit ausstehenden Downloads zu tun, aber es lohnt sich, diese App-Einstellungen zu löschen, um zu sehen, ob es zur Lösung des Problems beiträgt.
Sie können eine App immer als Standard-Öffnungstool für Ihre Dateien festlegen, auch wenn die Einstellungen zurückgesetzt werden.
- Starten Sie die Einstellungen(Settings) auf Ihrem Telefon.
- Tippen Sie auf Apps & Benachrichtigungen(Apps & notifications) .

- Tippen Sie oben rechts auf die drei Punkte und wählen Sie App(Reset app preferences) -Einstellungen zurücksetzen aus .

Setzen Sie Ihr Gerät auf die Werkseinstellungen zurück(Factory Reset Your Device)
Wenn nichts funktioniert und Sie immer noch das Problem mit dem ausstehenden Play Store -Download auf Ihrem Telefon haben, sollte Ihr letzter Ausweg darin bestehen, Ihr Telefon auf die Werkseinstellungen zurückzusetzen(reset your phone to the factory settings) . Es löscht alle Ihre Konfigurationen, Einstellungen und Daten und lässt Sie Ihr Telefon von Grund auf neu einrichten.
Stellen Sie(Make) sicher, dass Sie die benötigten Dateien sichern, bevor Sie Ihr Gerät löschen.
- Öffnen Sie die Einstellungen-(Settings) App.
- Tippen Sie unten auf System .

- Tippen Sie auf Optionen zurücksetzen(Reset options) .

- Wählen Sie Alle Daten löschen (Zurücksetzen auf Werkseinstellungen)(Erase all data (factory reset)) .

- Befolgen Sie die Anweisungen auf dem Bildschirm, um Ihr Gerät auf die Werkseinstellungen zurückzusetzen.
Hat der Google Play Store jemals Probleme verursacht, um das Herunterladen neuer Apps auf Ihrem Android -Gerät zu verhindern? Wenn ja, was haben Sie getan, um es zu beheben? Wir erwarten Ihre Antwort in den Kommentaren unten.
Related posts
So beheben Sie Fehler im Google Play Store
Langsamer Microsoft Store-Download? 9 Lösungsansätze
9 Fixes, wenn Google Play Store auf Chromebook immer wieder abstürzt
FIX: Google Play Store stürzt auf Android immer wieder ab
Der Microsoft Store-Download wird immer wieder angehalten? 12 Möglichkeiten zur Behebung
Was zu tun ist, wenn Ihr zweiter Monitor nicht erkannt wird
BEHOBEN: Google Play Services Battery Drain auf Android
FIX: Nicht-Systemdatenträger oder Datenträgerfehler in Windows
So beheben Sie den Fehler „Der Windows-Ressourcenschutz konnte den angeforderten Vorgang nicht ausführen“.
Die Schaltfläche "Bildschirm drucken" funktioniert nicht in Windows 10? Wie man es repariert
Druckauftrag wird in Windows nicht gelöscht? 8+ Möglichkeiten zur Behebung
Was zu tun ist, wenn Sie von Ihrem Google-Konto gesperrt sind
Was ist ein 503-Dienst nicht verfügbarer Fehler (und wie man ihn behebt)
FIX: Laptop verbindet sich nicht mit Wi-Fi
Soll ich einen PC kaufen oder bauen? 10 Dinge zu beachten
Grafiktreiber zeigt Microsoft Basic Display Adapter an? Wie man es repariert
Was tun, wenn Ihr USB-Laufwerk nicht angezeigt wird?
So beheben Sie den Fehler „Server-IP-Adresse konnte nicht gefunden werden“ in Google Chrome
YouTube-Pause-Button verschwindet nicht? 6 Möglichkeiten zur Behebung
So beheben Sie Windows-Tastaturtasten, die nicht mehr funktionieren
