So löschen Sie markierte Elemente in Google Keep Notes
Google Keep ist ein großartiges Tool zum Erstellen von Notizen. Es ist nicht auf dem gleichen Niveau wie Microsoft OneNote , aber es funktioniert sehr gut für all Ihre grundlegenden Notizen und sogar für ein wenig fortgeschrittenes Zeug. Falls Sie es nicht wussten, Googe Keep wurde in Keep Notes umbenannt .

Eines der Dinge, die wir beim Erstellen von Notizen mit diesen Arten von Tools gerne tun, ist das Erstellen einer Checkliste. Wenn wir mit einem bestimmten Element fertig sind, können wir es einfach abhaken, um hervorzuheben, dass es nicht mehr wichtig ist. Es ähnelt dem Durchstreichen eines Elements von einer Liste mit einem Stift. Google Keep Notes hat sogar eine Animation, die es auch so aussehen lässt, und das ist schön.
Löschen(Delete) Sie markierte Elemente aus Google Keep Notes
Wir verstehen, dass Ihre Checkliste manchmal zu lang werden kann, daher erklären wir Ihnen, wie Sie diese Elemente auf einfache Weise löschen können. Aber bevor wir das tun, lassen Sie uns noch ein paar Dinge erklären.
So deaktivieren Sie alle Elemente

OK, wenn es darum geht, alle Elemente gleichzeitig zu deaktivieren, müssen Sie zuerst Google Keeps öffnen und dann auf die Menüschaltfläche klicken, die die mit den drei Punkten ist. Wählen Sie im Dropdown-Menü bitte Alle Elemente deaktivieren(Uncheck) , und das war's.
So löschen Sie markierte Elemente auf dem Desktop
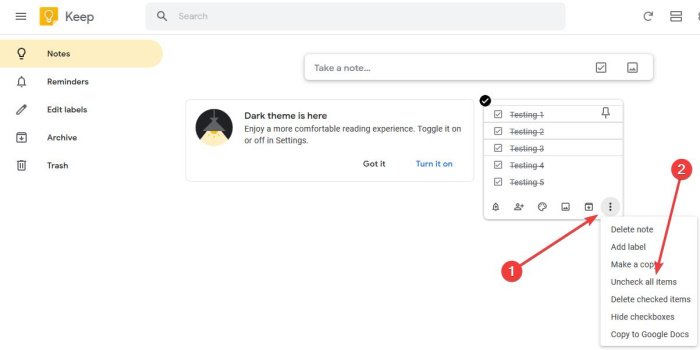
Nun sollten wir darauf hinweisen, dass es eine Google Keep - App für Android und iOS gibt, aber wir werden uns auf die Version konzentrieren, die über den Webbrowser verfügbar ist.
Um alle aktivierten Elemente zu löschen, klicken Sie auf dieselbe Menüschaltfläche wie oben beschrieben und wählen Sie dann Markierte(Delete) Elemente löschen.
Wenn Sie möchten, können Sie die markierten Elemente auch ausblenden. Das allein sollte ausreichen, um alle Elemente aus der Liste zu entfernen, aber es wird nicht die Notiz selbst entfernen.
Klicken Sie erneut auf die Menüschaltfläche und dann auf Notiz löschen(Delete) , um die gesamte Notiz vollständig zu entfernen.
Wenn Sie weitere Probleme mit Google Keep haben, zögern Sie nicht, uns im Kommentarbereich zu kontaktieren, und wir werden Ihnen zweifellos helfen.
Related posts
So fügen Sie Google Keep Notes zu Google Docs hinzu
So exportieren oder laden Sie Notizen aus Google Keep in HTML herunter
Google Tasks vs. Google Keep: Was ist besser?
Google Keep vs. Evernote: Welches ist das Beste?
So verwenden Sie Google Keep Notes effektiv
Android-Fragmentierungsdefinition, Problem, Problem, Diagramm
So kontaktieren Sie Google AdSense per E-Mail
So passen Sie Google Kalender an und integrieren es auf jeder Webseite
Google Chrome reagiert nicht, jetzt neu starten?
So deaktivieren Sie Google FLoC (Privacy Sandbox) in Chrome
Mit SkyFonts können Sie Google Fonts herunterladen und auf einem Windows-PC installieren
Öffnen Sie die Google Drive-Datei im neuen Tab in Chrome
So macht die Google Keep-Erweiterung in Chrome das Surfen im Internet zum Vergnügen
Die besten Google-Lesezeichen-Alternativen, die Sie sich ansehen möchten
So fügen Sie mehrere Zeitzonen in Google Kalender hinzu und verwenden sie
Laden Sie offizielle Google Chrome-Designs für Ihren Browser herunter
Eine Browserfehlermeldung ist aufgetreten – Google Docs in Chrome
So ändern Sie die Standarddruckeinstellungen in Google Chrome
So löschen Sie das Google Stadia-Konto
Korrigieren Sie, dass die Rechtschreibprüfung von Google Docs nicht richtig funktioniert
