So löschen Sie Ihren Origin-Cache
Origin ist EAs Antwort auf Steam , aber jeder, der sich selbst als PC-Spieler bezeichnet, weiß, dass es im Vergleich dazu verblasst. Origin wird oft von seltsamen Störungen(odd glitches) begleitet , besonders wenn Sie versuchen, ältere Titel auf einem moderneren Betriebssystem zu spielen. Die gute Nachricht ist, dass es eine relativ einfache Möglichkeit gibt, viele dieser Probleme zu beheben: Löschen Sie Ihren Origin - Cache.
Das Leeren des Caches ist ein einfacher Vorgang, den jeder durchführen kann, und er löscht beschädigte oder fehlerhafte Daten, die andernfalls zu Fehlern führen könnten. Wenn Sie feststellen, dass Origin Ihre Titel nicht startet (oder einfach nicht reagiert, wenn Sie versuchen, etwas abzuspielen), beginnen Sie mit der Fehlerbehebung, indem Sie Ihren Cache leeren.

So löschen Sie Ihren Origin-Cache(How to Clear Your Origin Cache)
Wenn Origin derzeit ausgeführt wird, beenden Sie es, bevor Sie Ihren Cache leeren(clearing your cache) .
So löschen Sie Ihren Cache über EA Desktop(How to Clear Your Cache Through EA Desktop)
Die EA Desktop- App befindet sich derzeit in der offenen Beta. Wenn Sie es anstelle von Origin verwenden , ist das Löschen Ihres Caches so einfach wie die Auswahl einiger Optionen.
- Öffne die EA Desktop -App und wähle die drei Striche in der oberen linken Ecke des Bildschirms aus.
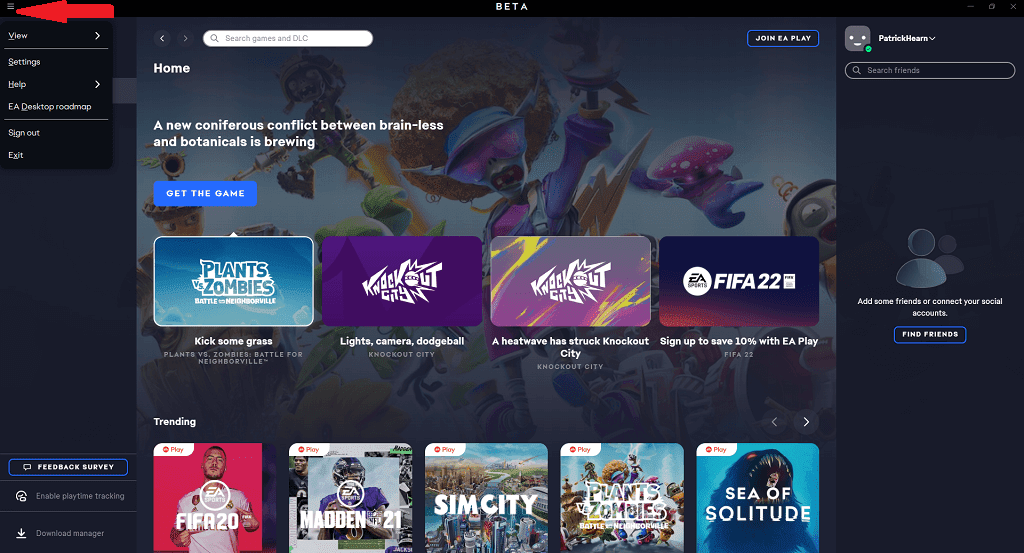
- Wählen Sie Hilfe(Help) > App-Wiederherstellung aus.(App Recovery.)

- Wählen Sie Cache leeren.(Clear Cache.)

Dadurch wird die App neu gestartet und Ihr Cache gelöscht, wodurch eine große Anzahl kleiner Fehler und Störungen in der Anwendung behoben werden. Denken(Bear) Sie daran, dass sich EA Desktop noch in der offenen Beta befindet, sodass es potenzielle Softwarekonflikte und Fehler gibt, die noch nicht vollständig ausgearbeitet wurden.
Sie können dies auch tun, indem Sie das Startmenü(Start Menu) > EA > App-Wiederherstellung öffnen. (App Recovery.)Es führt dieselbe Funktion aus, ohne dass die App vollständig geöffnet werden muss.

So leeren Sie Ihren Cache über Origin(How to Clear Your Cache Through Origin)
Wenn Sie, wie die meisten Leute, immer noch die traditionelle Origin -App verwenden, ist das Leeren des Caches etwas komplizierter (aber immer noch leicht machbar).
- Schließen Sie Origin(Close Origin) und stellen Sie sicher, dass keine Prozesse mehr ausgeführt werden, indem Sie den Task-Manager(opening Task Manager) öffnen und alle zugehörigen Prozesse beenden, die Sie dort finden.
- Geben Sie Windows + R ein oder suchen Sie Ausführen(Run) in der Windows-Suchleiste.

- Geben Sie %ProgramData%/Origin und wählen Sie OK.

- Löschen Sie im angezeigten Ordner alles außer LocalContent.

- Geben Sie Windows + R ein oder suchen Sie erneut nach Ausführen(Run) .

- Geben Sie %AppData% und wählen Sie OK.
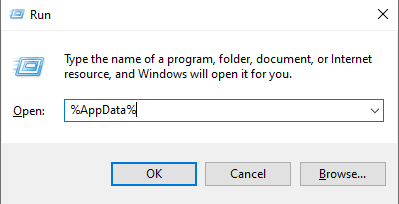
- Dies öffnet einen Unterordner namens Roaming. Wählen und löschen Sie den Origin -Ordner.

- Sehen Sie sich die Navigationsleiste innerhalb des Dateiordners an. Wählen Sie AppData(AppData) und dann Lokal aus.(Local.)

- Wählen und löschen Sie den Origin -Ordner innerhalb von Local.

- Starten Sie Ihren PC neu.
Dieser Vorgang löscht gespeicherte Konfigurationsdaten und hilft dabei, Störungen zu beseitigen, die dazu führen können, dass Ihre Spiele nicht starten oder Fehlfunktionen in Origin selbst auftreten.
So löschen Sie Ihren Origin-Cache auf einem Mac(How to Clear Your Origin Cache On Mac)
Wenn Sie hauptsächlich ein Mac-Benutzer sind, wird das Löschen des Cache(clearing the cache) noch komplizierter. Es ist nicht schwierig, aber es ist langweilig.
- Öffnen Sie den Finder.(Finder.)
- Wählen Sie Gehe(Go) zu > Gehe zu Ordner(Go to Folder) .

- Geben Sie /Library/ ein und wählen Sie Los. (Go. )
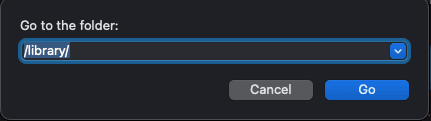
- Wählen Sie Anwendungsunterstützung aus.(Application Support.)
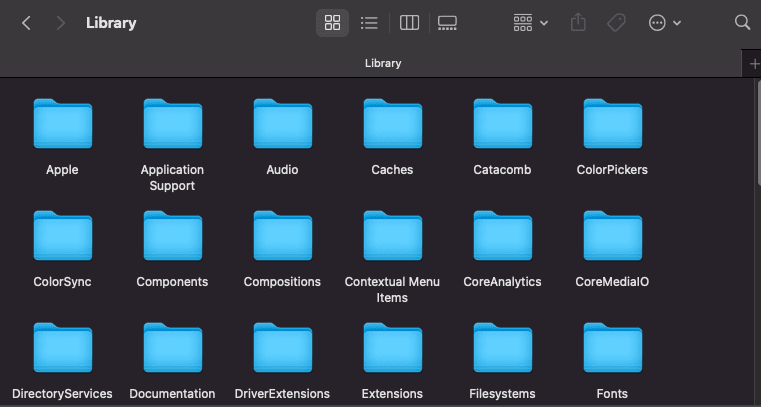
- Wählen Sie Ursprung.(Origin.)

- DownloadCache auswählen und löschen .

- Leeren Sie Ihren Papierkorb.
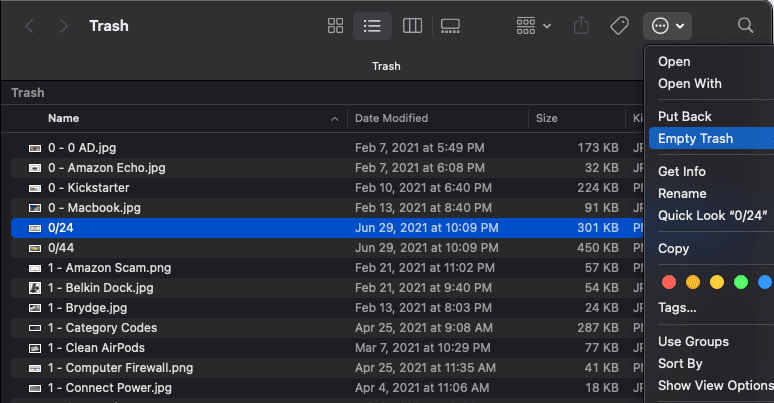
Es ist wichtig, dass Sie am Ende des Vorgangs den Papierkorb leeren, um das Löschen des Origin - Cache abzuschließen. Sie sollten dann Ihren Mac neu starten und Origin neu starten .
Zusätzliche Schritte zur Fehlerbehebung(Additional Troubleshooting Steps)
Wenn das Leeren des Caches das Problem nicht löst, gibt es ein paar zusätzliche Schritte, die Sie unternehmen können.
Origin im Spiel deaktivieren(Disable Origin In-Game)
Origin enthält ein In-Game-Overlay, mit dem Sie auf Ihre Freundesliste zugreifen können, aber es hat sich gezeigt, dass es bei einigen Spielen Probleme verursacht. Wenn beim Starten eines Titels Probleme auftreten, deaktivieren Sie diese Funktion.
- Öffnen Sie Origin(Origin) > Meine Spielebibliothek.(My Games Library.)
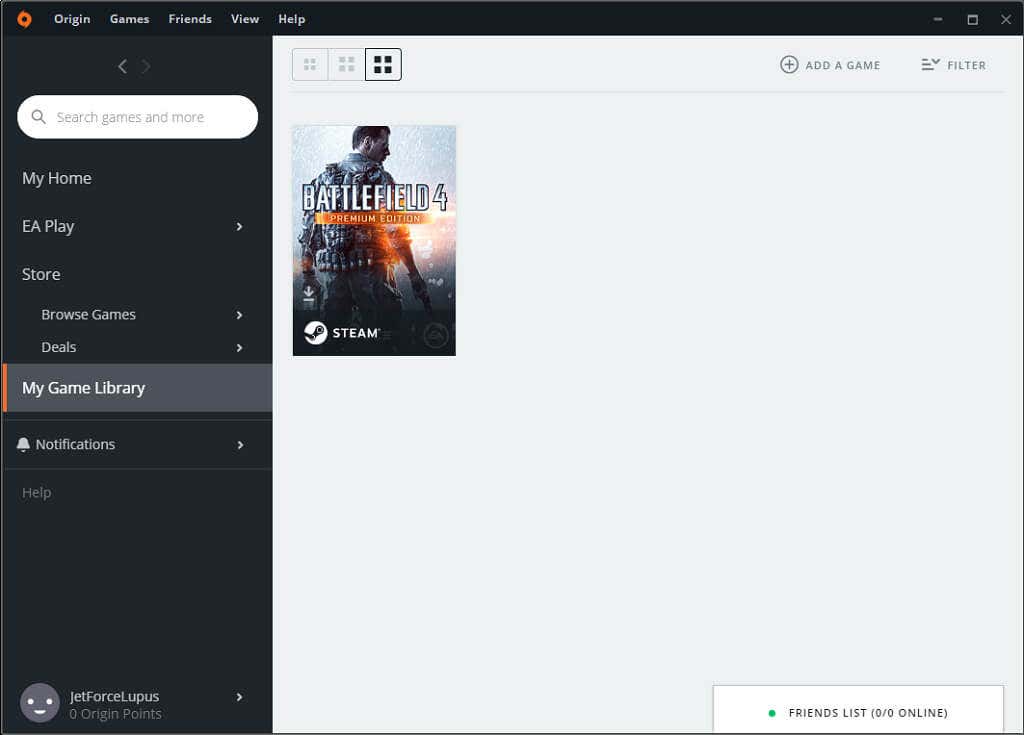
- Klicken Sie mit der rechten Maustaste auf das Spiel und wählen Sie Spieleigenschaften(Game Properties) . Deaktivieren Sie dann das Kontrollkästchen, um Origin im Spiel zu deaktivieren.(Origin In-Game.)

Spieldateien reparieren(Repair Game Files)
Origin verfügt über einen integrierten Reparaturdienst, der viele der häufigsten Probleme mit Spielen behebt.
- Öffnen Sie Origin(Origin ) > Meine Spielebibliothek.(My Games Library.)
- Wählen Sie den Titel des Problems und dann das Zahnrad unter seinem Spiel aus und wählen Sie dann Reparieren.(Repair.)

Origin durchläuft einen Prozess, bei dem es relevante Dateien erneut herunterlädt, bevor es neu startet. Versuchen Sie danach, Ihr Spiel zu starten.
Origin ist die führende Plattform für EA-Titel, aber manchmal treten beim Starten von Spielen Schwierigkeiten auf – insbesondere, wenn sie ursprünglich auf einem früheren Betriebssystem erschienen sind. Die Sims 3 ist nur ein Beispiel für ein Spiel, das unglaublich mühsam unter Windows 10 ausgeführt werden kann, ohne an den Einstellungen herumzuspielen.
Die gute Nachricht ist, dass Sie mit ein paar schnellen Lösungen, wie dem Leeren des Caches oder dem Ausführen des Reparaturdienstes von Origin, im Handumdrehen wieder zu Ihren Lieblingsspielen zurückkehren werden.
Related posts
Beste kabelgebundene und kabellose Gaming-Headsets
Beste mechanische Tastaturen für Gaming und Arbeit für Windows 10 PC
Verwenden Sie GBoost, um die Gaming-Leistung auf einem Windows 10-PC zu steigern
Beheben Sie das Problem mit der Batterieentladung des Surface Book während Spielen, Schlafen, VR
Laden Sie den Tencent Gaming Buddy PUBG Mobile-Emulator für PC herunter
Die 5 besten Minecraft-Mod-Packs
Lohnen sich Einhand-Gaming-Tastaturen?
ASUS TUF GAMING Z490-PLUS (WI-FI) Test: Ausgezeichnetes Motherboard!
So ändern Sie den Minecraft-Skin auf PC oder Handy
14 Möglichkeiten, Ihren Ping zu senken und das Online-Gaming zu verbessern
Was bedeutet GG in Gaming, Chat und mehr?
Was ist Roll20 Dynamic Lighting und wie wird es verwendet?
So erstellen Sie Gaming-YouTube-Videos wie ein Profi
Die 5 besten Controller für PC-Gaming
So fügen Sie Nicht-Steam-Spiele zu Ihrer Steam-Bibliothek hinzu
So optimieren Sie einen Windows-Computer für Online-Spiele
Was sind Steam-Freundescodes und wie werden sie verwendet?
So verwenden Sie Steam Cloud Saves für Ihre Spiele
Die beste Art, die Legend of Zelda-Spiele der Reihe nach zu spielen
So richten Sie Spenden auf Twitch ein
