So löschen Sie Ihren Browserverlauf und Ihre Daten aus der Internet Explorer-App
Es gibt gute Gründe, warum Sie den Browserverlauf oder andere Browserdaten löschen möchten, die von der Internet Explorer - App gespeichert werden. Wenn Sie beispielsweise etwas in die Adressleiste eingeben, basieren einige der Vorschläge, die Sie erhalten, auf Ihrem Suchverlauf, und Sie möchten möglicherweise nicht, dass andere sehen, was Sie in der Vergangenheit besucht haben. Außerdem kann das Löschen gespeicherter Cookies Ihre Erfahrung mit einigen Websites verändern, da sie Ihnen nur Informationen basierend auf den Cookies zeigen, die Sie in Ihrem Browser gespeichert haben. In diesem Artikel teilen wir mit, welche Browserdaten aus der Internet Explorer 11 - App gelöscht werden können und wie sie gelöscht werden.
So greifen Sie in der Internet Explorer-App auf Ihre (Internet Explorer App)Browserverlaufsdaten zu(Browsing History Data)
Um zu den von der Internet Explorer - App gespeicherten Browserdaten zu gelangen, müssen Sie zum Verlaufsbereich(History) Ihres Browsers gehen.
Dazu müssen Sie zunächst den Browser öffnen. Wenn Sie nicht wissen, wie das geht, lesen Sie bitte den Abschnitt „So starten Sie beide Versionen von Internet Explorer in Windows 8.1“ in ("How to Start Both Versions of Internet Explorer in Windows 8.1")diesem Artikel(this article) .
Klicken oder tippen Sie auf die Schaltfläche Seitentools(Page tools) (kleines Schraubenschlüssel-Symbol) auf der rechten Seite der Adressleiste.

Wählen Sie nun im angezeigten Menü Optionen .(Options)
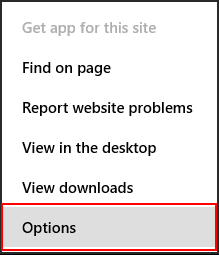
Jetzt wird die Registerkarte Internet Explorer-Optionen(Internet Explorer Options) geöffnet. Scrollen Sie nach unten zum Abschnitt Verlauf(History) und klicken oder tippen Sie auf die Schaltfläche Auswählen .(Select)

Jetzt können Sie auswählen, welche Browserdaten Sie löschen möchten. Klicken Sie auf Löschen(Delete) , nachdem Sie alle Datentypen, die Sie entfernen möchten, markiert haben.

Welche Browserdaten können gelöscht werden?
Ihre gespeicherten Browserdaten werden in die folgenden Kategorien unterteilt:
Zwischengespeicherte Bilder(Cached images) – Ihr Browser speichert Bilder und andere Medieninhalte von den Websites, die Sie besuchen, damit sie beim nächsten Besuch schneller geladen werden. Aktivieren Sie dieses Kontrollkästchen, um diese Art von Inhalten zu löschen.

Cookies – Wenn Sie mehr über Cookies und ihre Rolle beim Surfen im Internet erfahren möchten, lesen Sie diese Anleitung: Was sind Cookies und was machen sie? (What are Cookies & What Do They Do?). Wenn Sie sie löschen möchten, aktivieren Sie dieses Kontrollkästchen.
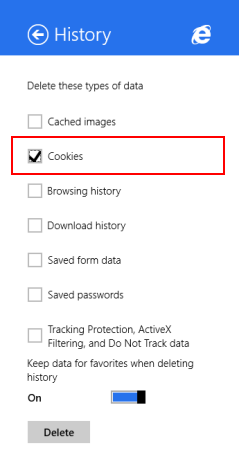
Browserverlauf(Browsing history) – Ihr Browserverlauf ist eine Liste mit allen Websites, die Sie besucht haben. Aktivieren Sie dieses Kontrollkästchen, um es zu löschen.

Download-Verlauf(Download history) – Ihr Browser führt eine Liste aller Dateien, die Sie aus dem Internet heruntergeladen haben . Aktivieren Sie dieses Kontrollkästchen, um diese Liste zu löschen. Denken Sie daran, dass nur die Liste gelöscht wird und die Dateien weiterhin auf Ihrem Gerät verbleiben.

Gespeicherte Formulardaten(Saved form data) – Internet Explorer speichert die Daten, die zum Ausfüllen von Formularen auf verschiedenen Websites verwendet wurden, wenn Sie dies zugelassen haben. Aktivieren Sie dieses Kontrollkästchen, um Ihre gespeicherten Formulardaten zu löschen.
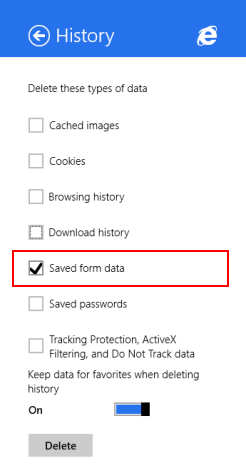
Gespeicherte Passwörter(Saved passwords) – Aktivieren Sie diese Option, um die Passwörter zu löschen, die für die von Ihnen besuchten Websites gespeichert sind.
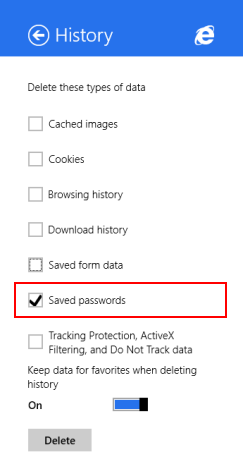
Weitere Informationen zum Speichern und Verwalten von Kennwörtern finden Sie in diesem Handbuch: How To Manage The Passwords Saved By The Internet Explorer App .
Tracking-Schutz, ActiveX-Filterung und Do-Not-Track-Daten(Tracking Protection, ActiveX Filtering, and Do Not Track data) – Aktivieren Sie dieses Kontrollkästchen, um Websites zu löschen, die Sie von der ActiveX-Filterung(ActiveX Filtering) ausgeschlossen haben , sowie Daten, die der Browser verwendet, um Tracking-Aktivitäten zu erkennen.
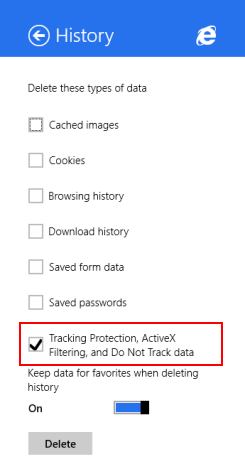
So löschen Sie Ihre Browserdaten(Browsing Data) aus der Internet Explorer-App
Um Ihre Browserdaten zu löschen, markieren Sie die Datentypen, die Sie löschen möchten. Wählen Sie dann, ob Sie den Schalter "Daten aus Favoriten beim Löschen des Verlaufs behalten"("Keep data from favorites when deleting history") aktivieren oder deaktivieren möchten . Wenn Sie dies aktivieren, werden alle Ihre Browserdaten gelöscht, während die Deaktivierung weiterhin historische Daten für die Websites enthält, die sich in Ihrer Favoritenliste befinden.

Klicken oder tippen Sie auf die Schaltfläche Löschen .(Delete)

Es wird eine Bestätigungsmeldung angezeigt, die Sie darüber informiert, dass Ihr Browserverlauf gelöscht wurde.
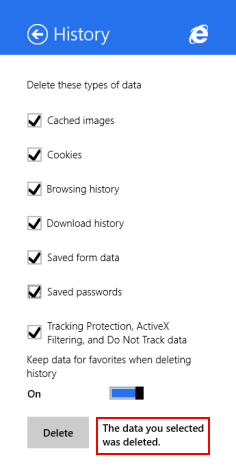
Fazit
Das Löschen Ihrer Browserdaten kann in allen möglichen Szenarien nützlich sein, aber insbesondere, wenn Sie Ihren Computer oder Ihr Gerät an eine andere Person weitergeben möchten und nicht möchten, dass er oder sie einfach auf die von Ihnen besuchten Websites zugreifen kann, melden Sie sich mit Ihrem an gespeicherte Passwörter und so weiter.
Wir hoffen, dass Sie diesen Leitfaden nützlich fanden. Wenn Sie Fragen haben, zögern Sie nicht, sie über das unten stehende Formular zu stellen.
Related posts
So greifen Sie auf Ihre Favoriten in der Internet Explorer-App zu und verwalten sie
So aktivieren oder deaktivieren Sie erweiterte Vorschläge in der Internet Explorer-App
So verwalten Sie die von der Internet Explorer-App gespeicherten Passwörter
So surfen Sie mit der Internet Explorer 11-App in Windows 8.1 im Internet
8 Möglichkeiten zur Verbesserung Ihrer Privatsphäre bei der Verwendung der Internet Explorer-App
5 Internet Explorer-Funktionen, die andere Browser übernehmen sollten
12 Möglichkeiten zum Verwalten von Registerkarten in Microsoft Edge -
9 Gründe, warum die OneDrive-Website großartig ist
Einführung in Windows 8: So konfigurieren Sie Mail-App-Konten
So aktivieren Sie Java in allen gängigen Webbrowsern
Konfigurieren Sie die Funktionsweise der Internet Explorer-App in Windows 8.1
So legen Sie fest, wie viele Datenkacheln in Windows 8.1 verwendet werden
Übertragen Sie Medien von einer Webseite in Microsoft Edge auf ein drahtloses Display mit Miracast
Was sind Internet Explorer-Add-Ons und was tun sie?
Browser Wars: Welche Leistung liefert Internet Explorer 11?
So starten Sie den Internet Explorer mit Registerkarten aus der letzten Sitzung oder öffnen geschlossene Registerkarten erneut
So chatten oder gruppieren Sie Text-Chats mit der Skype für Windows-Desktop-App
Die Remote Desktop App vs. TeamViewer Touch – Welche ist die bessere App?
Chrome 64-Bit oder Chrome 32-Bit: Laden Sie die gewünschte Version für Windows 10 oder älter herunter
So stellen Sie über den Datei-Explorer eine Verbindung zu einem FTP-Server in Windows 10 her -
