So löschen Sie Ihre Alexa-Informationen
Alexa von Amazon zeichnet auf, was Sie zu ihr sagen. Jeder weiß das und stimmt dem tatsächlich zu, wenn Sie den Nutzungsbedingungen zustimmen. Das Echo verwendet seine Aufzeichnungen, um Ihre individuellen Sprachmuster besser zu erkennen.
Amazon behauptet, die Informationen nicht für Marketingzwecke zu verwenden, aber viele Nutzer sind skeptisch – insbesondere nach dem Facebook -Datenfiasko im vergangenen Jahr.
Die gute Nachricht ist, dass Sie Ihre Alexa nicht im Namen der Privatsphäre wegwerfen müssen. Sie können Ihre Alexa- Informationen löschen.
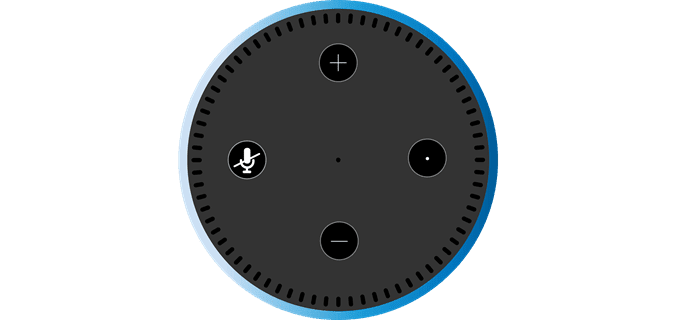
So löschen Sie Ihren Echo-Verlauf
Sie können in die Alexa -App gehen und sich frühere Anfragen an die Hardware ansehen, aber es kann schwierig sein zu wissen, was sonst noch gehört und aufgezeichnet wird.
Das Echo ist immer eingeschaltet, und dies wurde mehr als einmal bewiesen, als Richter Amazon aufforderten, (Amazon)Echo- Aufzeichnungen herauszugeben, um in Strafverfahren zu helfen. Nicht zuletzt macht das deutlich, dass das Echo mehr hört, als Sie denken.
Es gibt Optionen, um zu verhindern, dass das Echo die ganze Zeit zuhört, aber diese erfordern das Trennen des Geräts oder den Kauf eines Peripheriezubehörs. Wenn Sie in der Zwischenzeit seine Geschichte löschen möchten, gehen Sie wie folgt vor.

1. Öffnen Sie die Amazon Alexa -App auf Ihrem Telefon.
2. Drücken Sie die Menü(Menu ) -Taste in der oberen linken Ecke und gehen Sie zu Einstellungen(Settings) .
3. Wählen Sie in den Einstellungen Alexa-Konto(Alexa Account ) und dann Verlauf(History) .
4. Wählen Sie die Aufnahme aus, die Sie löschen möchten.
Wenn Sie dieses kleine Gefühl der Angst spüren, das sich einschleicht, haben Sie Recht: Um alles zu löschen, müssen Sie viel tippen. Es gibt jedoch eine Möglichkeit, alles auf einmal zu löschen.

1. Gehen Sie auf der Amazon-Website zu Ihrer Amazon-Geräteseite .(Amazon Device page)
2. Wählen Sie Geräte(Devices ) aus der Navigationsleiste.
3. Drücken Sie die Menütaste links neben dem Gerät, das Sie auswählen möchten.
4. Drücken Sie auf Sprachaufzeichnungen löschen(Delete Voice Recordings) . Dadurch werden alle Aufzeichnungen auf diesem Gerät gelöscht. Denken Sie daran(Remember) , dass dies eine dauerhafte Entscheidung ist; Sie können die Löschung nicht rückgängig machen, wenn Sie Ihre Meinung später ändern.
Durch das Löschen dieser Informationen werden sie von Ihrem Gerät gelöscht, aber es gibt keine Möglichkeit zu wissen, ob Amazon eine Aufzeichnung auf seinen Servern führt oder nicht. Wenn Sie sich Sorgen um Ihre Privatsphäre machen und alle möglichen Maßnahmen zum Schutz Ihrer Daten ergreifen möchten, ist das Löschen Ihrer Amazon - Aufzeichnungen ein guter Anfang.
Ein weiterer Schritt, den Sie auf derselben Seite ausführen können, besteht darin, auf Alexa Privacy zu klicken .

Fahren Sie fort und klicken Sie auf Sprachverlauf überprüfen(Review Voice History) und wählen Sie dann Gesamter Verlauf(History) aus der Dropdown-Liste. Hier sehen Sie jetzt Ihren gesamten Befehlsverlauf von allen Ihren Geräten. Klicken Sie (Click) auf „Alle Aufzeichnungen löschen“ für „Gesamter Verlauf(Delete All Recordings for All History) “, um Ihren gesamten Sprachverlauf zu löschen.

Sie können auch von Google gesammelte persönliche Aktivitäten(delete personal activity collected by Google) und Ihren Anzeigeverlauf auf Netflix löschen .
Wenn Sie einschränken möchten, wie viele persönliche Informationen Ihre Geräte über Sie sammeln, achten Sie auf Ihre Apps. Smartphone-Apps sollten nur die notwendigen Informationen sammeln, um zu funktionieren, und nicht mehr.
Wenn Sie das Gefühl haben, dass eine Ihrer Apps mehr als nötig erfasst, finden Sie eine Alternative oder begrenzen Sie die von ihr verwendeten Daten.
Related posts
So richten Sie Amazon Alexa ein
Buchbesprechung – Der How-To-Geek-Leitfaden für Windows 8
Installieren von GIMP-Plugins: Eine Anleitung
So laden Sie das Offline-Installationsprogramm für Google Chrome (Standalone) herunter
Deaktivieren Sie die Benutzerkontensteuerung (UAC) für eine bestimmte Anwendung
So sehen Sie zwischengespeicherte Seiten und Dateien in Ihrem Browser
So fügen Sie Musik zu Google Slides hinzu
So halten Sie Ihren Windows-PC wach, ohne die Maus zu berühren
So aktivieren Sie die Steam Guard-Authentifizierung
So aktualisieren Sie Raspberry Pi
7 Tipps zur technischen SEO-Optimierung für jede Website
8 der besten Tech-Ideen zur Bewältigung der Selbstisolation
Die 6 besten Kameraeinstellungen für Mondfotos
So beheben Sie, dass AirDrop nicht vom iPhone auf den Mac funktioniert
So scannen Sie mehrere Seiten in eine PDF-Datei
Erstellen Sie mit diesen 3 E-Mail-Clients eine Gmail-Desktop-App
So konvertieren Sie WEBP-Bilder in JPG, GIF oder PNG
So verwenden Sie das private Firefox-Netzwerk, um sich online zu schützen
Verwenden der Übertragungs-Webschnittstelle
So erkennen Sie, ob Ihr Computer überwacht wird
