So löschen Sie gelernte Wörter von Ihrer Tastatur auf Android
Da Smartphones intelligenter geworden sind, hat ihre Fähigkeit, sich Informationen zu merken, erheblich zugenommen. Jedes Mal, wenn Sie ein neues Wort auf Ihrem Android -Telefon eingeben, erinnert sich Ihre Tastatur daran, in der Hoffnung, Ihr gesamtes SMS-Erlebnis zu verbessern.
Es gibt jedoch Fälle, in denen diese extreme Intelligenz, die von Ihrer Tastatur dargestellt wird, ein Ärgernis sein kann. Es könnte Wörter geben, die Ihre Tastatur lieber vergessen als erinnern würde. Darüber hinaus können diese Wörter aufgrund der Erfindung der Autokorrektur unwissentlich in ein Gespräch gelangen und katastrophale Auswirkungen haben. Wenn es Wörter gibt, die Ihre Tastatur vergessen soll, gehen Sie wie folgt vor, um gelernte Wörter von der Tastatur Ihres Android-Geräts zu löschen.(here’s how to delete learned words from your Android device’s keyboard.)
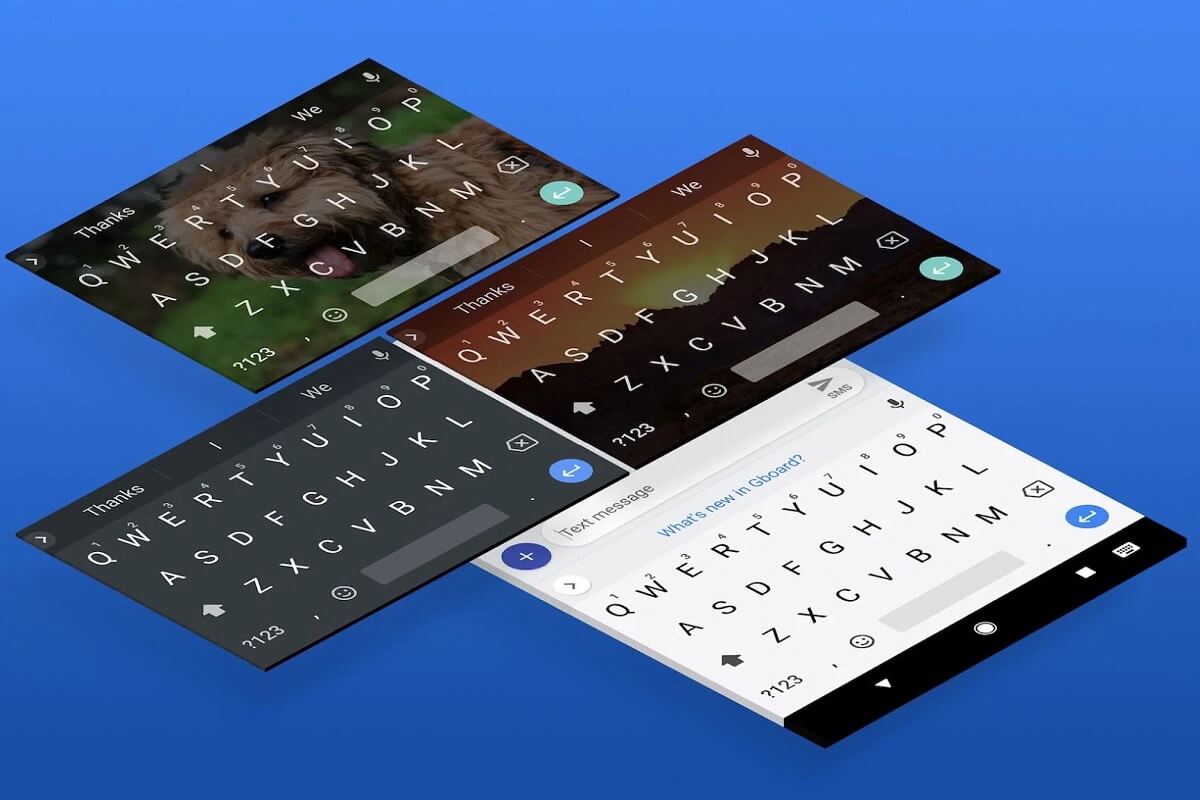
So löschen Sie gelernte Wörter von Ihrer Tastatur auf Android(How to Delete Learned Words from your Keyboard on Android)
So löschen Sie bestimmte gelernte Wörter über die Tastatureinstellungen(How to Delete Specific Learned Words through Keyboard Settings)
Basierend auf Ihrer Tastaturanwendung(keyboard) können Sie die gelernten Wörter in den Einstellungen der Tastatur finden. Diese Wörter werden normalerweise gespeichert, wenn Sie sie in Gesprächen häufiger verwenden, und von der Autokorrektur verschont bleiben. So finden und löschen Sie bestimmte Wörter, die von Ihrer Android - Tastatur gelernt wurden.
1. Öffnen Sie auf Ihrem Android -Smartphone die Anwendung „Einstellungen“(Settings application) .
2. Scrollen(Scroll) Sie ganz nach unten und tippen Sie auf „System“.

3. Dies zeigt alle Ihre Systemeinstellungen(System) an . Tippen Sie auf die erste Option mit dem Titel „Sprachen und Eingabe“(‘Languages and input’) , um fortzufahren.
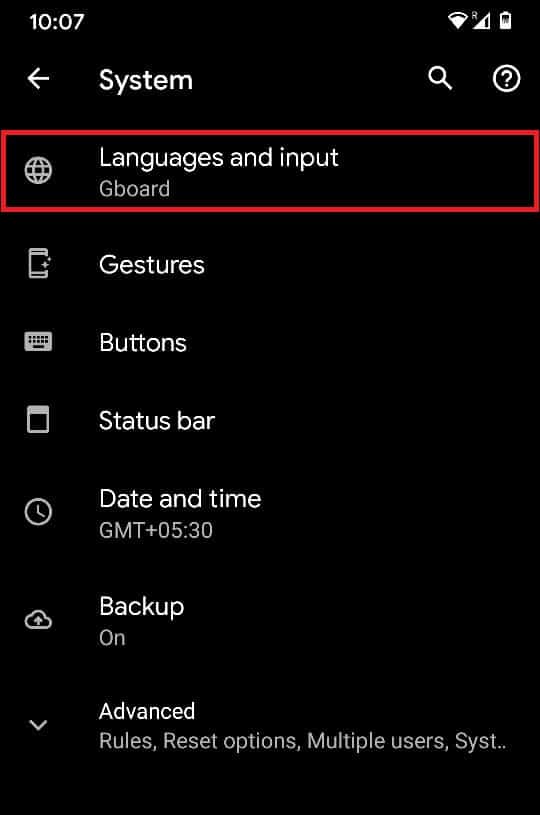
4. Tippen Sie im Abschnitt „ Tastaturen “ auf (Keyboards)„Bildschirmtastatur“.(‘On-screen keyboard.’)

5. Dadurch werden alle Tastaturen geöffnet( open all the keyboards) , die auf Ihrem Gerät vorhanden sind. Wählen Sie aus dieser Liste die Tastatur aus, die Sie hauptsächlich verwenden.
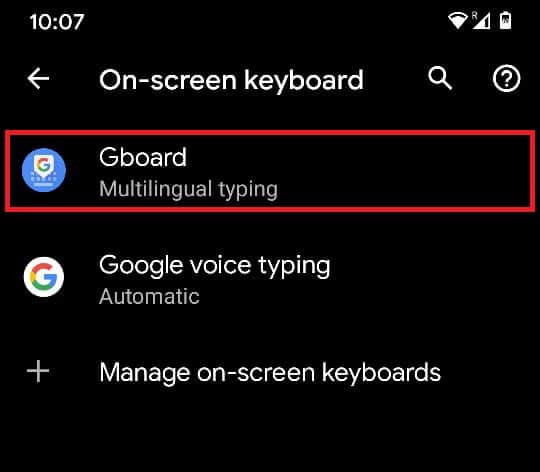
6. Die Einstellungen(Settings) Ihrer Tastatur werden geöffnet. Tippen Sie auf „Wörterbuch“(‘Dictionary’) , um die Wörter anzuzeigen, die von der Tastatur gelernt wurden.

7. Tippen Sie auf dem nächsten Bildschirm auf „Persönliches Wörterbuch“(‘Personal dictionary’) , um fortzufahren.

8. Der folgende Bildschirm enthält die Sprachen, in denen neue Wörter gelernt wurden. Tippen Sie auf die Sprache,(language) die Ihre Tastatur normalerweise verwendet.

9. Sie können alle Wörter anzeigen, die im Laufe der Zeit von der Tastatur gelernt wurden. Tippen Sie auf das Wort, das Sie aus dem Wörterbuch löschen möchten.(Tap on the word that you want to delete from the dictionary.)

10. In der oberen rechten Ecke(top right corner) erscheint ein Mülleimer-Symbol(trash can icon) ; Wenn Sie darauf tippen, verlernt die Tastatur das Wort(tapping on it will cause the keyboard to unlearn the word) .
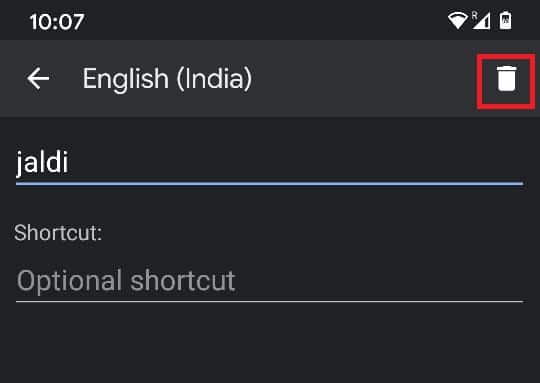
11. Gehen Sie zurück zu einer beliebigen SMS-Anwendung, und Sie sollten feststellen, dass das Wort aus Ihrem Wörterbuch entfernt wurde.
Lesen Sie auch: Die (Also Read:) 10 besten Android-Tastatur-Apps(10 Best Android Keyboard Apps)
So löschen Sie Wörter während der Eingabe(How to Delete Words While Typing)
Es gibt einen kürzeren und viel schnelleren Weg, um bestimmte gelernte Wörter von Ihrer Tastatur zu löschen. Diese Methode kann während des Tippens angewendet werden und eignet sich hervorragend für Momente, in denen Sie plötzlich feststellen, dass Ihre Tastatur ein unerwünschtes Wort gelernt hat.
1. Beobachten Sie beim Tippen in einer beliebigen Anwendung das Feld direkt über der Tastatur, das Vorschläge und Korrekturen anzeigt.
2. Sobald Sie einen Vorschlag sehen, den Ihre Tastatur vergessen soll, tippen und halten Sie das Wort.(tap and hold the word.)

3. Ein Mülleimer erscheint(trashcan will appear) in der Mitte des Bildschirms. Ziehen Sie den Vorschlag in den Papierkorb, um ihn zu löschen(Drag the suggestion to the trashcan to delete it) .
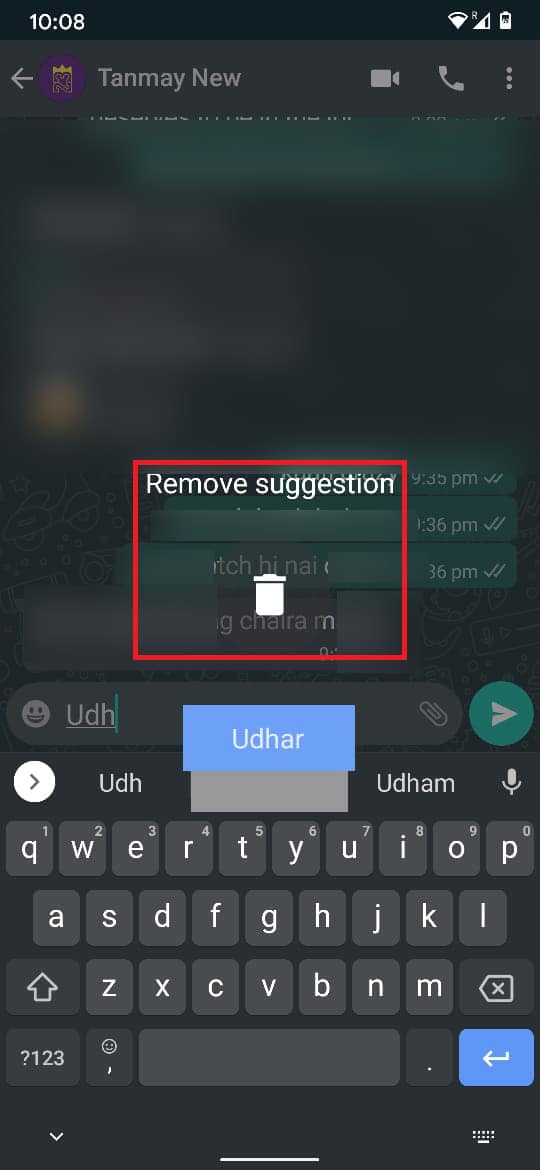
4. Dadurch wird das Wort sofort aus Ihrem Wörterbuch entfernt.
So löschen Sie alle gelernten Wörter auf der Android-Tastatur(How to Delete All Learned Words on Android Keyboard)
Wenn Sie Ihrer Tastatur einen Neustart geben und ihren Speicher löschen möchten, können die oben genannten Verfahren langwierig und mühsam sein. In solchen Fällen können Sie das gesamte Wörterbuch Ihrer Tastatur löschen und neu beginnen:
1. Befolgen Sie die im vorherigen Abschnitt beschriebenen Schritte und öffnen Sie die Einstellungen „Sprachen und Eingabe“(‘Languages and input’) auf Ihrem Android-Telefon.
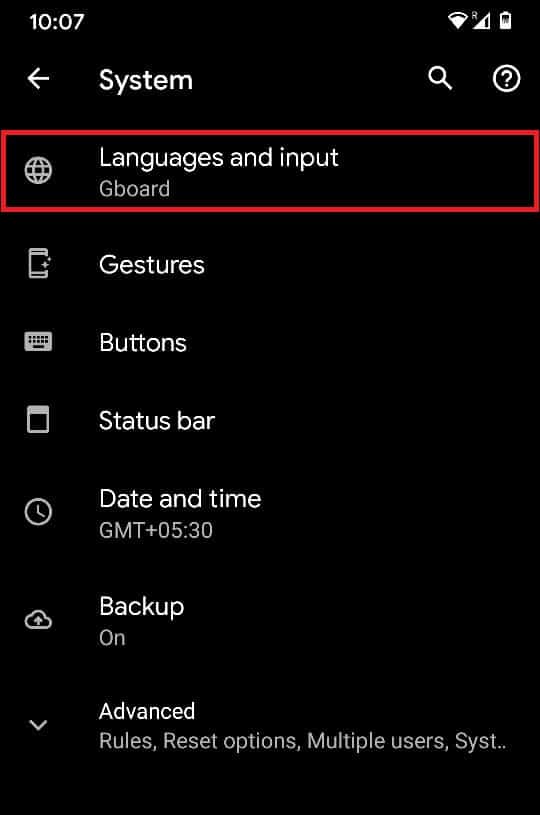
2. Tippen Sie im Tastaturbereich auf „ (Keyboard)Bildschirmtastatur“(On-screen keyboard’) und dann auf Gboard .

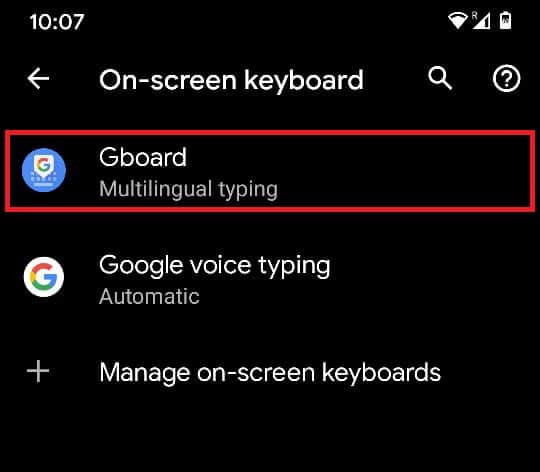
3. Tippen Sie im Einstellungsmenü von Gboard auf „Erweitert“.(‘Advanced.’)
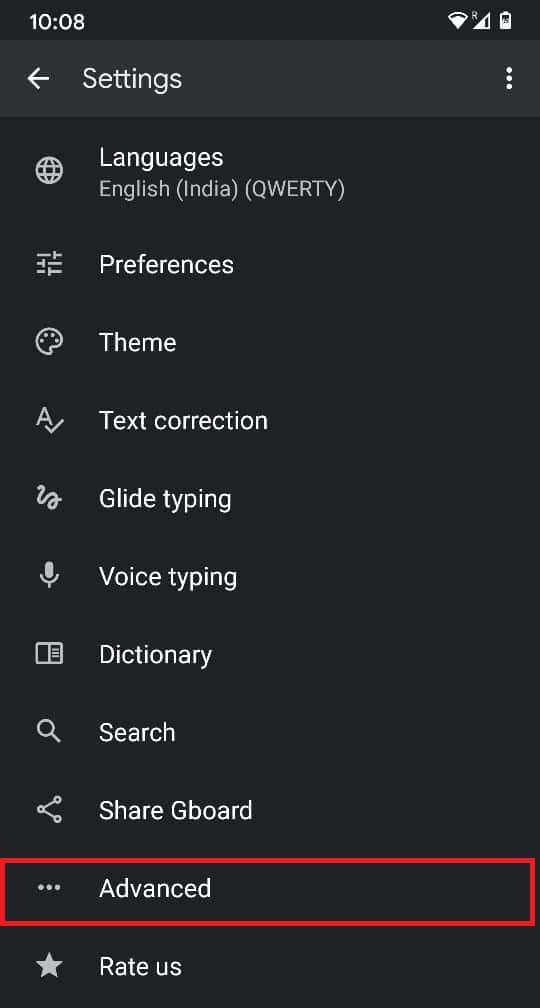
4. Tippen Sie auf der angezeigten Seite auf die letzte Option: „Erlernte Wörter und Daten löschen“.( ‘Delete learned words and data.’)

5. Die Tastatur möchte die Aktion in Form eines Hinweises(Note) bestätigen , der besagt, dass diese Aktion nicht rückgängig gemacht werden kann. Sie werden auch aufgefordert, eine Nummer einzugeben, um den Vorgang zu bestätigen. Geben Sie die angegebene Nummer ein und tippen Sie auf „OK“.
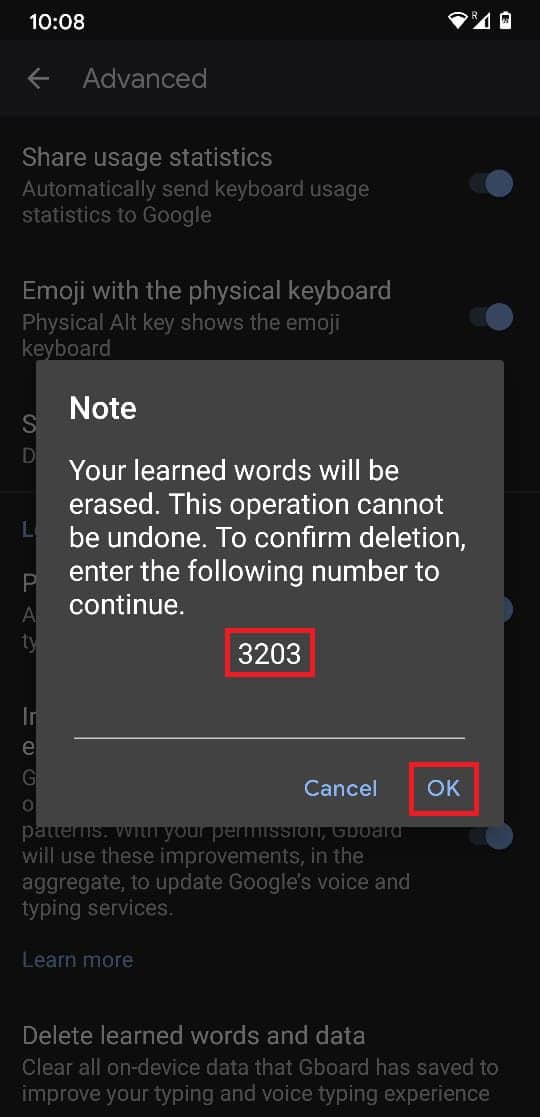
6. Dadurch werden alle gelernten Wörter von Ihrer Android-Tastatur(Android Keyboard) gelöscht .
Lesen Sie auch: Die (Also Read: )10 besten GIF-Tastatur-Apps für Android(10 Best GIF Keyboard Apps for Android)
So setzen Sie die Tastaturanwendung zurück(How to Reset Keyboard Application)
Neben dem Löschen von gelernten Wörtern können Sie die gesamten Daten einer Tastatur löschen und auf die Werkseinstellungen zurücksetzen. Diese Methode kann verwendet werden, wenn Ihre Tastatur langsamer wird und die darauf gespeicherten Informationen nicht mehr benötigt werden. So können Sie die Tastatur auf Ihrem Android-Gerät zurücksetzen:
1. Öffnen Sie die Einstellungen(Settings) auf Ihrem Android und tippen Sie auf „Apps und Benachrichtigungen“.(‘Apps and notifications.’)

2. Tippen Sie auf die Option „Alle Apps anzeigen“(‘See all apps’) , um die Informationen aller Apps zu öffnen.

3. Tippen Sie oben rechts auf die drei Punkte , um weitere Einstellungen anzuzeigen(three dots )

4. Tippen Sie unter den drei Optionen auf „System anzeigen“(‘Show system’) . Dieser Schritt ist notwendig, da die Tastaturanwendung vorinstalliert ist und mit den installierten Anwendungen nicht sichtbar wäre.

5. Suchen Sie in der vollständigen Liste der Anwendungen Ihre Tastatur-App(keyboard app) und tippen Sie darauf, um fortzufahren.
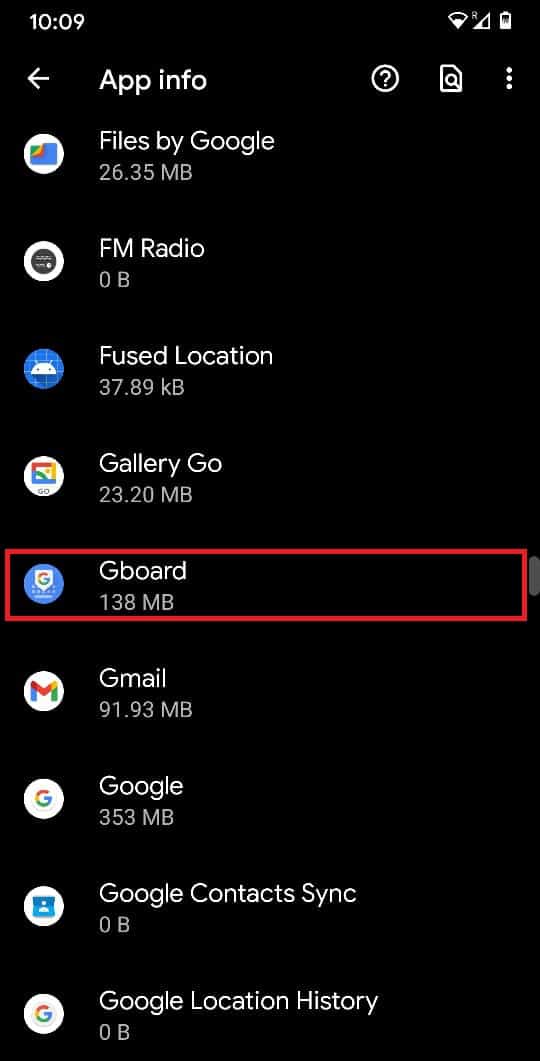
6. Sobald sich die App-Info Ihrer Tastatur geöffnet hat, tippen Sie auf S torage and cache.
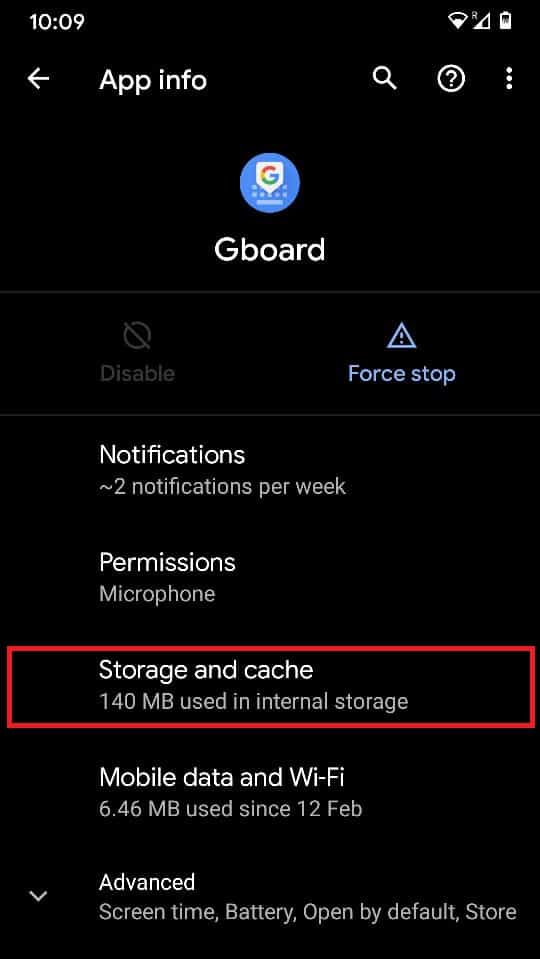
7. Tippen Sie auf „Speicher(‘Clear storage’) löschen“, um alle von Ihrer Tastaturanwendung gespeicherten Daten zu löschen.

Damit haben Sie es erfolgreich geschafft, gelernte Wörter von Ihrer Tastatur(Keyboard) auf Android zu löschen . Diese Methoden sollten helfen, Platz auf Ihrer Tastatur zu sparen und gleichzeitig sicherstellen, dass unerwünschte Wörter gelöscht werden und sich nicht in eine Unterhaltung einschleichen.
Empfohlen:(Recommended:)
- So löschen Sie vorinstallierte Apps auf Android(How to Delete Pre-Installed Apps on Android)
- So ändern Sie die Größe der Tastatur auf einem Android-Telefon(How to Resize Keyboard on Android Phone)
- Beheben Sie den Fehler „Leider wurde die Android-Tastatur gestoppt“.(Fix “Unfortunately Android keyboard has stopped” Error)
- So ändern Sie die Standardtastatur auf einem Android-Telefon(How to Change Default Keyboard on Android Phone)
Wir hoffen, dass diese Anleitung hilfreich war und Sie wissen konnten, wie Sie gelernte Wörter von Ihrer Tastatur auf Android löschen können. (how to delete learned words from your Keyboard on Android.)Wenn Sie noch Fragen zu diesem Leitfaden haben, können Sie diese gerne im Kommentarbereich stellen.
Related posts
So löschen oder löschen Sie den Tastaturverlauf auf Android
So ändern Sie die Größe der Tastatur auf einem Android-Telefon
So löschen Sie Downloads auf Android (GUIDE)
Löschen Sie Facebook Messenger-Nachrichten dauerhaft von beiden Seiten
So löschen Sie das Netflix-Profil
So verstecken Sie Dateien und Apps auf Android
So beheben Sie den Fehler „Instagram lässt mich nicht posten“.
So verbinden Sie eine Micro-SD-Karte mit dem Galaxy S6
6 Möglichkeiten, Ihr Telefon ohne Netzschalter einzuschalten (2022) - TechCult
So löschen Sie ein Google-Konto aus Chrome
3 Möglichkeiten, den Google Play Store zu aktualisieren [Update erzwingen]
So löschen Sie viele Fisch-Dating-Konten
So aktivieren Sie den Blaulichtfilter auf Android
So ändern Sie Schriftarten auf einem Android-Telefon (ohne Rooting)
Beheben Sie das Herunterladen von Apps auf Ihrem Android-Telefon nicht
So blockieren und entsperren Sie eine Website in Google Chrome
So zeigen Sie die Desktop-Version von Facebook auf einem Android-Telefon an
So exportieren Sie WhatsApp-Chat als PDF
So entfernen Sie einen Virus von einem Android-Telefon (Anleitung)
So löschen Sie das VK-Konto
