So löschen Sie einzelne oder mehrere Direktnachrichten auf Discord
Inzwischen sollte klar sein, worum es bei Discord geht, aber für diejenigen, die neu in der Erfahrung sind, nun, es ist ein Chat, der ursprünglich für Spieler entwickelt wurde. Heutzutage ist es mehr als das, aber immer noch in erster Linie ein Ort zum Plaudern mit Freunden, Fremden und Familien.
Wenn Sie jetzt viel auf Discord kommunizieren , möchten Sie vielleicht Ihren Chatverlauf löschen. Aber das ist keine leichte Aufgabe. Die gute Nachricht: Wir wissen, wie man die Arbeit erledigt, und es braucht auch nicht viel, also schnallen Sie sich an und lassen Sie uns zur Sache kommen.
Warum deine Discord-Nachrichten löschen?
Es gibt mehrere Gründe, Ihre Direktnachrichten auf Discord zu löschen , aber der Hauptgrund hat alles mit dem Datenschutz zu tun. Vielleicht haben Sie etwas gesagt, das dazu verwendet werden könnte, Ihre Privatsphäre zu destabilisieren oder in Zukunft gegen Sie verwendet werden könnte.
So löschen Sie Direktnachrichten(Direct Messages) in Discord
Das Löschen Ihrer Direktnachrichten ist einfacher als Sie vielleicht denken. Die folgenden Informationen sollten Sie auf den richtigen Weg bringen:
- Öffnen Sie die Discord-App
- Öffnen Sie die bevorzugte Chatbox
- Rechtsklick zum Löschen
- Umschalt + Nachricht löschen
1] Öffnen Sie die Discord-App
OK, Sie sollten also zunächst die Discord -App über den Desktop oder das Internet öffnen und sich dann anmelden, wenn Sie dazu aufgefordert werden.
2] Öffnen Sie die bevorzugte Chatbox
Als nächstes sollten Sie hier den Nachrichtenbereich finden und öffnen, mit dem Sie gesprochen haben. Klicken Sie dazu auf den Namen der Person, mit der Sie gesprochen haben, und Sie sollten sofort Ihren Gesprächsverlauf sehen.
3] Rechtsklick zum Löschen
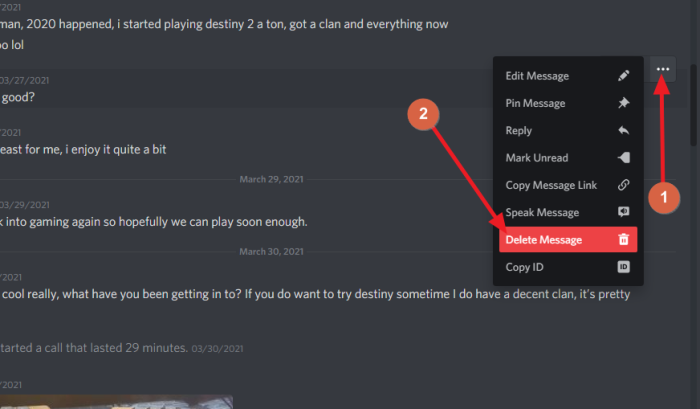
Um einen Kommentar endgültig zu löschen, müssen Sie mit der rechten(right-click) Maustaste auf den Kommentar selbst klicken und dann Nachricht löschen(elete Message) auswählen . Sie werden dann aufgefordert, zu bestätigen, dass Sie diese Nachricht löschen möchten. Klicken Sie auf die Schaltfläche Löschen(Delete) , um die Aufgabe abzuschließen.
4] Umschalt + Nachricht löschen
Alternativ können Sie mit der rechten Maustaste auf eine Nachricht klicken und dann Shift + Delete Message drücken , um den Kommentar zu entfernen, ohne Ihre Aktion bestätigen zu müssen.
Eine andere Möglichkeit, dies zu tun, besteht darin, den Mauszeiger über den Kommentar zu bewegen und dann auf die Schaltfläche Mehr(More) zu klicken . Klicken Sie dort auf Nachricht löschen(Delete Message) .
Wie löscht man Discord - Nachrichten massenhaft?
- Öffnen Sie die bevorzugte Chatbox
- Wählen Sie(Select) den letzten Kommentar und aktivieren Sie den Editor
- Mehrere Nachrichten auswählen und löschen
1] Öffnen Sie erneut(Again) die bevorzugte Chatbox
OK, um also mehrere Nachrichten auf einmal aus Ihrer DM zu entfernen, müssen Sie zuerst die Chatbox auf die gleiche Weise öffnen, wie Sie es oben getan haben.
2] Wählen Sie(Select) den letzten Kommentar und aktivieren Sie den Editor
Von hier aus müssen Sie die Aufwärtstaste(Up) auf Ihrer Tastatur drücken. Dadurch wird der neueste Kommentar ausgewählt. Drücken Sie dort erneut die Up - Taste, um den Editor zu aktivieren.
3] Mehrere(Choose) Nachrichten auswählen und löschen
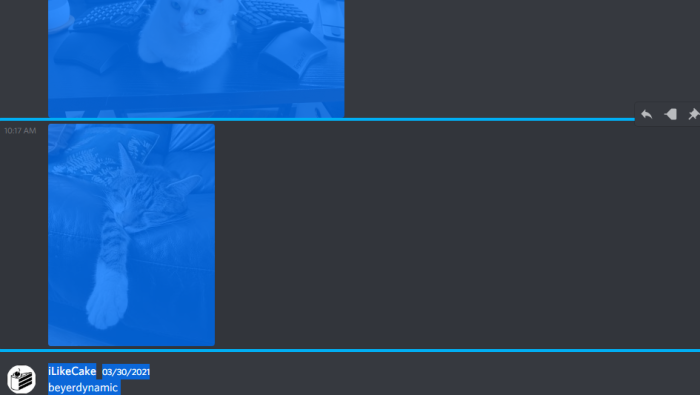
Der letzte Schritt besteht dann darin, auf CTRL + A zu klicken , um alle Kommentare in Ihrer DM auszuwählen. Drücken(Press) Sie die Backspace- Taste, um alle zu löschen. Drücken Sie zur Bestätigung die Eingabetaste(Enter) , und das war's.
Lesen Sie weiter: (Read next:) So verbessern Sie die Discord-Audioqualität auf dem PC(How to improve Discord audio quality on PC) .
Related posts
So fügen Sie Spoiler-Tags zu Text und Bildern auf Discord hinzu
Beheben Sie den Discord-Fehler „You are be limited rate limited“ auf einem Windows-PC
Behebung, dass das Discord-Mikrofon unter Windows 11/10 nicht funktioniert
So verbessern Sie die Discord-Audioqualität auf einem Windows-PC
So erstellen Sie einen Chat-Server auf Discord und laden Freunde ein
So aktivieren und verwenden Sie die Discord Text-to-Speech (TTS)-Funktion
Beheben Sie den Discord-Fehler 1105 auf einem Windows-PC
Die besten kostenlosen Discord-Alternativen für Windows 10
So beheben Sie den Discord Invite Invalid-Fehler
So fügen Sie BOTS zum Discord-Server auf Mobilgeräten oder PCs hinzu
Beheben Sie Discord-Sprachverbindungsfehler unter Windows 11/10
So laden Sie das Profilbild von Benutzern auf Discord herunter und speichern es
So ändern Sie den Discord-Benutzernamen und -Avatar vom PC aus
Discord Hotkeys und Tastaturkürzel für Windows 10 und macOS
Behebung von Discord-Bildern, die auf dem PC nicht geladen werden
Beheben Sie Discord-Fehlercodes und -Meldungen
Discord Overlay funktioniert nicht in Windows 11/10: So beheben Sie es
So erstellen Sie einen rollenexklusiven Kanal auf Discord
Schwarzer Bildschirm erscheint während der Bildschirmfreigabe in Discord unter Windows 11/10
Die besten Discord-Server für Spiele, denen Sie beitreten können
