So löschen Sie einen bestimmten Systemwiederherstellungspunkt in Windows 11/10
Die Systemwiederherstellungsfunktion(System Restore) in Windows bietet keine direkte Möglichkeit, einzelne Wiederherstellungspunkte zu löschen. Es bietet nur die Wiederherstellung an. Dies kann unpraktisch sein, wenn zu viele Wiederherstellungspunkte Speicherplatz beanspruchen und Sie nicht alle löschen möchten. Mit dem Datenträgerbereinigungstool(Disk Cleanup Tool) können Sie alle Systemwiederherstellungspunkte löschen(delete all System Restore Points) . In diesem Beitrag erfahren Sie, wie Sie einzelne oder bestimmte Systemwiederherstellungspunkte(System Restore Point) in Windows 11/10
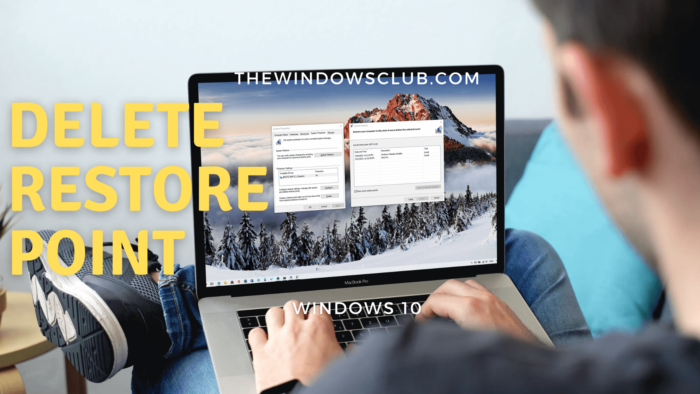
So löschen Sie einen ausgewählten oder bestimmten Systemwiederherstellungspunkt(System Restore)
Systemwiederherstellungspunkte(System Restore) werden auch als Volumenschattenkopien bezeichnet(Shadow Copies) . Intern(Internally) verwaltet Windows sie mit dem vssadmin-Programm(Windows manages them using the vssadmin program) , das über die Eingabeaufforderung(Command Prompt) oder PowerShell verwendet werden kann . Dieses Programm kann Wiederherstellungspunkte auflisten, löschen und auch die Größe der Schattenkopie-Speicherzuordnung ändern.
Gehen Sie folgendermaßen vor, um eine Person oder einen Wiederherstellungspunkt zu löschen:
Öffnen Sie die Eingabeaufforderung(Command Prompt) oder PowerShell mit Administratorrechten.
Geben Sie den folgenden Befehl ein und drücken Sie die Eingabetaste(Enter) .
vssadmin list shadows
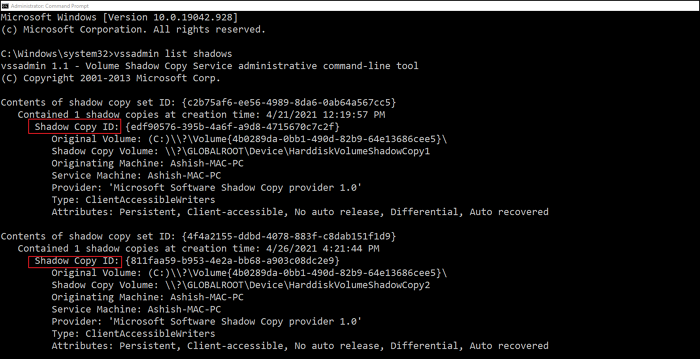
Suchen Sie den Systemwiederherstellungspunkt(System Restore) basierend auf dem Datum, notieren Sie sich die ID ( Shadow Copy ID ) und verwenden Sie sie im folgenden Befehl:
vssadmin delete shadows /{ID}
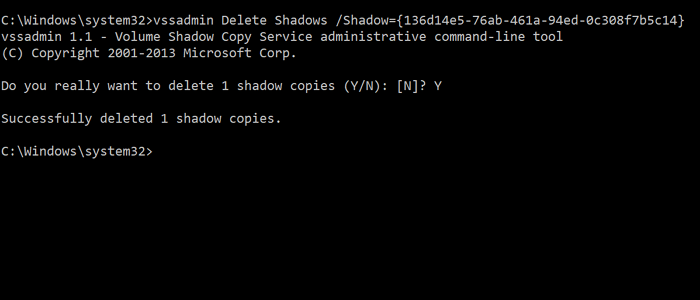
Sobald dies erledigt ist, wird die mit der Schatten-ID(Shadow ID) verknüpfte Schattenkopie oder der Wiederherstellungspunkt gelöscht .
Es ist einfach, aber es kann für Benutzer verwirrend sein, weil zu viele Daten in der Eingabeaufforderung(Command Prompt) angezeigt werden . Die bessere Herangehensweise besteht darin, die Benutzeroberfläche der Systemwiederherstellung zu öffnen und dann die verfügbaren (System Restore)Wiederherstellungspunkte(Restore) visuell zu verstehen .
Sie können sich auch die betroffenen Programme(affected programs) ansehen , um sich ein klares Bild zu machen. Der vssadmin- Befehl zeigt nicht den Namen oder die Beschreibung an, die dem Wiederherstellungspunkt(Restore) zugeordnet sind, um die Verwirrung noch zu verstärken.
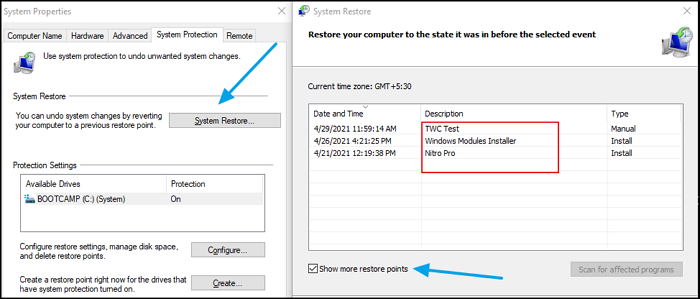
- Geben Sie(Start) im Startmenü Systemwiederherstellung(System Restore) ein und klicken Sie darauf, um das Programm zu öffnen
- Klicken Sie(Click) auf die Schaltfläche Systemwiederherstellung(System Restore) , um den Assistenten zu öffnen
- Wählen Sie Anderen(Select Choose) Wiederherstellungspunkt auswählen und klicken Sie auf die Schaltfläche Weiter.
- Aktivieren Sie das Kontrollkästchen Weitere Wiederherstellungspunkte anzeigen(Show more restore points)
Sie können dann die Beschreibung für jeden Wiederherstellungspunkt überprüfen, um ihn zu verstehen, dann eine Notiz machen und auswählen, welcher gelöscht werden soll.
Beachten Sie, dass ältere Wiederherstellungspunkte zum Verlust installierter Programme führen können. Während Windows für jede größere Installation einen Systemwiederherstellungspunkt erstellt, stellen Sie sicher, dass Sie ihn regelmäßig selbst erstellen. Sie können den Computer sogar so einstellen, dass er jeden Tag automatisch einen erstellt,(automatically create one every day) was möglicherweise besser funktioniert.
Related posts
Systemwiederherstellungsfehler 0x80070002, STATUS_WAIT_2 unter Windows 11/10
So stellen Sie Dateien von einem Systemwiederherstellungspunkt in Windows 10 wieder her
Systemwiederherstellungspunkte wurden in Windows 11/10 gelöscht oder gehen verloren
So planen Sie Systemwiederherstellungspunkte in Windows 11/10
Aktivieren und aktivieren Sie die Systemwiederherstellung in Windows 11/10
Löschen Sie den Systemabbild-Wiederherstellungspunkt aus der Systemwiederherstellung in Windows 10
Führen Sie DISM offline aus, um die Windows 11/10-Systemabbildsicherung zu reparieren
Fehlende Systemwiederherstellungspunkte in Windows?
Beheben Sie c000021A Fatal System Error unter Windows 11/10
So verwenden Sie die Systemwiederherstellung unter Windows 10
Was ist die Systemwiederherstellung und 4 Möglichkeiten, sie zu verwenden
System- und Benutzerumgebungsvariablen in Windows 11/10 erklärt
Um die Systemwiederherstellung zu verwenden, müssen Sie angeben, welche Windows-Installation wiederhergestellt werden soll
Der im Windows Module Installer aufgeführte Systemwiederherstellungspunkt schlägt fehl
So führen Sie eine Systemwiederherstellung durch, wenn Windows nicht auf dem Desktop startet
So ändern Sie die Standard-Systemschriftart in Windows 11/10
Windows-Computer startet nach der Systemwiederherstellung nicht
Was ist MSConfig oder das Systemkonfigurationsprogramm in Windows 11/10
Splwow64.exe Systemfehler beim Drucken unter Windows 11/10
Fix System unterbricht hohe CPU-Auslastung in Windows 11/10
