So löschen Sie eine Seite in Word
Microsoft Word ist ein großartiges Tool zum Erstellen, Bearbeiten und Teilen Ihrer Dateien mit anderen, aber einige Aufgaben können uns beim Versuch, an einem Dokument zu arbeiten, stören. Das Löschen einer leeren Seite ist eine solche Aufgabe. Hier ist eine einfache Lösung dafür!
So löschen Sie eine Seite in Word
Microsoft Word ist nicht dasselbe wie Microsoft PowerPoint , wo Sie Folien entfernen können, indem Sie sie einfach auswählen und löschen. In Word müssen Sie Inhalte (Text und Grafiken) löschen, um Seiten zu entfernen.
- Um leere Absätze besser sichtbar zu machen, wechseln Sie zur Anzeige von Absatzmarken:
- Drücken Ctrl+Shift+8 . Wählen Sie dann den Inhalt dieser Seite aus und klicken Sie auf Löschen.
- Ebenso können Sie eine einzelne Inhaltsseite an einer beliebigen Stelle in Ihrem Dokument auswählen und löschen. Dafür ist das Vorgehen etwas anders.

So löschen Sie eine Seite in einem Microsoft Word- Dokument:
- Platzieren Sie Ihren Cursor an einer beliebigen Stelle auf der Seite mit den Inhalten, die Sie löschen möchten, und wechseln Sie zur Registerkarte „Startseite“.
- Suchen Sie auf der Registerkarte „ Startseite(Home) “ nach der Option „Suchen“ in der äußersten oberen rechten Ecke und klicken Sie auf den Dropdown-Pfeil.
- Wählen Sie aus der Liste der angezeigten Optionen „Gehe zu“.
- Geben Sie nun \page ein und klicken Sie dann auf Gehe zu.
- Die Aktion, wenn sie bestätigt wird, wählt den Inhalt der Seite aus.
- Wählen Sie danach einfach „Schließen“ und drücken Sie dann „Löschen“.
So löschen Sie eine leere Seite in Word
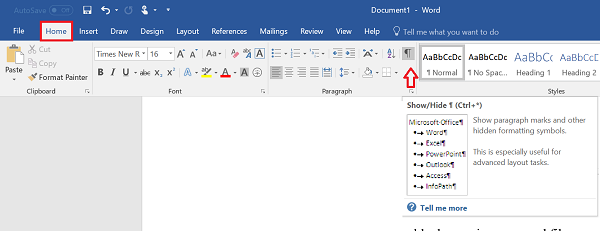
- Wählen Sie im geöffneten Word - Dokument Absatzmarke(Paragraph) aus der Absatzgruppe(Paragraph) , die auf der Registerkarte „Startseite“ sichtbar ist.
- Um nun eine leere Seite am Ende des Dokuments zu löschen, wählen Sie die Absatzmarkierungen (¶) am Ende des Dokuments aus und klicken Sie auf die Schaltfläche „Löschen“.
- Wenn Sie fertig sind, klicken Sie erneut auf die Absatzmarke(Paragraph) , um sie zu deaktivieren.
- Wenn die oben genannte Methode nicht funktioniert, öffnen Sie die Word -Datei und klicken Sie auf das Menü „Datei“.
- Gehen Sie später zur Option Drucken(Print) und wählen Sie Druckvorschau(Print preview) aus der Liste der angezeigten Optionen.
- Klicken Sie abschließend auf Eine Seite(Shrink one page) verkleinern, um die andere leere Seite automatisch zu löschen.
That’s it!
Lesen Sie(Read) : Dokumentversionen in Word verwalten(How to manage Document Versions in Word) .
Related posts
So verwenden Sie Umschreibvorschläge in Word für Webanwendungen
Excel, Word oder PowerPoint konnten beim letzten Mal nicht gestartet werden
So erstellen Sie eine Broschüre oder ein Buch mit Microsoft Word
So deaktivieren Sie Absatzmarken in Microsoft Word
Die besten Rechnungsvorlagen für Word Online zum kostenlosen Erstellen von Geschäftsrechnungen
So fügen Sie Seitenzahlen in Word hinzu, entfernen oder einfügen
So konvertieren Sie eine Tabelle in Text und Text in eine Tabelle in Word
So fügen Sie ein Wasserzeichen in ein Word-Dokument ein
So laden Sie jemanden ein, ein Word-Dokument auf dem iPad zu bearbeiten
Fehler behoben, Lesezeichen nicht in Microsoft Word definiert
So fügen Sie Text in eine Form in Word ein
Gespeichertes Word-Dokument wird in der Druckvorschau oder beim Ausdrucken nicht angezeigt
So führen Sie Word-Dokumente zusammen
So fügen Sie Text aus einer Word-Datei in eine Publisher-Publikation ein
So ändern Sie das Standarddateiformat zum Speichern in Word, Excel, PowerPoint
So fügen Sie Musiknoten und Symbole in ein Word-Dokument ein
Gelbes Dreieck mit Ausrufezeichen in Excel oder Word reparieren
So zeichnen Sie in Microsoft Word mit den Werkzeugen der Registerkarte "Zeichnen".
So erstellen Sie eine Dropdown-Liste in Word
Entfernen Sie den Hintergrund eines Bildes mit Microsoft Word
