So löschen Sie Discord
Seit seiner Einführung im Jahr 2015 wird Discord aufgrund seiner einfachen und benutzerfreundlichen Oberfläche regelmäßig von Spielern für Kommunikationszwecke verwendet. Das liebenswerteste Feature ist, dass es seinen Benutzern ermöglicht, überall auf der Welt über Sprache, Video oder Text zu chatten. Sie können die Discord - Desktop-App auf Windows und Mac sowie die mobile App auf iOS- und Android - Telefonen verwenden. Außerdem können Sie sich über Ihren Webbrowser bei Discord anmelden . Discord -Anwendungen können mit verschiedenen Mainstream-Diensten verbunden werden, darunter Twitch und Spotify , damit Ihre Freunde sehen können, was Sie vorhaben. Wenn Sie sich dennoch für eine Deinstallation entscheidenDiscord , dann können wir Ihnen mit diesem Tutorial helfen, wie Sie das Discord- Konto und die Discord- App von Ihrem Windows -PC löschen.

So löschen Sie Discord(How to Delete Discord)
Vor der Deinstallation von Discord wird empfohlen, dass Sie Ihr Discord- Konto löschen.
So löschen Sie ein Discord-Konto(How to Delete Discord Account)
Um Ihr Discord- Konto zu löschen, müssen Sie entweder das Eigentum an Servern, die Sie besitzen, übertragen oder die Server vollständig löschen.

Danach können Sie mit der Kontolöschung fortfahren.
1. Starten Sie die Discord- Desktop-App .
2. Klicken Sie auf das Symbol Einstellungen .(Settings)

3. Scrollen Sie unter Mein Konto(My Account) nach unten zum Abschnitt KONTOENTFERNUNG(ACCOUNT REMOVAL)
4. Hier können Sie entweder Konto (Disable) deaktivieren(Account) oder Konto (Account)löschen(Delete) . Klicken Sie(Click) auf Letzteres, um es wie gezeigt zu löschen.

5. Geben Sie zur Bestätigung Ihr Kontopasswort(Account Password) und den sechsstelligen 2FA-Code ein. (six-digit 2FA code)Klicken Sie dann auf die Schaltfläche Konto(Delete Account) löschen, wie hervorgehoben dargestellt.
Hinweis:(Note:) Wenn Sie die 2-Faktor-Authentifizierung (2FA)(2 Factor Authentication (2FA)) nicht verwenden , werden Sie nicht aufgefordert, sie einzugeben.

Deinstallieren Sie (Uninstall Discord )häufige Discord-Probleme(Common Issues)
Einige der häufigsten Probleme bei der Deinstallation von Discord sind unten aufgeführt:
- Discord startet automatisch(Discord starts automatically) , obwohl die App und alle ihre Dokumente, Ordner und Registrierungsschlüssel gelöscht wurden.
- Es kann(cannot be spotted) im Windows-Deinstallationsprogramm nicht erkannt werden.
- Es kann nicht in(can’t be moved) den Papierkorb verschoben werden.
Lesen Sie auch: (Also Read:) Wie man auf Discord live geht(How to Go Live on Discord)
Um diese Probleme zu vermeiden, folgen Sie den unten aufgeführten Methoden, um Discord dauerhaft zu deinstallieren.
Methode 1: Über die Systemsteuerung(Method 1: Through Control Panel)
Sie können Discord(Discord) wie folgt aus der Systemsteuerung(Control Panel) löschen :
1. Klicken Sie auf die Windows-Suchleiste(Windows search bar) und geben Sie Systemsteuerung ein(control panel) . Klicken Sie auf Öffnen(Open) , um es zu starten.

2. Stellen Sie View by > Category ein und klicken Sie dann auf die Option Programm deinstallieren.(Uninstall a program)

3. Finde Discord und wähle es aus. Klicken Sie im oberen Menü auf die Schaltfläche Deinstallieren , wie hervorgehoben.(Uninstall)

Methode 2: Über die Windows-Einstellungen
(Method 2: Through Windows Settings
)
Alternativ können Sie Discord auch wie folgt über die Windows-Einstellungen deinstallieren:(Windows Settings)
1. Drücken Sie gleichzeitig die Windows + I keys-Einstellungen(Settings) zu öffnen .
2. Klicken Sie hier wie gezeigt auf die Option Apps .

3. Suchen Sie in der Leiste Diese Liste durchsuchen nach (Search this list )Discord .
4. Wählen Sie Discord und klicken Sie wie gezeigt auf Deinstallieren(Uninstall) .

5. Klicken Sie auch in der Sicherheitsabfrage auf Deinstallieren(Uninstall) .
Lesen Sie auch: (Also Read:) So deinstallieren Sie Discord vollständig unter Windows 10(How to Completely Uninstall Discord on Windows 10)
Methode 3: Verwenden von Tools von Drittanbietern (Method 3: Using Third-Party Tools )
Wenn Sie Discord nicht dauerhaft löschen konnten, versuchen Sie es mit einer Deinstallationssoftware. Diese umfassen Programme, die sich um alles kümmern – vom dauerhaften Löschen aller Discord -Dateien von Ihrem System bis hin zu Discord - Referenzen aus dem Dateisystem und Registrierungswerten. Einige der besten Deinstallationsprogramme des Jahres 2021 sind:
- Wise-Programm-Deinstallationsprogramm(Wise Program Uninstaller)
- Revo-Deinstallationsprogramm(Revo Uninstaller)
- Uninstall Manager von Advanced System Optimizer(Advanced System Optimizer’s Uninstall Manager)
- IObit-Deinstallationsprogramm(IObit Uninstaller)
So löschen Sie Discord(Discord) mit Revo Uninstaller :
1. Installieren Sie Revo Uninstaller(Install Revo Uninstaller) von der offiziellen Website(official website) , indem Sie auf KOSTENLOSER DOWNLOAD klicken,(FREE DOWNLOAD, ) wie unten dargestellt.

2. Starten Sie das Revo Uninstaller- Programm.
3. Klicken Sie nun auf Discord und dann im oberen Menü auf Deinstallieren , wie hervorgehoben.( Uninstall)

4. Aktivieren Sie das Kontrollkästchen „ Vor der Deinstallation einen Systemwiederherstellungspunkt erstellen“(Make a System Restore Point before uninstall) und klicken Sie(Continue) in der Popup-Eingabeaufforderung auf „Fortfahren“.

5. Setzen Sie die Scan-Modi(Scanning modes) auf Moderat(Moderate ) und klicken Sie auf Scan , um alle verbleibenden Registrierungsdateien anzuzeigen.

6. Klicken Sie anschließend auf Select all > Löschen(Delete) . Klicken Sie in der Sicherheitsabfrage auf Ja(Yes ) .
Hinweis: (Note:) Vergewissern Sie(Make) sich, dass alle Dateien gelöscht wurden, indem Sie Schritt 5(Step 5) wiederholen . Eine Eingabeaufforderung, die besagt, dass das Revo-Deinstallationsprogramm keine übrig gebliebenen Elemente gefunden hat,(Revo uninstaller hasn’t found any leftover items ) sollte angezeigt werden, wie unten dargestellt.
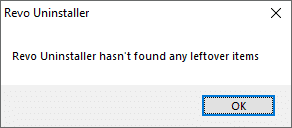
7. Starten Sie Ihren PC neu(Restart your PC) , sobald Sie fertig sind.
Lesen Sie auch: (Also Read:) Liste der Discord-Befehle(Discord Commands List)
Methode 4: Verwenden der Problembehandlung für die Programminstallation und -deinstallation(Method 4: Using Program Install and Uninstall Troubleshooter)
Microsoft ist sich der Tatsache bewusst, dass diese Installations- und Deinstallationsprobleme ziemlich häufig sind. Daher haben sie ein spezielles Tool dafür entwickelt.
1. Laden Sie die Problembehandlung für die Microsoft-Programminstallation und -deinstallation (Microsoft Program Install and Uninstall Troubleshooter)herunter und starten(Download & launch) Sie sie .
2. Klicken Sie hier auf Weiter(Next) und lassen Sie es Probleme erkennen.

3. Sie werden gefragt: Haben Sie ein Problem beim Installieren oder Deinstallieren eines Programms? (Are you having a problem installing or uninstalling a program?)Klicken Sie auf Deinstallieren(Uninstalling) und befolgen Sie die Anweisungen auf dem Bildschirm, um Discord zu deinstallieren .

So löschen Sie Discord-Cache-Dateien(How to Delete Discord Cache Files)
Nach der Deinstallation von Discord sind möglicherweise noch einige temporäre Dateien in Ihrem System vorhanden. Führen Sie die unten aufgeführten Schritte aus, um diese Dateien zu entfernen.
1. Klicken Sie auf das Windows-(Windows Search box) Suchfeld und %appdata% AppData Roaming-Ordner(AppData Roaming folder) zu öffnen .

2. Klicken Sie mit der rechten Maustaste auf den Discord-(Discord ) Ordner und wählen Sie die Option Löschen .(Delete)

3. Suchen Sie erneut in der Suchleiste nach %LocalAppData%den lokalen AppData-Ordner(AppData Local folder) zu öffnen .
4. Suchen und löschen Sie den Discord- Ordner wie in Schritt 2(Step 2) gezeigt .
5. Klicken Sie auf Ihrem Desktop mit der rechten Maustaste auf Papierkorb(Recycle bin) und wählen Sie die Option Papierkorb leeren(Empty Recycle Bin) , um diese Dateien dauerhaft zu löschen.

Profi-Tipp: Sie können die (Pro Tip:)Shift + Delete keys gleichzeitig drücken , um Dateien oder Ordner von Ihrem PC zu löschen, ohne sie in den Papierkorb(Recycle Bin) zu verschieben .
Empfohlen:(Recommended:)
- So überprüfen Sie den RAM-Typ in Windows 10(How to Check RAM Type in Windows 10)
- So identifizieren Sie eine Schriftart anhand eines Bildes(How to Identify a Font from an Image)
- So aktualisieren Sie Discord(How to Update Discord)
- Was ist NVIDIA Virtual Audio Device Wave Extensible?(What is NVIDIA Virtual Audio Device Wave Extensible?)
Wir hoffen, dass diese Anleitung hilfreich war und Sie wissen konnten, wie man Discord-App, Discord-Konto und Cache-Dateien löscht(how to delete Discord app, Discord account & cache files) . Lassen Sie uns wissen, welche Methode für Sie am besten funktioniert hat. Wenn Sie noch Fragen haben, können Sie uns gerne über den Kommentarbereich kontaktieren.
Related posts
Behebung, dass Discord Go Live nicht angezeigt wird
Wie man auf Discord live geht (2022)
Problem, dass Discord-Benachrichtigungen nicht funktionieren
So löschen Sie das Netflix-Profil
Beheben Sie den Audiofehler von Discord beim Aufnehmen des Spiels
Löschen Sie den Google-Suchverlauf und alles, was er über Sie weiß!
8 Möglichkeiten zur Behebung des Regenrisikos 2 Multiplayer funktioniert nicht
So löschen Sie das Venmo-Konto
So löschen Sie alle Nachrichten in Discord (DM-Verlauf löschen)
So aktivieren oder deaktivieren Sie JavaScript in Ihrem Browser
So beheben Sie keinen Ton bei Steam-Spielen
So installieren oder deinstallieren Sie OneDrive in Windows 10
So löschen Sie temporäre Dateien in Windows 10
So melden Sie einen Benutzer auf Discord (Desktop oder Mobil)
Beheben Sie den Discord-Fehler „You Are Being Rate Limited“.
So löschen Sie defekte Einträge in der Windows-Registrierung
Löschen Sie einen Ordner oder eine Datei mit der Eingabeaufforderung (CMD)
Behebung, dass Discord das Mikrofon nicht erkennt
3 Möglichkeiten zum Löschen von Dateien, die von TrustedInstaller in Windows 10 geschützt sind
So deaktivieren Sie das Discord-Overlay
