So löschen Sie die Autocomplete-Liste in Outlook
Outlook erstellt eine Liste mit E-Mail-Einträgen, die Sie sehen, wenn Sie E-Mail- IDs in die Felder „An“ und „Cc“ eingeben. Wenn Sie die Einträge in die Felder „An“ und „Cc“ eingeben, erscheint eine Liste der Einträge, denn wenn Sie eine E-Mail-Adresse eingeben, wird sie automatisch in Outlook gespeichert –(Outlook –) Sie müssen nicht alles in die Felder eingeben, und Sie können Wählen Sie die E-Mail aus der Popup-Liste aus.
Bei einigen Einstellungen können Sie diese Einträge löschen. Um diese Funktionen in Outlook(Outlook) zu konfigurieren , enthält der Abschnitt „ Nachrichten senden “ auf der Seite „ (Send Messages)Mail “ Optionen zum Festlegen von Nachrichteneigenschaften und zum Senden von Nachrichten.
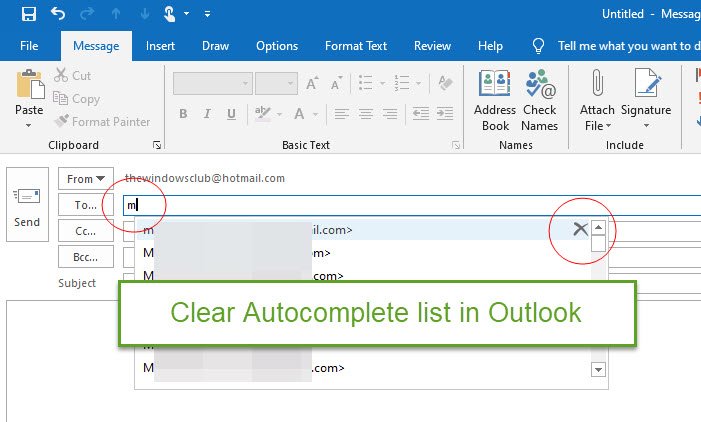
Die Autovervollständigungsliste(Auto-complete list) ist ein Cache in Outlook , der E-Mail-Adressen speichert. Die Funktion spart Ihnen Zeit, denn anstatt die E-Mail-Adressen noch einmal in die Empfängerfelder einzugeben, müssen Sie einfach diejenige aus den angebotenen Vorschlägen auswählen. Die Funktion zum automatischen Vervollständigen ist eine der am meisten unterschätzten Funktionen in Outlook , und wir haben sie fast jeden Tag verwendet, um überall Nachrichten zu versenden.
Die Autocomplete- Liste kann deaktiviert und ein oder alle Einträge aus der Liste gelöscht werden.
In diesem Tutorial erklären wir Ihnen, wie Sie die Autovervollständigungsliste vollständig löschen und wie Sie einen bestimmten Eintrag aus der Autovervollständigungsliste löschen.
So löschen Sie die Autocomplete- Liste in Outlook

- Öffnen Sie Outlook(Outlook) .
- Klicken Sie auf Datei(File) .
- Klicken Sie in der Backstage-Ansicht auf (Backstage View)Optionen(Options) .
- Ein Dialogfeld mit Outlook - Optionen wird angezeigt.(Options)
- Klicken Sie auf der Seite „ Mail “ unter dem Abschnitt „ Nachrichten senden “ auf die (Send Messages)Schaltfläche „Liste automatisch vervollständigen leeren(Empty Auto-complete list button) “ .
- Ein Meldungsfeld wird angezeigt, in dem Sie gefragt werden, ob Sie die (Message Box)Autovervollständigungsliste(Auto-) löschen möchten . Klicken Sie auf Ja(Yes) .
Jeder Eintrag in der Liste wird gelöscht.
Löschen Sie einen bestimmten Eintrag aus der Autovervollständigungsliste in Outlook
Geben Sie im Fenster „ Neue E(New Email) -Mail“ eine E-Mail-Adresse in die Felder „ An(To ) “ oder „ Cc “ ein. (Cc )Sie sehen eine Liste mit E-Mail-Adressen.

Bewegen(Hover) Sie den Mauszeiger über die E-Mail-Liste, die Sie löschen möchten, und klicken Sie auf das x .
Die E-Mail-Adresse wird aus der Liste gelöscht.
Wir hoffen, dass dieses Tutorial Ihnen hilft zu verstehen, wie Sie die Autovervollständigungsliste in Outlook löschen .
Wenn Sie Fragen zum Tutorial haben, teilen Sie uns dies in den Kommentaren mit.
Lesen Sie jetzt(Now read) : Verhindern Sie, dass Outlook Besprechungsanfragen automatisch löscht, nachdem Sie geantwortet haben(Prevent Outlook from automatically deleting Meeting Requests after responding) .
Related posts
Die automatische Vervollständigung funktioniert in Outlook nicht richtig
Outlook Autocomplete funktioniert nicht oder wird zurückgesetzt?
Fehler beim Laden der Nachricht Outlook-Fehler auf Android-Handys
So optimieren Sie die mobile Outlook-App für Ihr Telefon
So senden Sie eine Einladung für ein Meeting in Outlook
Wir konnten den Besprechungsfehler nicht planen – Teams-Fehler in Outlook
So senden Sie E-Mails, die im Postausgang des Microsoft Outlook-Clients hängen bleiben
Senden oder Empfangen von gemeldetem Fehler 0x800CCC0F in Outlook
Outlook.com empfängt oder sendet keine E-Mails
Dateien können nicht an E-Mails in Outlook.com oder der Desktop-App angehängt werden [behoben]
So leiten Sie E-Mails in Microsoft Outlook automatisch weiter
Outlook speichert keine Passwörter in Windows 10
So fügen Sie Outlook Smart Tile zu einer neuen Registerkarte in Edge hinzu
So aktivieren und fordern Sie die Zustellung oder Lesebestätigung in Outlook an
Zeigen Sie mit DeskTask Outlook-Kalender und -Aufgaben auf dem Windows-Desktop an
Probleme beim Einrichten der benutzerdefinierten Domänen-E-Mail mit Outlook
So erstellen und richten Sie eine benutzerdefinierte Domänen-E-Mail-ID in Outlook ein
Verhindern Sie, dass Outlook automatisch Kalenderereignisse aus E-Mails hinzufügt
So legen Sie das Ablaufdatum und die Ablaufzeit für E-Mails in Outlook fest
So erstellen Sie eine Kontaktgruppe in Outlook, um E-Mails in großen Mengen zu senden
