So löschen Sie den Windows Update-Verlauf in Windows 11/10
Dieses Tutorial zeigt Ihnen, wie Sie den Update-Verlauf(clear Update History ) in Windows 11 oder Windows 10 löschen. Von Zeit zu Zeit bringt Windows(Windows 11) 11/10 Qualitätsupdates, Treiberupdates und andere Updates, und die Liste aller installierten oder fehlgeschlagenen Updates ist in sichtbar die Update-Verlaufsseite.
Unter Windows 11 sieht es so aus:

Unter Windows 10 sieht es so aus:
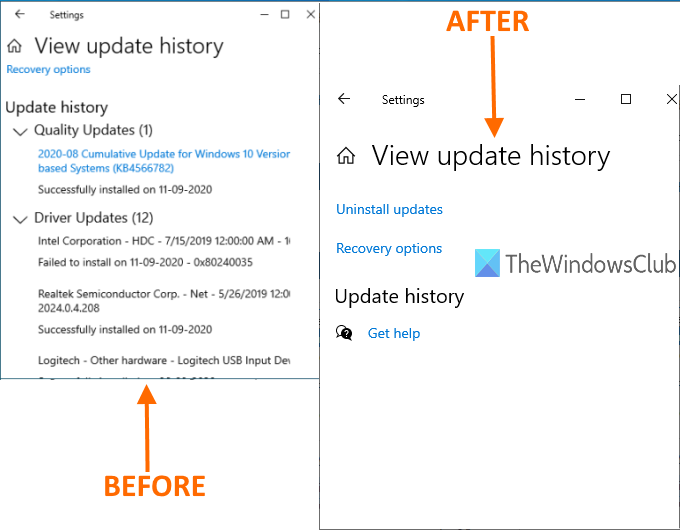
Sie können ganz einfach nach Ihrem Windows Update-Verlauf suchen , um Informationen zu allen Updates in dieser Liste zu erhalten. Windows 11/10 entfernen möchten, können Sie eine der Methoden verwenden, die in diesem Beitrag behandelt wurden.
Im Bild oben sehen Sie einen Vorher-Nachher-Vergleich. Früher ist die Liste aller Updates auf der Update-Verlaufsseite sichtbar und später wird die Liste gelöscht.
Löschen Sie den Windows Update-Verlauf(Windows Update History) in Windows 11/10
In diesem Beitrag werden drei Möglichkeiten zum Entfernen des Updateverlaufs von Windows 11 oder Windows 10 beschrieben:(Windows 11)
- Verwenden der Eingabeaufforderung
- DataStore-Ordner
- BAT-Datei.
1] Verwenden der Eingabeaufforderung

Öffnen Sie die Eingabeaufforderung als Administrator(Open Command Prompt as administrator) und führen Sie zuerst diesen Befehl aus, um die Ausführung des Windows Update-Dienstes(Windows Update Service) zu stoppen :
net stop wuauserv
Führen Sie den zweiten Befehl aus:
del C:WindowsSoftwareDistributionDataStoreLogsedb.log
Es löscht eine Protokolldatei, die den Update - Verlauf von Windows 11/10 enthält .
Verwenden Sie diesen Befehl, um den Windows 11/10 /10 -Aktualisierungsdienst erneut zu starten:
net start wuauserv
Wenn diese Option nicht den gesamten Aktualisierungsverlauf löscht, können Sie die nächsten beiden Optionen ausprobieren.
2] Verwenden des DataStore-Ordners

Der DataStore- Ordner enthält Protokolldateien zum Aktualisierungsverlauf. Greifen Sie auf diesen Ordner zu und löschen Sie diese Dateien, um den gesamten Aktualisierungsverlauf zu löschen. Zuvor müssen Sie den Windows Update -Dienst beenden. Sie können dies mit dem ersten Befehl tun, der in der obigen Option erwähnt wird.
Verwenden Sie danach diesen Pfad:
C: > Windows > SoftwareDistribution > DataStore
Wählen Sie unter DataStore - Ordner die Datei DataStore.edb und den Ordner Logs aus und löschen Sie sie.
Es wird den gesamten Update-Verlauf entfernen.
Jetzt müssen Sie denselben Windows Update -Dienst erneut ausführen. Verwenden Sie dazu den letzten Befehl, der in der obigen Eingabeaufforderungsoption(Command Prompt) erwähnt wird .
3] BAT-Datei verwenden
Öffnen Sie Notepad(Notepad) und fügen Sie dann den folgenden Skriptinhalt in Notepad ein :
@echo off powershell -windowstyle hidden -command "Start-Process cmd -ArgumentList '/s,/c,net stop usosvc & net stop wuauserv & del %systemroot%\SoftwareDistribution\DataStore\Logs\edb.log & del /f /q C:\ProgramData\USOPrivate\UpdateStore\* & net start usosvc & net start wuauserv & UsoClient.exe RefreshSettings' -Verb runAs"
Verwenden Sie die Option Speichern unter(Save as) im Menü Datei von Notepad.(File)
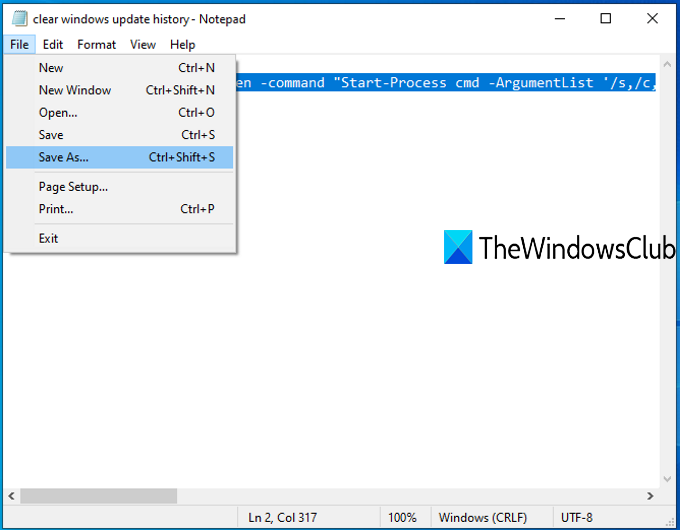
Das Fenster Speichern unter(Save as) wird geöffnet. Jetzt können Sie den Ausgabeordner auswählen und diese Datei als clearupdatehistory .bat -Datei speichern. Sie können einen beliebigen Namen festlegen, aber die Dateierweiterung muss *.bat sein.
Doppelklicken Sie auf(Double-click) diese BAT - Datei. Wenn eine UAC -Eingabeaufforderung angezeigt wird, drücken Sie die Schaltfläche Ja .(Yes)
Dadurch wird das BAT - Skript ausgeführt, die Ausführung des Update Orchestrator -Dienstes und des Windows-Dienstes(Windows Service) beendet, das Protokoll und andere Dateien gelöscht und die gestoppten Dienste neu gestartet.
Jetzt sehen Sie, dass der Windows Update-Verlauf(Windows Update History) gelöscht wurde.
Ich hoffe(Hope) , diese Optionen helfen Ihnen, den Update-Verlauf(Update History) auf Ihrem Windows 11/10-PC zu entfernen.
Kann ich den Update-Verlauf(Update History) in Windows 11/10 löschen ?
Ja, Sie können den Updateverlauf auf Windows 11- und Windows 10 -Computern löschen. Es gibt mehrere Möglichkeiten, es von Ihrem Computer zu löschen. Beispielsweise können Sie die Befehle in einer erhöhten Command Prompt/Windows TerminalDatei-Explorer(File Explorer) löschen usw. In beiden Fällen macht es dasselbe auf Ihrem PC.
Können Sie Windows Update -Protokolldateien löschen?
Ja, Sie können Windows Update -Protokolldateien von Ihrem Computer löschen. Es gibt drei Möglichkeiten, die Protokolldateien zu entfernen – mit dem Datei-Explorer(File Explorer) , dem Erstellen einer BAT -Datei und mit der Eingabeaufforderung(Command Prompt) . Wenn beim Löschen der Protokolldateien mit dem Datei-Explorer ein Problem auftritt, können Sie sie mit der (File Explorer)BAT -Datei entfernen .
Related posts
Wo finden und lesen Sie das Windows Update-Protokoll in Windows 11/10
Windows Update blieb beim Herunterladen von Updates in Windows 11/10 hängen
Windows Update konnte nicht installiert werden oder wird in Windows 11/10 nicht heruntergeladen
So setzen Sie Windows Update-Komponenten in Windows 11/10 zurück
So halten Sie Windows Update in Windows 11/10 bis zu 365 Tage an
So verbergen Sie Windows-Updates mit PowerShell in Windows 11/10
Sollte ich optionale Qualitätsupdates in Windows 11/10 installieren?
So deaktivieren Sie das automatische Windows-Update in Windows 11/10
Beheben Sie den Windows Update-Fehler 0x8e5e03fa unter Windows 10
Was ist Wuauserv? So beheben Sie die hohe CPU-Auslastung von Wuauserv in Windows 11/10
Beheben Sie den Windows Update-Fehler 0x80070005
So verwalten oder stoppen Sie das Windows 10-Update mit dem WAU-Manager
Laden Sie Windows Updates & Apps von anderen Windows 11/10-PCs herunter
Best Practices zur Verbesserung der Installationszeiten von Windows Update
Windows Update konnte nicht mit Fehlercode 0x8024004a installiert werden
So laden Sie Windows-Updates manuell offline in Windows 11/10 herunter
So installieren Sie Treiber und optionale Updates in Windows 11/10
Windows Update wird nicht heruntergeladen oder installiert, Fehler 0x80070543
Anmeldung bei Windows 11/10 nach Update nicht möglich
So beheben Sie den Windows Update-Fehlercode 0x80070012
