So löschen Sie den Cache in Google Drive und Google Docs
Das Leeren des Caches in Google Drive und Google Docs schadet Ihren Daten nicht. Es ist also 100% sicher, es zu entfernen, wenn Sie Probleme beim Zugriff auf Ihre Dateien haben. Bevor Sie fortfahren, ist es jedoch wichtig, dass Sie alle Offline-Dateien synchronisieren, an denen Sie gerade arbeiten oder die bald hochgeladen werden sollen. Hier ist ein kurzer Überblick über den Vorgang zum Löschen des Caches in Google Drive und Google Docs .
Leeren Sie den Cache in Google Drive und Google Docs
Es gibt zwei Möglichkeiten, den Cache in Google Drive und Google Docs mit Chrome auf einem Windows -PC zu löschen, und zwar:
- Verwenden des Google Chrome-Einstellungsfelds
- Einfügen von URLs.
1] Verwenden des Google Chrome(Google Chrome Settings) -Einstellungsfelds
Wie der Name schon sagt, verwendet die Methode die Browsereinstellungen von Google Chrome .
Laden Sie zunächst die Web-App in Chrome und klicken Sie auf das Symbol in Form eines Vorhängeschlosses, das in der oberen linken Ecke der Adressleiste sichtbar ist.
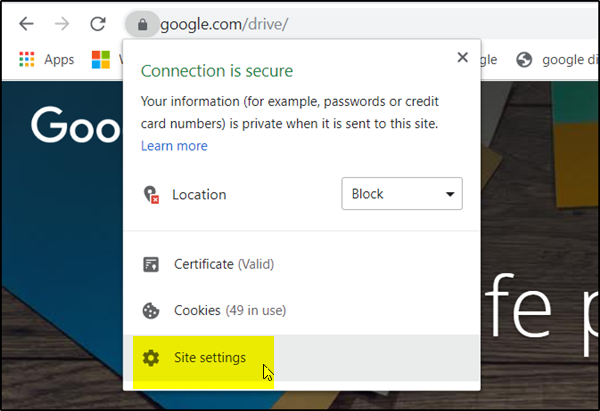
Wählen Sie dort im angezeigten Menü die Option „ Site-Einstellungen “.(Site Settings)
Sie werden sofort zu einer speziellen Seite im Chrome-Einstellungsfeld(Chrome Settings) weitergeleitet, die mit den Web-Apps von Google Drive oder Google Docs verknüpft ist.(Google Docs)
Klicken Sie dort auf die Schaltfläche „ Daten löschen“, die im Abschnitt „ (Clear Data)Nutzung(Usage) “ zu sehen ist.
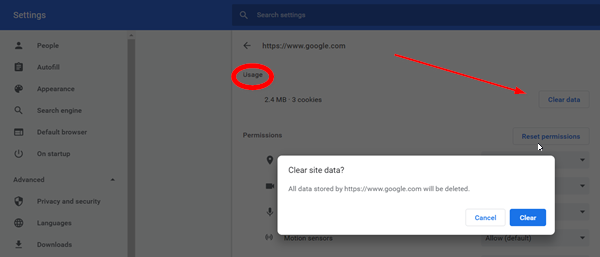
Wenn Sie dazu aufgefordert werden, klicken Sie zur Bestätigung erneut auf „ Daten löschen“.(Clear Data)
Anschließend sollten alle lokal zwischengespeicherten Inhalte, einschließlich Cookies, für die Web-App gelöscht werden.
2] Einfügen von URLs
Um den Cache zu leeren, fügen Sie bei dieser Methode einfach die folgenden URLs in die Adressleiste ein und drücken Sie die Eingabetaste(‘Enter’) .
Für Google Drive:
chrome://settings/cookies/detail?site=drive.google.com
Für Google Docs , Präsentationen(Slides) und Tabellen:
chrome://settings/cookies/detail?site=docs.google.com
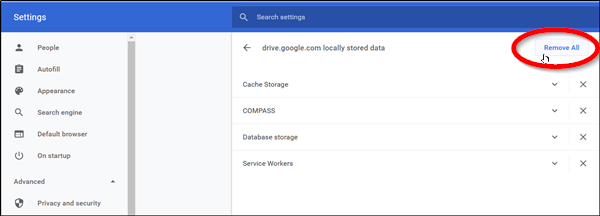
Nach der Eingabe sehen Sie einen Bildschirm, der alle lokal zwischengespeicherten Inhalte auflistet, die sich auf die Web-App beziehen. Wählen(Choose) Sie die Option " Alle entfernen(Remove All) " und Sie sind fertig!
Bald werden Sie feststellen, dass der Cache von Google -Web-Apps wie Google Docs und Google Drive gelöscht wurde .
Der Trick ist wirklich praktisch, wenn der Computer eines Benutzers einfriert und ein hartes Herunterfahren erfordert, wenn auf verschiedene Arten von Mediendateien und PDFs zugegriffen(PDFs) wird .
Lassen Sie uns wissen, ob Ihnen das hilft.(Let us know if this helps you.)
Related posts
So drehen Sie Text in der Google Sheets-Web-App
So erstellen Sie in wenigen Minuten eine Drop-Cap in Google Docs
Korrigieren Sie, dass die Rechtschreibprüfung von Google Docs nicht richtig funktioniert
So fügen Sie ein Textfeld in Google Docs ein
So erstellen Sie eine Google Slides-Schleife ohne Veröffentlichung
So fügen Sie eine Schriftart zu Google Docs hinzu
So verbinden Sie Google Sheets mit Excel
Die besten Vorlagen für Google Sheets und Excel Online-Kalender
So erstellen Sie ein Organigramm in Google Docs
So fügen Sie Tabellen in Google Docs auf einfache Weise hinzu und bearbeiten sie
So entfernen Sie Gitternetzlinien aus einem Google Sheet-Dokument
So erstellen Sie einen hängenden Einzug in Microsoft Word und Google Docs
So zeigen Sie die Wortzahl in Google Docs immer an
Die besten Google Docs-Add-ons für freiberufliche Autoren
So verwenden Sie den ablenkungsfreien Modus in Google Docs und Google Slides
So ändern Sie die Seitenausrichtung in Google Docs
So ändern Sie den Seitenrand und die Farbe in Google Docs
So fügen Sie Google Keep Notes zu Google Docs hinzu
Tastaturkürzel für Google Text & Tabellen für Windows 11/10 PC
Korrigieren Sie, dass Hochstellung in Google Docs nicht funktioniert
