So löschen Sie den Cache des zugeordneten Netzlaufwerks in Windows 11/10
Der Hauptzweck der Zuordnung eines Netzlaufwerks(map a network drive) besteht darin, den Zugriff auf Dateien zu ermöglichen, die auf einem anderen Gerät gespeichert sind, das mit demselben Netzwerk verbunden ist. Sobald Ihre Arbeit erledigt ist, können Sie Ihr System so konfigurieren, dass zwischengespeicherte Anmeldeinformationen in Windows 11/10 entfernt werden . Wenn Sie nicht wissen, wie es gemacht wird, wählen Sie eine der folgenden Methoden, um den Cache des zugeordneten Netzlaufwerks zu löschen(clear the mapped network drive cache) .
Löschen Sie den Cache des zugeordneten Netzlaufwerks
Caching dient hauptsächlich dazu, Daten zu speichern, damit zukünftige Anfragen schneller bedient werden können. Aber manchmal kann der Cache beschädigt oder beschädigt werden. In einem solchen Fall ist es notwendig, den Cache zu löschen, damit er die Ressourcen Ihres Systems nicht schädigt. So können Sie zwischengespeicherte Anmeldeinformationen in Windows 11/10 entfernen .
- Registry-Hack
- Verwenden Sie die Eingabeaufforderung
- Entfernen Sie eine Netzwerkstandortzuordnung, indem Sie ihre Verknüpfung löschen
Achtung – Falsche Änderungen am Registrierungseditor(Registry Editor) können schwerwiegende Folgen haben. Möglicherweise müssen Sie Windows neu installieren . Erstellen Sie einen Wiederherstellungspunkt, bevor Sie die Änderungen vornehmen.
1] Verwenden Sie den Registrierungs-Hack
Öffnen Sie den Registrierungseditor.
Navigieren Sie zur folgenden Pfadadresse –
HKEY_CURRENT_USER\Software\Microsoft\Windows\CurrentVersion\Explorer\MountPoints2
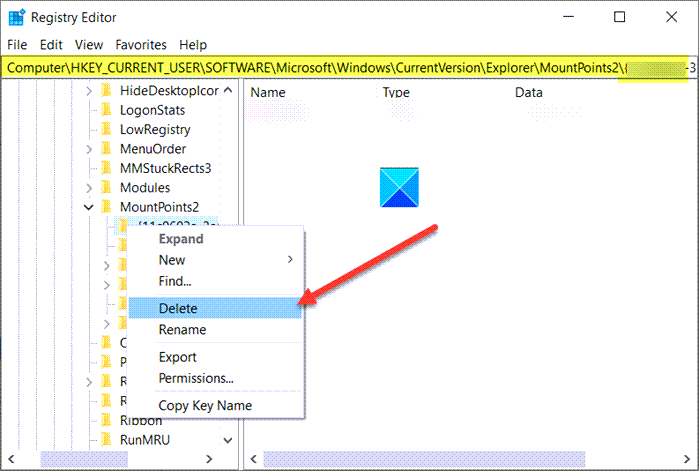
Klicken Sie mit der rechten(Right-click) Maustaste auf das zugeordnete Laufwerk, das Sie entfernen möchten, und wählen Sie die Schaltfläche Löschen aus.(Delete)
Als nächstes gehen Sie zu diesem Pfad –
HKEY_CURRENT_USER\Network
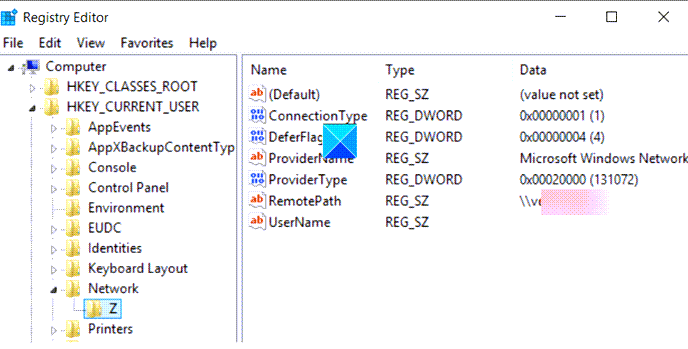
Klicken Sie mit der rechten Maustaste und löschen Sie die Netzwerkfreigabe, die auf das zugeordnete Laufwerk verweist.
Lesen(Read) : Netzlaufwerk kann nicht zugeordnet werden(Unable to map a Network drive) .
2] Verwenden Sie die Eingabeaufforderung
Der Befehl Net Use * /delete löscht oder entfernt beim Ausführen alle aktiven Verbindungen auf einem lokalen Computer. Es kann auch auf entfernten Computern verwendet werden.
Öffnen Sie das Eingabeaufforderungsfenster.
Geben Sie Folgendes ein und drücken Sie die Eingabetaste:
.net use D: /delete
Hier steht D für den Laufwerksbuchstaben.
Warten Sie(Wait) , bis die erfolgreich gelöschte Nachricht angezeigt wird.
Hinweis – Diese Methode funktioniert nicht für Netzwerkstandortzuordnungen wie FTP -Server oder Webserver.
Lesen(Read) : Zugeordnete Netzlaufwerke funktionieren nicht .
3] Entfernen Sie(Remove) eine Netzwerkstandortzuordnung, indem Sie ihre Verknüpfung löschen
Starten Sie den Datei-Explorer. Wählen Sie im linken Bereich Diesen PC aus. (This PC)Dort sehen Sie die Liste aller zugeordneten Laufwerke.
Um den Cache des zugeordneten Netzlaufwerks zu löschen, klicken Sie mit der rechten Maustaste auf das Laufwerk unter der Überschrift „ Netzwerkstandorte “ und wählen Sie „Trennen“(Disconnect) aus .
Ich hoffe es hilft!
Related posts
So ordnen Sie ein Netzlaufwerk zu oder fügen ein FTP-Laufwerk in Windows 11/10 hinzu
So ordnen Sie ein Netzlaufwerk mithilfe der Gruppenrichtlinie unter Windows 11/10 zu
So löschen Sie den ARP-Cache in Windows 11/10
So ordnen Sie WebDAV als Netzlaufwerk in Windows 11/10 zu
Aktivieren Sie Netzwerkverbindungen im modernen Standby unter Windows 11/10
Windows kann die Netzwerkeinstellungen nicht vom Router in Windows 11/10 abrufen
So überprüfen Sie die Netzwerkadaptergeschwindigkeit unter Windows 11/10
Die besten kostenlosen WLAN-Netzwerk-Scanner-Tools für Windows 11/10
So ändern Sie den Netzwerkstatus in Windows 11/10 von Öffentlich auf Privat
So benennen oder ändern Sie den Namen des aktiven Netzwerkprofils in Windows 11/10
MAC-Adresse in Windows 11/10: Ändern, Suchen, Spoofing
Netzlaufwerk kann in Windows 11/10 nicht zugeordnet werden
So verwenden Sie das Port-Abfragetool (PortQry.exe) in Windows 11/10
Kann andere Computer in meinem Netzwerk unter Windows 11/10 nicht sehen
So verwalten Sie das Datennutzungslimit unter Windows 11/10
So überprüfen Sie, welche Ports in Windows 11/10 geöffnet oder blockiert sind
So beheben Sie ein nicht identifiziertes Netzwerk in Windows 11/10
Ihr DNS-Server ist unter Windows 11/10 möglicherweise nicht verfügbar
Option zum Ändern des Netzwerks von Öffentlich zu Privat fehlt in Windows 11/10
Verwalten Sie drahtlose Netzwerke mit der Eingabeaufforderung in Windows 11/10
