So löschen Sie den Browserverlauf in jedem Browser
Löschen Sie den Browserverlauf Ihres Computers aus Datenschutzgründen: (Clear your computer browsing history for privacy: ) Der Browserverlauf kann manchmal hilfreich sein, wenn Sie eine bestimmte Seite besuchen möchten, die Sie in der Vergangenheit besucht haben, aber manchmal kann er auch Ihre Privatsphäre preisgeben, da jeder mit Zugriff auf Ihren Laptop die besuchten Seiten anzeigen kann Sie. Alle Webbrowser führen eine Liste der Webseiten, die Sie in der Vergangenheit besucht haben, die als Verlauf bezeichnet wird. Wenn die Liste weiter wächst, können Probleme mit Ihrem PC auftreten, z. B. langsamer Browser oder zufällige Neustarts usw. Daher wird empfohlen, dass Sie Ihre Browserdaten von Zeit zu Zeit löschen.

Sie können alle gespeicherten Daten wie Verlauf, Cookies, Passwörter usw. mit nur einem Klick löschen, damit niemand in Ihre Privatsphäre eindringen kann, und es hilft auch, die Leistung des PCs zu verbessern. Aber es gibt viele Browser wie Google Chrome , Mozilla Firefox , Microsoft Edge , Safari usw. Lassen Sie uns also ohne Zeitverschwendung sehen , wie Sie den Browserverlauf in einem beliebigen Webbrowser(How to clear browsing history in any web browser) mit Hilfe des unten aufgeführten Tutorials löschen.
So löschen Sie den Browserverlauf in jedem Browser(How to Clear Browsing History in Any Browser)
Beginnen wir mit den Methoden zum Löschen des Browserverlaufs in allen Browsern nacheinander.
Browserverlauf löschen Google Chrome Desktop(Delete browsing history Google Chrome Desktop )
Um den Browserverlauf in Google Chrome zu löschen , müssen Sie zuerst Chrome öffnen und dann auf die (Chrome)drei Punkte(three dots) (Menü) in der oberen rechten Ecke klicken .
1.Klicken Sie auf die drei Punkte(three dots) und navigieren Sie zu Menu> More Tools >Clear Browsing Data.

2. Sie müssen den Zeitraum festlegen, für den Sie das Verlaufsdatum löschen möchten. Wenn Sie von Anfang an löschen möchten, müssen Sie die Option zum Löschen des Browserverlaufs von Anfang an auswählen.

Hinweis:(Note:) Sie können auch mehrere andere Optionen auswählen, z. B. Letzte Stunde, Letzte 24 Stunden, Letzte 7 Tage usw.
3.Klicken Sie auf Daten(Clear Data) löschen, um den Browserverlauf ab dem Zeitpunkt zu löschen, an dem Sie mit dem Surfen begonnen haben.
Löschen Sie den Browserverlauf von Google Chrome in Android oder iOS(Delete Browsing History of Google Chrome in Android or iOS)
Um den Vorgang zum Löschen des Browserverlaufs von Google Chrome auf Android-(Google Chrome on Android) und iOS-Geräten(iOS device) zu starten , müssen Sie auf Settings > Privacy > Clear Browsing data.


Auf dem Android -Gerät bietet Ihnen Google Chrome die Möglichkeit, den Zeitraum auszuwählen, für den Sie die Verlaufsdaten löschen möchten. Wenn Sie den Verlauf von Anfang an löschen möchten, müssen Sie nur „ Beginn der Zeit(beginning of time) “ auswählen, um alle Daten zu löschen. Auf einem iPhone bietet Chrome Ihnen nicht die Möglichkeit, die Zeit des Browserverlaufs auszuwählen, sondern wird von Anfang an gelöscht. (rather it will delete from the beginning. )
Löschen Sie den Browserverlauf im Safari-Browser unter iOS(Delete Browsing History on Safari Browser on iOS)
Wenn Sie das iOS-Gerät verwenden und den Browserverlauf aus dem Safari-Browser löschen möchten , müssen Sie zum Abschnitt Einstellungen( Settings) auf Ihrem Gerät navigieren und dann zu Safari > Clear History and Website Data löschen . Jetzt müssen Sie Ihre Wahl bestätigen und fortfahren.

Dadurch werden der gesamte Verlauf, Cookies und Cache Ihres Browsers gelöscht.
Löschen Sie den Browserverlauf aus Mozilla Firefox(Delete Browsing History from Mozilla Firefox)
Ein weiterer beliebter Browser ist Mozilla Firefox , den viele Menschen täglich verwenden. Wenn Sie Mozilla Firefox verwenden und den Browserverlauf löschen möchten, müssen Sie Firefox öffnen und dann die folgenden Schritte ausführen:
1.Öffnen Sie Firefox, klicken Sie dann auf die drei parallelen Linien(three parallel lines) (Menü) und wählen Sie Optionen.(Options.)

2. Wählen Sie nun im Menü auf der linken Seite Datenschutz und Sicherheit aus und scrollen Sie nach unten zum ( Privacy & Security)Abschnitt Verlauf.(History section.)

Hinweis: Sie können auch direkt zu dieser Option navigieren, indem Sie Ctrl + Shift + Delete auf Windows und Command + Shift + Delete auf Mac drücken .
3.Klicken Sie hier auf die Schaltfläche Verlauf( Clear History button) löschen und ein neues Fenster wird geöffnet.

4. Wählen Sie nun den Zeitraum(select the time range) aus, für den Sie den Verlauf löschen möchten, und klicken Sie auf Jetzt löschen.( Clear Now.)

Löschen Sie den Browserverlauf von Microsoft Edge(Delete Browsing History from Microsoft Edge)
Microsoft Edge ist ein weiterer Browser, der mit dem Windows - Betriebssystem vorinstalliert ist. Um den Browserverlauf in Microsoft Edge zu löschen, müssen Sie (Microsoft Edge)Edge öffnen und dann zu Menu > Settings > Clear Browsing Data. löschen navigieren .


Hier müssen Sie Optionen für das auswählen, was Sie löschen möchten, und auf die Schaltfläche Löschen klicken. Darüber hinaus können Sie die Funktion zum Löschen des gesamten Verlaufs aktivieren, wenn Sie den Browser verlassen.
Löschen Sie den Browserverlauf aus dem Safari-Browser auf dem Mac(Delete Browsing History from Safari Browser on Mac)
Wenn Sie den Safari-Browser auf dem Mac verwenden und den Browserverlauf löschen möchten, müssen Sie zu History > Click on Clear History option löschen . Sie können den Zeitraum auswählen, in dem Sie die Daten löschen möchten. Es löscht den Browserverlauf, Caches, Cookies und andere browserbezogene Dateien.

Löschen Sie den Browserverlauf aus Internet Explorer(Delete Browsing History from Internet Explorer)
Um den Browserverlauf von Internet Explorer zu löschen , müssen Sie auf Menu > Safety > Delete Browsing History.Außerdem können Sie die Tasten Ctrl+Shift+Delete drücken, um dieses Fenster zu öffnen.

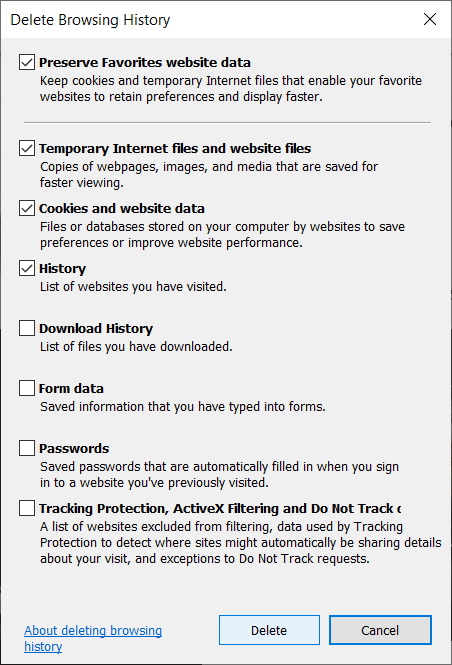
Sobald Sie den Browserverlauf löschen, werden Cookies und temporäre Dateien gespeichert. Sie müssen die Option „ Daten der bevorzugten Website(Preserve Favorites website data) beibehalten“ deaktivieren , um sicherzustellen, dass Internet Explorer alles löscht.
Die oben genannten Methoden helfen Ihnen, den Browserverlauf von allen Browsertypen zu löschen. Wenn Sie jedoch nicht möchten, dass der Browser Ihren Browserverlauf speichert, können Sie jederzeit den privaten Modus in Browsern(Browsers) verwenden .
Empfohlen:(Recommended:)
- Reparieren Sie DLL nicht gefunden oder fehlt auf Ihrem Windows-Computer(Fix DLL Not Found or Missing on your Windows Computer)
- Windows 10 Clock Time Wrong? Here is how to fix it!
- Unterschied zwischen Google Chrome und Chrom?(Difference Between Google Chrome And Chromium?)
- 6 Möglichkeiten zum Löschen eines hängengebliebenen Druckauftrags in Windows 10(6 Ways to Delete a Stuck Print Job in Windows 10)
Ich hoffe, dieser Artikel war hilfreich und Sie können jetzt ganz einfach den Browserverlauf in jedem Browser löschen,(Clear Browsing History in Any Browser,) aber wenn Sie noch Fragen zu diesem Tutorial haben, können Sie diese gerne im Kommentarbereich stellen.
Related posts
So löschen Sie Ihren Browserverlauf und Ihre Daten aus der Internet Explorer-App
4 Möglichkeiten zum Löschen des Verlaufs der Zwischenablage in Windows 10
Entfernen Sie Adware und Popup-Werbung aus dem Webbrowser
So löschen Sie den Suchverlauf des Datei-Explorers
So aktivieren oder deaktivieren Sie JavaScript in Ihrem Browser
Aktivieren oder deaktivieren Sie den Suchverlauf des Datei-Explorers in Windows 10
3 Möglichkeiten, den dedizierten VRAM in Windows 10 zu erhöhen
2 Möglichkeiten, Ihren Amazon-Browserverlauf zu löschen
So erstellen Sie eine Systemabbildsicherung in Windows 10
Beheben Sie, dass die NVIDIA-Systemsteuerung nicht geöffnet wird
3 Möglichkeiten, einen Prozess in Windows 10 zu beenden
So löschen Sie den Browserverlauf auf einem Android-Gerät
3 Möglichkeiten, mehrere Internetverbindungen zu kombinieren
Starten Sie den Webbrowser standardmäßig immer im privaten Browsermodus
Fix Lokaler Datenträger kann nicht geöffnet werden (C:)
Hohe CPU-Auslastung durch Diensthost beheben: Lokales System
So zeigen Sie den Verlauf der Zwischenablage unter Windows 10 an
Wie man klassisches Minecraft im Browser spielt
Verhindern Sie, dass Benutzer den Browserverlauf und Cookies im IE löschen
So deaktivieren Sie die Windows 10-Firewall
