So löschen Sie den ARP-Cache in Windows 10
Der ARP- oder Address Resolution Protocol -Cache ist eine wesentliche Komponente des Windows-Betriebssystems(Windows Operating System) . Es verknüpft die IP-Adresse mit der MAC -Adresse, sodass Ihr Computer effektiv mit anderen Computern kommunizieren kann. Ein ARP -Cache ist im Grunde eine Sammlung dynamischer Einträge, die erstellt werden, wenn der Hostname in eine IP-Adresse und die IP-Adresse in eine MAC -Adresse aufgelöst wird. Alle zugeordneten Adressen werden auf dem Computer im ARP - Cache gespeichert, bis dieser gelöscht wird.
Der ARP- Cache verursacht keine Probleme im Windows-Betriebssystem(Windows OS) ; Ein unerwünschter ARP - Eintrag führt jedoch zu Ladeproblemen und Verbindungsfehlern. Daher(Hence) ist es wichtig, den ARP- Cache regelmäßig zu löschen. Wenn Sie also auch danach suchen, sind Sie bei uns genau richtig. Wir bringen Ihnen eine perfekte Anleitung, die Ihnen hilft, den ARP- Cache in Windows 10 zu löschen .

So löschen Sie den ARP-Cache in Windows 10
Lassen Sie uns nun die Schritte zum Leeren des ARP- Cache auf einem Windows 10 -PC besprechen.
Schritt 1: Löschen Sie den ARP-Cache mit der Eingabeaufforderung(Step 1: Clear ARP Cache Using Command Prompt)
1. Geben Sie die Eingabeaufforderung oder cmd in die Windows-Suchleiste(Windows search) ein. Klicken Sie dann auf Als Administrator ausführen.(Run as administrator.)

2. Geben Sie den folgenden Befehl in das Eingabeaufforderungsfenster(Command Prompt) ein und drücken Sie nach jedem Befehl die Eingabetaste :(Enter)
arp –a to display the ARP cache arp –d to clear ARP cache
Hinweis:(Note:) Das Flag –a zeigt den gesamten ARP - Cache an, und das Flag –d löscht den ARP - Cache aus dem Windows -System.

netsh interface IP delete arpcache
Lesen Sie auch: (Also Read:) So leeren und setzen Sie den DNS-Cache in Windows 10 zurück(How to Flush and Reset the DNS Cache in Windows 10)
Schritt 2: Überprüfen Sie die Spülung mit der Systemsteuerung(Step 2: Verify the Flush using Control Panel)
Nachdem Sie das obige Verfahren zum Löschen des ARP - Cache im Windows 10 -System befolgt haben, stellen Sie sicher, dass sie vollständig aus dem System geleert wurden. Wenn die Routing- und Remote-Dienste(Routing and Remote Services) im System aktiviert sind, können Sie in einigen Fällen den ARP - Cache nicht vollständig vom Computer löschen. So beheben Sie das:
1. Klicken Sie links in der Windows 10 -Taskleiste auf das Suchsymbol.
2. Geben Sie Systemsteuerung(Control Panel) als Sucheingabe ein, um sie zu starten.
3. Geben Sie Verwaltung(Administrative Tools ) in das Suchfeld(Search Control Panel ) in der oberen rechten Ecke des Bildschirms ein.
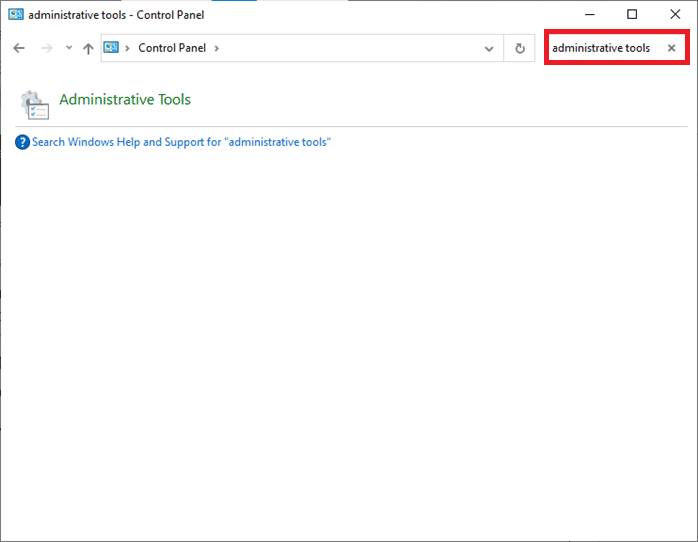
4. Klicken Sie nun auf Verwaltung(Administrative Tools) und öffnen Sie die Computerverwaltung(Computer Management ) , indem Sie darauf doppelklicken, wie gezeigt.

5. Doppelklicken Sie hier wie gezeigt auf Dienste und Anwendungen(Services and Applications) .

6. Doppelklicken Sie nun auf Dienste(Services ) und navigieren Sie zu Routing and Remote Services , wie hervorgehoben dargestellt.

7. Doppelklicken Sie hier auf Routing and Remote Services und ändern Sie den Starttyp(Startup Type) im Dropdown-Menü auf Deaktiviert .(Disabled )

8. Stellen Sie sicher, dass der Dienststatus (Service status )Gestoppt(Stopped) anzeigt . Wenn nicht, klicken Sie auf die Schaltfläche Stop .
9. Löschen Sie den ARP- Cache erneut, wie zuvor besprochen.
Empfohlen:(Recommended:)
- Fix Site kann nicht erreicht werden, Server-IP konnte nicht gefunden werden(Fix Site Can’t Be Reached, Server IP Could Not Be Found)
- Verwenden von Driver Verifier zum Beheben von Blue Screen of Death (BSOD)-Fehlern(Using Driver Verifier to fix Blue Screen of Death (BSOD) errors)
- Beheben Sie den Windows Update-Fehler 0x800704c7(Fix Windows Update Error 0x800704c7)
- Beheben Sie den Omegle-Fehler beim Verbinden mit dem Server(Fix Omegle Error Connecting to Server)
Wir hoffen, dass diese Anleitung hilfreich war und Sie den ARP-Cache auf einem Windows 10-PC löschen( clear the ARP cache on Windows 10 PC) konnten . Wenn Sie Fragen/Kommentare zu diesem Artikel haben, können Sie diese gerne im Kommentarbereich hinterlassen.
Related posts
Schriftartcache in Windows 10 neu erstellen
So reparieren Sie den Symbol-Cache in Windows 10
So leeren und setzen Sie den DNS-Cache in Windows 10 zurück
Löschen Sie schnell den gesamten Cache in Windows 10 [The Ultimate Guide]
Deaktivieren Sie die Pinch-Zoom-Funktion in Windows 10
Fix Temporäre Dateien in Windows 10 können nicht gelöscht werden
Zulassen oder verhindern, dass Geräte den Computer in Windows 10 aufwecken
Beheben Sie, dass Alt+Tab in Windows 10 nicht funktioniert
3 Möglichkeiten, den dedizierten VRAM in Windows 10 zu erhöhen
So deinstallieren Sie McAfee vollständig von Windows 10
Erzwingen Sie das Löschen der Druckwarteschlange in Windows 10
Warum müssen Sie den Schnellstart in Windows 10 deaktivieren?
Benennen Sie den Benutzerprofilordner in Windows 10 um
Erstellen Sie eine Verknüpfung für alle Aufgaben der Systemsteuerung in Windows 10
Einfaches Anzeigen der Chrome-Aktivität auf der Windows 10-Zeitleiste
So deaktivieren Sie die Windows 10-Firewall
So aktivieren Sie Active Directory in Windows 10
Korrigieren Sie den schwarzen Desktop-Hintergrund in Windows 10
Deaktivieren Sie die Benutzerkontensteuerung (UAC) in Windows 10
So reparieren Sie eine beschädigte Registrierung in Windows 10
