So löschen Sie das WLAN-Netzwerkprofil von Windows 11/10
Wenn Sie Windows 11/10das WLAN-Netzwerkprofil löschen oder vergessen(delete or forget the WiFi network profile) möchten, können Sie dies über die PowerShell , die Eingabeaufforderung(Command Prompt) , die Einstellungen(Settings) oder das Taskleistensymbol(System Tray) auf Ihrem Windows 11/10-Computer tun.
So löschen Sie das WLAN-Netzwerkprofil(WiFi Network Profile) von Windows 11/10
Befolgen Sie diese Methoden, um das WLAN(WiFi) -Netzwerkprofil von Windows 11/10 11/10 zu löschen oder zu vergessen :
- Vergessen Sie das WiFi(Forget WiFi) -Profil aus der Taskleiste.
- Vergessen Sie das WLAN(Forget WiFi) -Netzwerkprofil in den Windows-Einstellungen(Windows Settings)
- Entfernen Sie das WiFi(Remove WiFi) -Netzwerk mit der Eingabeaufforderung(Command Prompt)
- Löschen Sie das WLAN(Delete WiFi) -Netzwerkprofil mit PowerShell
Um mehr über diese Schritte zu erfahren, lesen Sie weiter.
1] WLAN(Forget WiFi) -Profil aus der Taskleiste vergessen
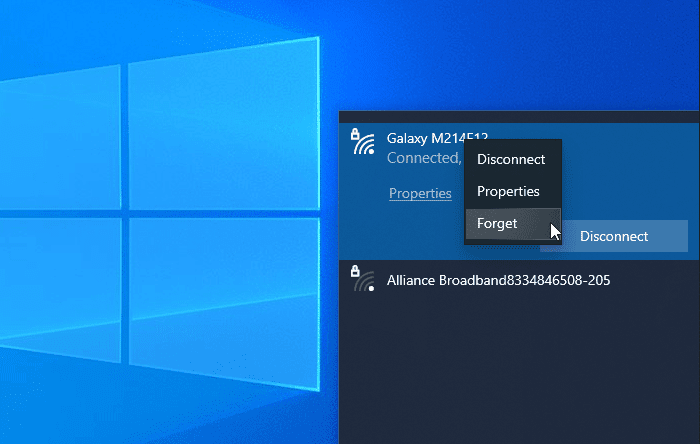
Es ist wahrscheinlich der einfachste Weg, das WiFi(WiFi) -Netzwerkprofil von Windows 10 zu entfernen . Sie können Ihr System dazu bringen, ein oder mehrere Netzwerkprofile zu vergessen.
Stellen Sie zunächst sicher, dass die WLAN-SSID(WiFi SSID) sichtbar ist, wenn Sie auf das Netzwerk- oder Internetsymbol in der Taskleiste klicken. In diesem Fall können Sie mit der rechten Maustaste auf den gewünschten Netzwerknamen klicken und die Option Vergessen auswählen.(Forget )
Jetzt sollte es in der WLAN-(’ WiFi) Netzwerkliste „nicht verbunden“ sichtbar sein.
2] Vergessen Sie das WLAN(Forget WiFi) -Netzwerkprofil aus den Windows-Einstellungen(Windows Settings)

Es ist möglich, das WLAN-Netzwerkprofil über die Windows-Einstellungen zu vergessen(forget the WiFi network profile using Windows Settings) . Öffnen Sie die Windows-Einstellungen(Open Windows Settings) auf Ihrem Computer und gehen Sie zum Abschnitt Netzwerk & Internet(Network & Internet) . Hier finden Sie eine Registerkarte namens WiFi . Nachdem Sie zu dieser Registerkarte gewechselt haben, klicken Sie auf die Option Bekannte Netzwerke verwalten . (Manage known networks )Klicken Sie anschließend auf den Netzwerknamen, den Sie löschen möchten, und klicken Sie auf die Schaltfläche Vergessen .(Forget )
Jetzt sollte das WLAN(WiFi) -Netzwerk nicht in der Liste der „bekannten Netzwerke“ sichtbar sein.
3] Entfernen Sie das WiFi(Remove WiFi) -Netzwerk mit der Eingabeaufforderung(Command Prompt)
Die Verwendung der Eingabeaufforderung und Registrierung ist eine weitere Möglichkeit , das WLAN(WiFi) -Netzwerkprofil von einem Windows 10 -Computer zu entfernen . Zu Ihrer Information, Sie können die gleiche Methode auch für die ältere Version von Windows verwenden .
Um zu beginnen, müssen Sie die Eingabeaufforderung mit Administratorrechten öffnen(open Command Prompt with administrator privilege) und diesen Befehl eingeben:
netsh wlan show profiles
Es zeigt alle zuvor verbundenen WLAN(WiFi) -Netzwerkprofile auf Ihrem Bildschirm. Von hier aus müssen Sie den Namen des WLAN(WiFi) -Netzwerks finden, das Sie von Ihrem Computer löschen möchten. Wenn Sie es bereits bemerkt haben, geben Sie den folgenden Befehl ein:
netsh wlan delete profile name="network-name"

Danach müssen Sie den Registrierungseditor(Registry Editor) öffnen und zu diesem Pfad navigieren.
HKEY_LOCAL_MACHINE\SOFTWARE\Microsoft\Windows NT\CurrentVersion\NetworkList\Profiles
Die Profile(Profiles) sollten einige Unterschlüssel haben. Sie müssen auf jede Taste klicken, um den richtigen Profilnamen herauszufinden(ProfileName) . Sobald Sie den richtigen Zeichenfolgenwert(String Value) sehen , müssen Sie mit der rechten Maustaste darauf klicken und die Schaltfläche Löschen(Delete ) auswählen .
Jetzt sollte das WLAN(WiFi) -Netzwerkprofil vollständig gelöscht werden.
Verwandte(Related) : So fügen Sie ein neues Wi-Fi-Netzwerkprofil(How to add a new Wi-Fi Network Profile) in Windows 11/10 hinzu.
4] Löschen Sie das WLAN(Delete WiFi) -Netzwerkprofil mit PowerShell

Wie bei der Eingabeaufforderung(Command Prompt) können Sie Windows PowerShell verwenden, um das (Windows PowerShell)WLAN(WiFi) -Netzwerkprofil von Windows 10 zu löschen . Das Beste ist, dass Sie die Namensbefehle verwenden können, um Profile zu finden und zu löschen. Öffnen Sie daher die Windows PowerShell mit Administratorrechten(open the Windows PowerShell with administrator privilege) und geben Sie den folgenden Befehl ein:
netsh wlan show profiles
Sobald Sie sich den Netzwerknamen notiert haben, können Sie diesen Befehl eingeben:
netsh wlan delete profile name="network-name"
Bevor Sie die Eingabetaste drücken, müssen Sie den (Enter )Netzwerknamen(network-name ) durch den ursprünglichen WLAN(WiFi) -Netzwerknamen ersetzen . Nachdem Sie den Befehl eingegeben haben, sollten Sie eine Erfolgsmeldung sehen, die etwas über das Löschen sagt.
Diese Methoden können Ihnen helfen, das WLAN(WiFi) -Netzwerkprofil von einem Windows 11/10 -Computer zu vergessen.
Verwandte liest:(Related reads:)
- So vergessen Sie drahtlose Netzwerkprofile in Windows(How to Forget Wireless Network Profiles in Windows)
- Entfernen Sie das WLAN-Netzwerkprofil manuell mithilfe der Registrierung .
Related posts
Fix Kein Internet, gesicherter WLAN-Fehler unter Windows 11/10 [behoben]
Die besten kostenlosen WLAN-Netzwerk-Scanner-Tools für Windows 11/10
So zeigen Sie Informationen zum Wi-Fi-Netzwerktreiber unter Windows 11/10 an
Beheben Sie Ping-Spitzen in WLAN oder Ethernet unter Windows 11/10
So benennen oder ändern Sie den Namen des aktiven Netzwerkprofils in Windows 11/10
Ping-Übertragung fehlgeschlagen Allgemeiner Fehler in Windows 11/10
So ändern Sie die LAN Manager-Authentifizierungsebene in Windows 11/10
Machen Sie Netzwerkdateien unter Windows 11/10 immer offline verfügbar
Netzlaufwerk kann in Windows 11/10 nicht zugeordnet werden
Der SmartByte-Netzwerkdienst verursacht eine langsame Internetgeschwindigkeit unter Windows 11/10
So überprüfen Sie die Netzwerkadaptergeschwindigkeit unter Windows 11/10
Die besten kostenlosen Netzwerküberwachungstools für Windows 11/10
Aktivieren Sie Netzwerkverbindungen im modernen Standby unter Windows 11/10
Warum ist meine Ping-Zeit in Windows 11/10 so hoch?
Ihr DNS-Server ist unter Windows 11/10 möglicherweise nicht verfügbar
MAC-Adresse in Windows 11/10: Ändern, Suchen, Spoofing
Führen Sie eine Netzwerkprüfung mit Alloy Discovery Express für Windows 11/10 durch
So teilen Sie Dateien zwischen Computern über LAN in Windows 11/10
So verwenden Sie das Port-Abfragetool (PortQry.exe) in Windows 11/10
Aktivieren oder deaktivieren Sie die LMHOSTS-Suche in Windows 11/10
