So löschen Sie das integrierte Administratorkonto in Windows 11/10
Mit nichts anderem als einer generischen Windows 11/10 -Installations-CD oder einem USB - Flash-Laufwerk kann man das integrierte Administratorkonto( enable the built-in Administrator account) mit einem kleinen einfachen Trick aktivieren – und es dann verwenden, um Sie von Ihrem eigenen System auszuschließen oder, schlimmer noch, auf Ihr System zuzugreifen private und sensible Dateien. In diesem Beitrag führen wir Sie durch die Schritte zum Löschen des integrierten Administratorkontos(Administrator Account) in Windows 11/10 .
Standardmäßig ist das integrierte Windows - Administratorkonto deaktiviert. Das eingebaute Administratorkonto in Windows 11/10 erfordert nicht einmal ein Passwort. Wenn Sie das integrierte Windows - Administratorkonto freiwillig aktivieren, sollten Sie immer ein sicheres Kennwort erstellen, um es damit zu verwenden.
Achtung(Caution) : Es wird dringend empfohlen , das eingebaute Administratorkonto (Administrator)NICHT(NOT) zu löschen .
So löschen Sie das integrierte Administratorkonto(Administrator Account)
Gehen Sie wie folgt vor, um das integrierte Administratorkonto(Administrator) in Windows 11/10 11/10 zu löschen :
Da dies ein Registrierungsvorgang ist, wird empfohlen, dass Sie als notwendige Vorsichtsmaßnahme die Registrierung sichern(back up the registry) oder einen Systemwiederherstellungspunkt erstellen . Sobald Sie fertig sind, können Sie wie folgt vorgehen:
- Drücken Sie die Windows key + R , um das Dialogfeld „Ausführen“ aufzurufen.
- Geben Sie im Dialogfeld Ausführen Folgendes ein
regeditund drücken Sie die Eingabetaste, um den Registrierungseditor zu öffnen(open Registry Editor) . - Navigieren oder springen Sie zum folgenden Registrierungsschlüsselpfad :
HKEY_LOCAL_MACHINE\SAM\SAM
- Klicken Sie am Speicherort im linken Bereich mit der rechten Maustaste auf den erweiterten SAM - Ordner und klicken Sie dann im Popup-Kontextmenü auf Berechtigungen .(Permissions)
- Wählen Sie im Fenster Berechtigungen für SAM die Gruppe (Permissions for SAM)Administratoren(Administrators) aus. Aktivieren Sie dann die Optionen „Vollzugriff“ und „Lesen“ unter der Überschrift(Full-Control) „ Zulassen (Read)“(Allow) .
- Klicken Sie auf Anwenden(Apply) > OK .
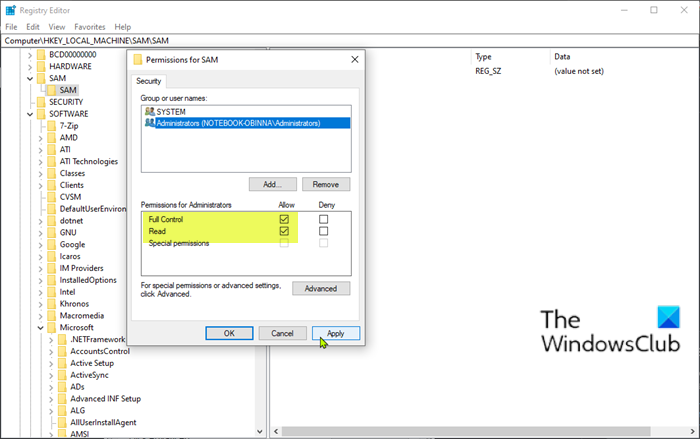
- Klicken Sie anschließend in der Menüleiste des Registrierungs-Editor -Fensters auf (Registry Editor)Ansicht und dann auf (View)Aktualisieren(Refresh) .
- Erweitern Sie nun die Unterordner unterhalb des SAM- Ordners, bis Sie zum Namensordner(Names) gelangen . Der Pfad ist wie folgt:
SAM > Domains > Account > Users > Names
- Erweitern Sie den Ordner Namen(Names) , um die Liste der Benutzerkonten auf dem System anzuzeigen.
- Klicken Sie mit der rechten Maustaste auf den Administratorordner(Administrator) und klicken Sie dann auf Löschen(Delete) .

Das ist es! Sie haben das in Windows(Windows) integrierte Administratorkonto(Administrator) erfolgreich gelöscht .
Sie können den gleichen Vorgang auch verwenden, um das Standardkonto und das Gastkonto in Windows zu löschen.
Um zu überprüfen, ob das integrierte Administratorkonto tatsächlich gelöscht wurde, können Sie eine Eingabeaufforderung öffnen, indem Sie die Windows key + R , dann eingeben cmdund die Eingabetaste(Enter) drücken . Geben Sie im Eingabeaufforderungsfenster ein net userund drücken Sie die Eingabetaste(Enter) . Dieser Befehl listet alle Konten auf dem System auf – auch wenn sie deaktiviert wurden.
Sobald der Befehl ausgeführt wird, zeigt Windows eine Liste aller Konten auf dem System an. Beachten Sie, dass das Administratorkonto(Administrator) nicht mehr sichtbar ist.
Sie können auch überprüfen, ob das integrierte Windows- Administratorkonto verschwunden ist, indem Sie die Computerverwaltungskonsole(Computer Management) in Windows Windows 11/10 öffnen .
Rufen Sie dazu das Dialogfeld Ausführen(Run)compmgmt.msc auf, geben Sie es ein und drücken Sie die Eingabetaste. Klicken Sie dann auf Lokale Benutzer und Gruppen(Local Users and Groups) und wählen Sie den Ordner Benutzer aus. (Users)Beachten Sie auch hier, dass das Administratorkonto(Administrator) nicht sichtbar ist.
Hoffe das hilft.
Related posts
So erstellen Sie ein lokales Administratorkonto in Windows 11/10
Erstellen Sie ein lokales Administratorkonto unter Windows 11/10 mit CMD
So deaktivieren oder aktivieren Sie das integrierte Administratorkonto in Windows 11/10
Alte Benutzerprofile und Dateien automatisch in Windows 11/10 löschen
Erstellen Sie eine Desktop-Verknüpfung, um Benutzerkonten in Windows 11/10 zu wechseln
So aktivieren oder deaktivieren Sie das Administratorkonto in Windows 10
Aktivieren oder deaktivieren Sie das integrierte Administratorkonto in Windows 10
Inkompatibilitätsprobleme bei der Versionsverwaltung von servergespeicherten Benutzerprofilen in Windows 10
Windows konnte keine Verbindung zum ProfSVC-Dienst herstellen
Ändern Sie die primäre E-Mail-Adresse des Microsoft-Kontos für Windows 11/10
So entfernen Sie gelöschte Benutzerkonten vom Anmeldebildschirm in Windows 10
Microsoft Edge kann nicht mit dem integrierten Administratorkonto geöffnet werden [GELÖST]
So entfernen Sie die Benutzerordner von diesem PC in Windows 11/10
So reparieren Sie ein beschädigtes Benutzerprofil in Windows 11/10
So überprüfen Sie, ob Sie unter Windows 11/10 Administratorrechte haben
So ändern Sie den Administrator unter Windows 11: 5 Möglichkeiten -
So führen Sie die Eingabeaufforderung als Administrator in Windows 11/10 aus
Aktivieren oder deaktivieren Sie das Administratorkonto auf dem Anmeldebildschirm in Windows 10
So ändern Sie einen Standardbenutzer in ein Administratorkonto und umgekehrt
Erstellen Sie während oder nach der Installation von Windows 10 Home ein lokales Konto
