So löschen Sie Cookies auf Microsoft Edge -
Cookies sind nicht nur leckere Leckereien, sondern auch ein wesentlicher Bestandteil Ihres Interneterlebnisses. Browser -Cookies sind kleine Textstücke, die von Websites verwendet werden, um Informationen über Sie zu speichern. Diese Daten werden dann verwendet, damit Sie Online-Konten erstellen, Ihre Daten speichern oder Ihr Online-Erlebnis personalisieren können. Cookies ermöglichen es Websites jedoch auch, Sie zu verfolgen und Daten über Sie zu sammeln, sodass Sie sie möglicherweise von Zeit zu Zeit löschen möchten, insbesondere wenn Sie sich Sorgen um den Online-Datenschutz machen. Wenn Sie sich fragen, wie Sie Cookies in Microsoft Edge löschen können, ist die Antwort in der neuen Chromium-basierten Version des Browsers viel einfacher. Lesen Sie dieses Tutorial, um zu sehen, welche Schritte erforderlich sind, um Cookies in Edge anzuzeigen und zu löschen:
HINWEIS:(NOTE:) Dieser Artikel veranschaulicht, wie Sie die Cookies auf Microsoft Edge löschen . Wir haben eine weitere Anleitung, wenn Sie wissen möchten, wo Cookies in Windows 10 gespeichert werden(where cookies are stored in Windows 10) .
So löschen Sie Cookies auf Edge
Wenn Sie alle vom Browser gespeicherten Cookies löschen möchten, starten Sie zunächst Microsoft Edge(launching Microsoft Edge) und klicken oder tippen Sie dann auf die Schaltfläche „Einstellungen und mehr“ (...)(“Setting and more” (...)) in der oberen rechten Ecke. Alternativ können Sie auch die Tastenkombination Alt + F verwenden . Klicken oder tippen Sie im sich öffnenden Menü auf Einstellungen(Settings) .
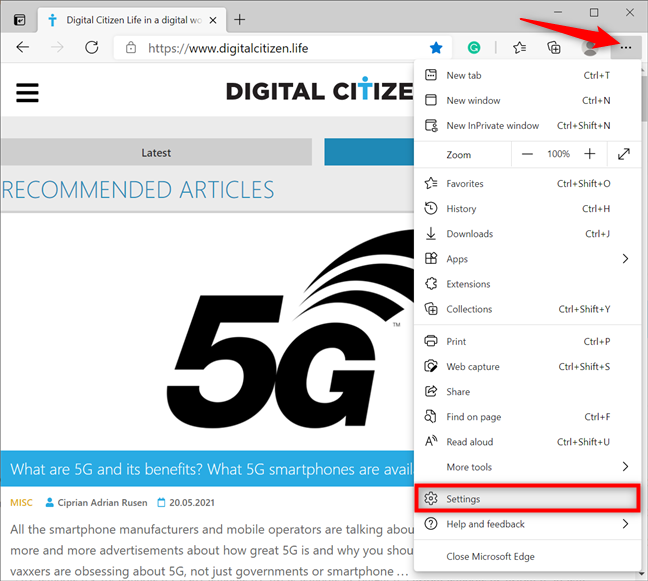
Greifen Sie auf die Microsoft Edge-Einstellungen zu
Greifen Sie in der linken Seitenleiste auf die Registerkarte „Datenschutz, Suche und Dienste“ zu.(“Privacy, search, and services”) Wenn Sie das Bedienfeld nicht sehen können, maximieren Sie das Microsoft Edge -Fenster oder drücken Sie die Hamburger-Schaltfläche oben links neben Einstellungen(Settings) . Scrollen Sie rechts nach unten zum Abschnitt „Browserdaten löschen“(“Clear browsing data”) . Klicken oder tippen Sie auf die Schaltfläche „Wählen Sie, was gelöscht werden soll“(“Choose what to clear”) neben „Browserdaten jetzt(“Clear browsing data now) löschen“ . ”

Drücken(Press) Sie die Schaltfläche Wählen Sie , was gelöscht werden soll(Choose)
Dies öffnet das Popup-Fenster „Browserdaten löschen“ . (“Clear browsing data”)Klicken Sie oben auf das Feld Zeitbereich(Time range) , um ein Dropdown-Menü zu öffnen. Wenn Sie alle von Microsoft Edge(Microsoft Edge) gespeicherten Cookies löschen möchten , wählen Sie Gesamt(All time) .

Stellen Sie den Zeitbereich auf Alle Zeiten ein
Aktivieren Sie als Nächstes das Kontrollkästchen neben „Cookies und gespeicherte Websitedaten“(“Cookies and saved website data”) und klicken oder tippen Sie auf die Schaltfläche Jetzt löschen.(Clear now)
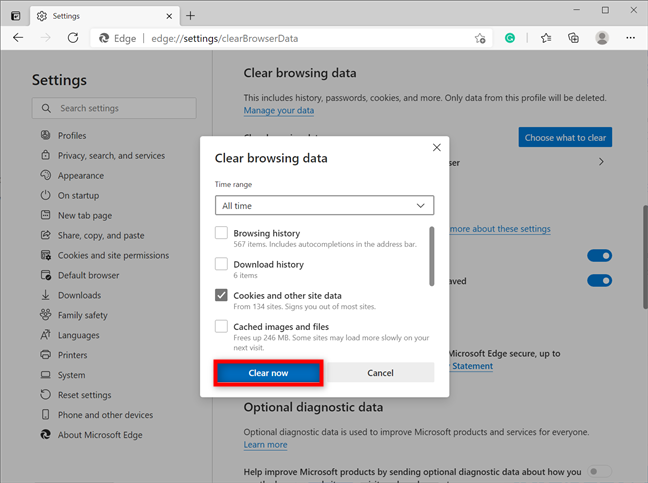
So löschen Sie Cookies auf Edge
Das war es! Die Cookies werden sofort entfernt.
So löschen Sie Cookies auf Microsoft Edge für eine bestimmte Website
Wenn Sie die von einer bestimmten Website gespeicherten Cookies entfernen möchten, öffnen Sie die Einstellungen(Settings) von Edge, indem Sie den Anweisungen im vorherigen Kapitel folgen, und gehen Sie dann im linken Bereich zur Registerkarte „Cookies und Website-Berechtigungen“ . (“Cookies and site permissions”)Rechts sehen Sie oben den Abschnitt „Cookies und gespeicherte Daten“ . (“Cookies and data stored”)Klicken(Click) oder tippen Sie auf „Cookies und Websitedaten verwalten und löschen“(“Manage and delete cookies and site data) . ”

Drücken Sie Cookies und Websitedaten verwalten(Press Manage) und löschen
Klicken oder tippen Sie anschließend auf die Option „Alle Cookies und Websitedaten anzeigen“(“See all cookies and site data”) .

Drücken Sie , um alle Cookies und Websitedaten anzuzeigen
Es öffnet sich eine Übersicht aller Cookies und Daten, die von den von Ihnen besuchten Websites gespeichert wurden. Scrollen(Scroll) Sie nach unten oder verwenden Sie das Feld „ Cookies(Search cookies) suchen“ oben, um die Website zu finden, deren Cookies Sie entfernen möchten. Klicken oder tippen Sie dann auf den Abwärtspfeil neben dem Namen einer Website, um ein Dropdown-Menü mit den gespeicherten Cookies zu öffnen.

Klicken Sie hier(Click) , um das Menü zu erweitern und die Cookies einer Website anzuzeigen
Um alle Cookies für eine bestimmte Website zu löschen, drücken Sie auf die in diesem Menü angezeigten Mülleimer-Symbole.

So löschen Sie Cookies in Edge für eine bestimmte Website
TIPP:(TIP:) Um sich die Cookies einer Website noch genauer anzusehen, drücken Sie stattdessen auf den Pfeil neben dem Mülleimer-Symbol. Dies öffnet den Ordner und lässt Sie die spezifischen Cookies darin sehen. Durch Klicken auf den Abwärtspfeil werden weitere Details zu einem Cookie angezeigt, während durch Drücken des Papierkorbsymbols es entfernt wird.

So löschen Sie ein bestimmtes Cookie von Microsoft Edge
So löschen Sie Cookies in Edge automatisch, wenn Sie den Browser schließen
Wenn Sie Datenschutzbedenken endgültig vergessen möchten, können Sie Microsoft Edge bei jedem Schließen automatisch Cookies löschen lassen.
Befolgen Sie zunächst die Anweisungen im ersten Kapitel, um den Abschnitt „Browserdaten löschen“ in den Einstellungen (“Clear browsing data”)„Datenschutz, Suche und Dienste“(“Privacy, search, and services”) von Edge zu finden . Klicken oder tippen Sie dann auf die Option „Wählen Sie, was bei jedem Schließen des Browsers gelöscht werden soll“ .(“Choose what to clear every time you close the browser”)

Drücken Sie jedes Mal, wenn Sie den Browser schließen, auf Wählen Sie , was gelöscht werden soll(Choose)
Klicken oder tippen Sie anschließend auf den Eintrag „Cookies und andere Websitedaten“(“Cookies and other site data”) , um den Schalter zu aktivieren.
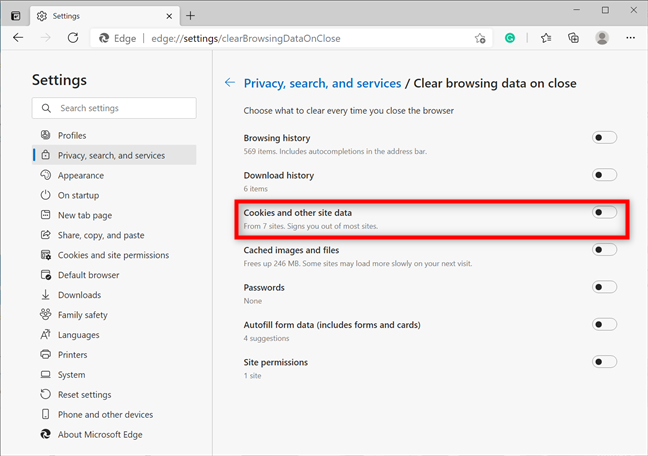
Drücken Sie auf den Eintrag, um seinen Schalter einzuschalten
Wenn Sie Cookies auf Edge(Edge) für jede Website löschen möchten, wenn Sie den Browser schließen, sind Sie fertig. Wenn es jedoch einige Seiten gibt, auf denen Sie sich Ihre Details und Einstellungen merken möchten, können Sie im Abschnitt „Nicht löschen“(“Do not clear”) , der sichtbar wird, sobald Sie den Schalter umlegen, alle Websites hinzufügen(Add) , deren Cookies Sie behalten möchten.

So löschen Sie Cookies auf Edge jedes Mal, wenn Sie es schließen
Mögen Sie die Optionen zum Löschen von Cookies in Microsoft Edge ?
Im alten Microsoft Edge war der Zugriff auf Cookies kompliziert und unfreundlich. Daher sind wir der Meinung, dass die einfachen Optionen, die die neue und verbesserte Chromium- Version des Browsers bietet, eine deutliche Verbesserung darstellen. Was denkst du? Fanden(Did) Sie es einfach, Cookies auf Microsoft Edge zu löschen ? Lass es uns unten in einem Kommentar wissen.
Related posts
So verwenden Sie die Tracking-Prävention in Microsoft Edge -
So aktivieren Sie Do Not Track in Chrome, Firefox, Edge und Opera
So richten Sie einen Proxy-Server in Chrome, Firefox, Edge und Opera ein
Wo werden Cookies in Windows 10 für alle gängigen Browser gespeichert?
So gehen Sie in Chrome, Firefox, Edge und Opera inkognito
So verwenden Sie den mobilen Browser-Emulator in Chrome, Firefox, Edge und Opera -
So drucken Sie einen Artikel ohne Werbung in allen gängigen Browsern -
12 Möglichkeiten zum Verwalten von Registerkarten in Microsoft Edge -
So entsperren Sie Adobe Flash Player auf Microsoft Edge von Windows 10 -
So schalten Sie einen Tab in Chrome, Firefox, Microsoft Edge und Opera stumm
So laden Sie Windows- und Office-ISO-Dateien herunter (alle Versionen)
So aktualisieren Sie Apps und Spiele manuell aus dem Microsoft Store
Mein Microsoft- oder Hotmail-Konto wurde gehackt? So überprüfen Sie die letzten Aktivitäten in meinem Konto
Exportieren Sie Passwörter aus Chrome, Firefox, Opera, Microsoft Edge und Internet Explorer
So synchronisieren Sie Microsoft Edge unter Windows, Android und iPhone
So machen Sie Google zu meiner Suchmaschine in Microsoft Edge -
So legen Sie Registerkarten in Microsoft Edge beiseite und verwenden sie später
Einfache Fragen: Was sind Cookies und was machen sie?
Top 10 Microsoft Edge-Add-Ons im Jahr 2021 -
So aktivieren und deaktivieren Sie den Dunkelmodus in Microsoft Edge -
