So löschen Sie ausgewählte E-Mails mithilfe von Filtern automatisch aus Google Mail
Wenn Sie die ausgewählte E-Mail automatisch aus Google Mail löschen(auto-delete the selected email from Gmail) möchten , können Sie dieser Schritt-für-Schritt-Anleitung folgen. Wir zeigen Ihnen, wie Sie E-Mails von einem bestimmten Absender löschen, oder Sie können verschiedene Bedingungen anwenden, bevor Sie E-Mails löschen. Sie können die Bedingungen für die vorhandene E-Mail oder die neue E-Mail anwenden.
Google Mail ist eine der besten und kostenlosen E-Mail-Adressen und Dienstanbieter(best and free email addresses and service providers) und bietet unzählige Funktionen, um die Benutzererfahrung zu bereichern. Manchmal erhalten Sie möglicherweise zahlreiche E-Mails von verschiedenen oder bestimmten Absendern. In den meisten Fällen möchten Sie sie möglicherweise löschen, um einen übersichtlichen Posteingang zu erhalten. Die gute Nachricht ist, dass Sie einen Filter einrichten können, um E-Mails automatisch aus Gmail zu löschen . Obwohl Outlook über eine spezielle Option zum automatischen Löschen von E-Mails aus Outlook verfügt , bietet Google Mail(Gmail) eine solche Option nicht an. Deshalb müssen Sie die Hilfe eines Filters in Anspruch nehmen.
So löschen Sie ausgewählte E-Mails automatisch aus Google Mail(Gmail)
Sie können E-Mails von einem bestimmten Absender oder einer alten E-Mail löschen oder andere Bedingungen anwenden. Führen Sie die folgenden Schritte aus, um ausgewählte E-Mails mithilfe von Filtern automatisch aus Gmail zu löschen:(Gmail)
- Öffnen Sie die Google Mail-(Gmail) Website und melden Sie sich bei Ihrem Konto an.
- Klicken Sie auf das Zahnradsymbol für die Einstellungen.
- Wählen Sie die Schaltfläche Alle Einstellungen anzeigen.
- Wechseln Sie zur Registerkarte Filter und blockierte Adressen .(Filters and Blocked Addresses)
- Klicken Sie auf die Option Neuen Filter erstellen .(Create a new filter)
- Geben Sie(Enter) die E-Mail-Adresse des Absenders im Abschnitt Von(From) ein.
- Klicken Sie auf die Schaltfläche Filter erstellen .(Create filter)
- Aktivieren Sie den Filter „Löschen(Delete it) und auch auf [n] übereinstimmende Konversationsfelder anwenden“(Also apply filter to [n] matching conversation) .
- Klicken Sie auf die Schaltfläche Filter erstellen .(Create filter)
Sehen wir uns diese Schritte im Detail an.
Zuerst müssen Sie die offizielle Website von Google Mail(Gmail) öffnen und sich bei Ihrem Konto anmelden, indem Sie gültige Anmeldeinformationen eingeben.
Klicken Sie danach auf das Zahnradsymbol für die Einstellungen, das in der oberen rechten Ecke Ihres Bildschirms sichtbar ist. Dann finden Sie eine Schaltfläche namens Alle Einstellungen anzeigen(See all settings) .
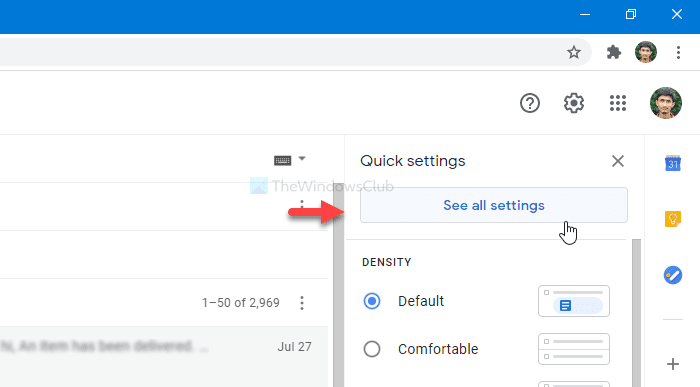
Nachdem Sie auf diese Schaltfläche geklickt haben, können Sie die Einstellungsseite von Gmail sehen . Sie müssen zur Registerkarte Filter und blockierte Adressen wechseln. (Filters and Blocked Addresses )Hier sollten Sie auf die Option Neuen Filter erstellen(Create a new filter ) klicken .
Jetzt müssen Sie die E-Mail-Adresse des Absenders im Abschnitt Von(From ) eingeben . Auf dieser Seite können Sie auch weitere Bedingungen eingeben. Sie können beispielsweise eine bestimmte Betreffzeile schreiben, enthaltene Wörter, ausgeschlossene Wörter, ob die E-Mail einen Anhang hat oder nicht usw. Klicken Sie zuletzt auf die Schaltfläche Filter erstellen .(Create filter )
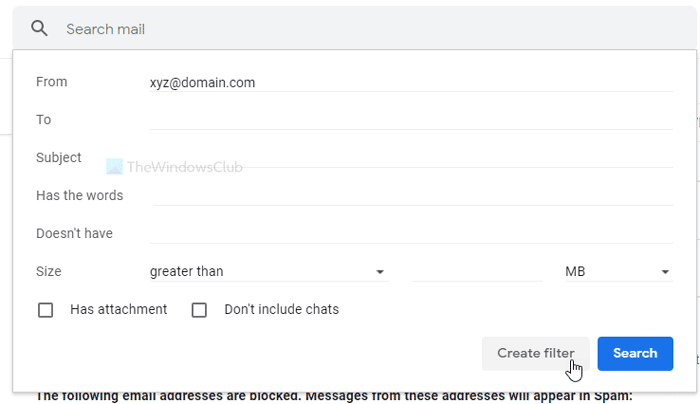
Jetzt müssen Sie ein Häkchen in den Feldern Löschen(Delete it) und Filter auch auf übereinstimmende Konversationen anwenden(Also apply filter to matching conversations ) setzen.
Wenn Sie nur die Option Löschen(Delete it ) auswählen , werden zukünftige E-Mails gelöscht. Wenn Sie jedoch Filter auch auf übereinstimmende Konversationen anwenden(Also apply filter to matching conversations) auswählen , werden auch vorhandene E-Mails entfernt.
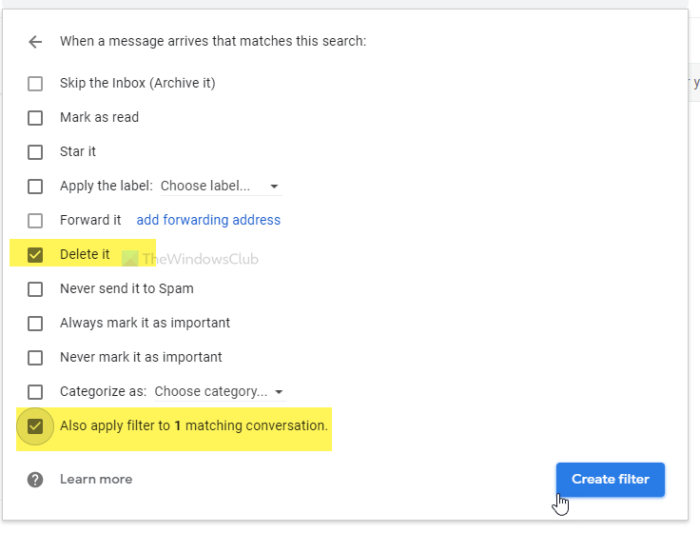
Klicken Sie abschließend auf die Schaltfläche Filter erstellen . (Create filter )Sobald Sie dies getan haben, sucht der Filter gemäß Ihren Bedingungen nach den Mails und löscht sie automatisch.
Das ist alles! Ich hoffe es hilft.
Related posts
So fügen Sie eine Tabelle in Gmail- und Outlook-E-Mail-Nachrichten hinzu
So aktivieren und verwenden Sie die Nudge-Funktion in Google Mail
So speichern Sie Gmail-E-Mails als EML-Datei auf dem Desktop
So entfernen Sie Top Picks von Gmail Desktop
So hängen Sie E-Mails an und senden sie als Anhänge in Gmail
Die E-Mail bleibt im Postausgang von Gmail hängen
So deaktivieren oder löschen Sie ein Google Mail-Konto dauerhaft
Tolle Gmail-Adresstricks, um mehr aus Ihrer E-Mail-ID herauszuholen
So fügen Sie Ihrem Google-Konto die Bestätigung in zwei Schritten hinzu
Mit Boomerang For Gmail können Sie das Senden und Empfangen von E-Mails planen
Was ist das Gmail-Archiv und wie wird es verwendet?
So melden Sie sich von einem Google-Konto ab, wenn Sie mehrere Konten verwenden
So löschen Sie ein Google Plus-Konto, ohne Gmail zu löschen
Fehlermeldung zu viele Nachrichten zum Herunterladen in Gmail
So beheben Sie, dass Google Mail in Chrome oder Firefox nicht geladen wird
Google Mail-Anmeldung: Sichere Google Mail-Anmeldung und Tipps zur Anmeldung
Mit Email Insights für Windows können Sie Outlook-E-Mails und Gmail schnell durchsuchen
So sichern Sie Google Mail auf der Festplatte unter Windows 11/10
So importieren Sie Gmail- oder Google-Kontakte in Outlook
So fügen Sie Kontakte in Google Kontakte oder Gmail hinzu und löschen sie
