So löschen Sie alle Ereignisprotokolle in der Ereignisanzeige in Windows 10
So löschen Sie alle Ereignisprotokolle in der Ereignisanzeige in Windows 10: Die (How to Clear All Event Logs in Event Viewer in Windows 10: )Ereignisanzeige(Event Viewer) ist ein Tool, das Protokolle von Anwendungs- und Systemmeldungen wie Fehler- oder Warnmeldungen anzeigt. Wann immer Sie in irgendeiner Art von Windows -Fehler stecken bleiben, müssen Sie zuerst die Ereignisanzeige(Event Viewer) verwenden , um das Problem zu beheben. Ereignisprotokolle sind die Dateien, in denen alle Aktivitäten Ihres PCs aufgezeichnet werden, z. B. wenn sich ein Benutzer am PC anmeldet oder wenn eine Anwendung auf einen Fehler stößt.
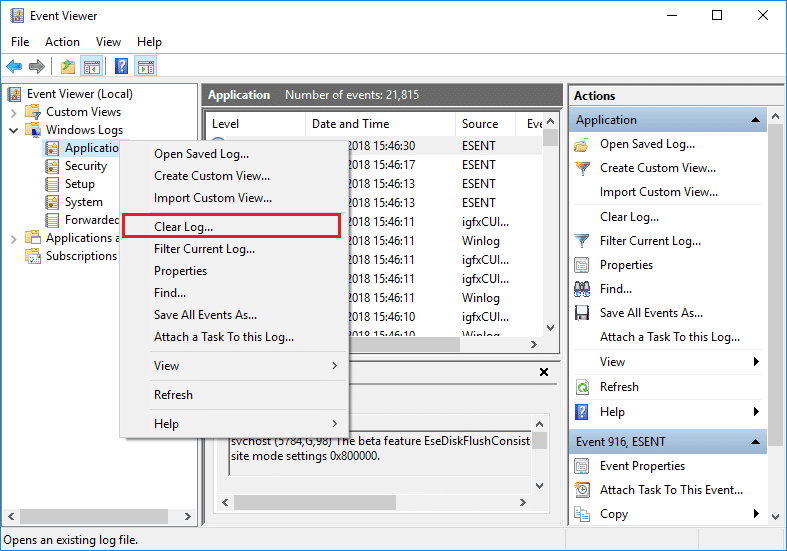
Wenn nun diese Art von Ereignis auftritt, zeichnet Windows diese Informationen im Ereignisprotokoll auf, die Sie später verwenden können, um das Problem mithilfe der Ereignisanzeige zu beheben(Event Viewer) . Obwohl die Protokolle immens nützlich sind, möchten Sie vielleicht irgendwann schnell alle Ereignisprotokolle löschen, dann müssen Sie diesem Tutorial folgen. Das Systemprotokoll(System Log) und das Anwendungsprotokoll(Application Log) sind zwei der wichtigen Protokolle, die Sie gelegentlich löschen möchten. Wie(Anyway) auch immer, ohne Zeit zu verschwenden, sehen wir uns mit Hilfe des unten aufgeführten Tutorials an, wie man alle Ereignisprotokolle(Event Logs) in der Ereignisanzeige(Event Viewer) in Windows 10 löscht.(Windows 10)
So löschen Sie alle Ereignisprotokolle(Event Logs) in der Ereignisanzeige(Event Viewer) in Windows 10
Stellen Sie sicher, dass Sie einen Wiederherstellungspunkt erstellen,(create a restore point) falls etwas schief geht.
Methode 1: Löschen Sie einzelne Protokolle der Ereignisanzeige in der Ereignisanzeige(Method 1: Clear Individual Event Viewer Logs in Event Viewer)
1. Drücken Sie die Windows-Taste + R, geben Sie eventvwr.msc ein(eventvwr.msc) und drücken Sie die Eingabetaste , um die (Enter)Ereignisanzeige(Event Viewer) zu öffnen .

2. Navigieren Sie nun zu Event Viewer (Local) > Windows Logs > Application.

Hinweis:(Note:) Sie können ein beliebiges Protokoll wie Sicherheit(Security) oder System usw. auswählen. Wenn Sie alle (System)Windows-Protokolle(Windows Logs) löschen möchten, können Sie auch die Windows-Protokolle(Windows Logs) auswählen .
3. Klicken Sie mit der rechten Maustaste auf das Anwendungsprotokoll(Application log) (oder ein beliebiges anderes Protokoll Ihrer Wahl, für das Sie das Protokoll löschen möchten) und wählen Sie dann Protokoll löschen .(Clear Log.)

Hinweis:(Note:) Eine andere Möglichkeit, das Protokoll zu löschen, besteht darin, das bestimmte Protokoll (z. B. Anwendung) auszuwählen und dann im rechten Fensterbereich unter Aktionen auf (Actions)Protokoll(Log) löschen zu klicken .
4.Klicken Sie auf Speichern und(Save and Clear) löschen oder Löschen(Clear) . Sobald(Once) dies erledigt ist, wird das Protokoll erfolgreich gelöscht.
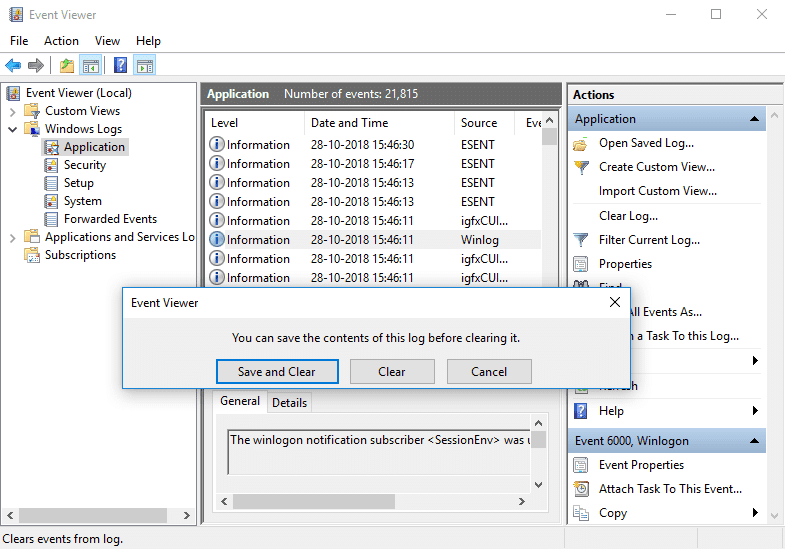
Methode 2: Löschen Sie alle Ereignisprotokolle in der Eingabeaufforderung(Method 2: Clear All the Event Logs in Command Prompt)
1.Drücken Sie Windows Key + X und wählen Sie dann Eingabeaufforderung (Admin).(Command Prompt (Admin).)

2. Geben Sie den folgenden Befehl in cmd ein und drücken Sie die Eingabetaste(Enter) ( Beachten Sie(Beware) , dass dadurch alle Protokolle in der Ereignisanzeige gelöscht werden):
for /F “tokens=*” %1 in (‘wevtutil.exe el’) DO wevtutil.exe cl “%1”

3.Sobald Sie die Eingabetaste drücken, werden nun alle Ereignisprotokolle gelöscht.
Methode 3: Löschen Sie alle Ereignisprotokolle in PowerShell(Method 3: Clear All the Event Logs in PowerShell)
1. Geben Sie powershell(powershell) in die Windows -Suche ein, klicken Sie dann im Suchergebnis mit der rechten Maustaste auf die PowerShell(right-click on the PowerShell) und wählen Sie Als Administrator ausführen aus.(Run as Administrator.)

2. Kopieren Sie nun den folgenden Befehl, fügen Sie ihn in das PowerShell -Fenster ein und drücken Sie die Eingabetaste(Enter) :
Get-EventLog -LogName * | ForEach { Clear-EventLog $_.Log }
ODER
wevtutil el | Foreach-Object {wevtutil cl “$_”}

3.Sobald Sie die Eingabetaste drücken, werden alle Ereignisprotokolle gelöscht. Sie können das PowerShell- Fenster schließen, indem Sie Exit eingeben.
Empfohlen:(Recommended:)
- Aktivieren oder deaktivieren Sie die Windows-Fehlerberichterstattung in Windows 10(Enable or Disable Windows Error Reporting in Windows 10)
- Verschlüsseln Sie Dateien und Ordner mit dem verschlüsselnden Dateisystem (EFS) in Windows 10(Encrypt Files and Folders with Encrypting File System (EFS) in Windows 10)
- Aktivieren oder Deaktivieren der Indizierung verschlüsselter Dateien in Windows 10(Enable or Disable Indexing Of Encrypted Files In Windows 10)
- Sichern Sie Ihr EFS-Zertifikat und Ihren Schlüssel in Windows 10(Back Up Your EFS Certificate and Key in Windows 10)
Das war's, Sie haben erfolgreich gelernt, wie man alle Ereignisprotokolle in der Ereignisanzeige in Windows 10 löscht,( How to Clear All Event Logs in Event Viewer in Windows 10) aber wenn Sie noch Fragen zu diesem Tutorial haben, können Sie diese gerne im Kommentarbereich stellen.
Related posts
So aktivieren Sie die Druckprotokollierung in der Ereignisanzeige unter Windows 10
Protokolle der Ereignisanzeige fehlen in Windows 11/10
Die Ereignisanzeige fehlt in Windows 11/10
So ändern Sie den Standardspeicherort der Ereignisprotokolldatei in Windows 10
11 Möglichkeiten zum Öffnen der Ereignisanzeige in Windows 10 und Windows 11
Verbindung zu Xbox Live nicht möglich; Beheben Sie das Problem mit dem Xbox Live-Netzwerk in Windows 10
So zeigen Sie Ereignisprotokolle in Windows im Detail mit der vollständigen Ereignisprotokollansicht an
So deaktivieren Sie automatische Treiber-Updates in Windows 10
Was ist Control Flow Guard in Windows 10 – So schalten Sie es ein oder aus
So überprüfen Sie das Herunterfahren- und Startprotokoll in Windows 11/10
Aktivieren oder deaktivieren Sie den Diagnosedaten-Viewer in Windows 10
Fix Ereignis-ID 454 Fehler – Leistungsprobleme des Benutzerprofils in Windows 10
So arbeiten Sie mit benutzerdefinierten Ansichten in der Ereignisanzeige (alle Windows-Versionen)
Top 3 Reddit-Apps für Windows 10, die im Windows Store erhältlich sind
Beste kostenlose DBF File Viewer-Software für Windows 10
So deaktivieren Sie Sicherheitsvorkehrungen für Funktionsupdates unter Windows 10
So arbeiten Sie mit der Ereignisanzeige in Windows
Wo finden und lesen Sie das Windows Update-Protokoll in Windows 11/10
So verwenden Sie die Ereignisanzeige zur Fehlerbehebung bei Windows-Problemen
So ändern Sie den Standard-PDF-Viewer in Windows 10 von Edge zu einem anderen
