So löschen Sie alle Anmeldeinformationen aus dem Anmeldeinformations-Manager in Windows 11/10
Manchmal möchten Sie vielleicht alle im Anmeldedaten-Manager(Credentials Manager) gespeicherten Anmeldedaten löschen ; zum Beispiel, wenn Sie Probleme mit der Verwendung Ihres Passworts auf Ihrem Windows 10-Gerät haben, das Passwort aber auf allen Ihren anderen Geräten funktioniert. In diesem Beitrag zeigen wir Ihnen, wie Sie alle Anmeldeinformationen aus dem Credential Manager(clear all credentials from Credential Manager) in Windows 11/10 mithilfe einer Batch-Datei(Batch file) löschen .
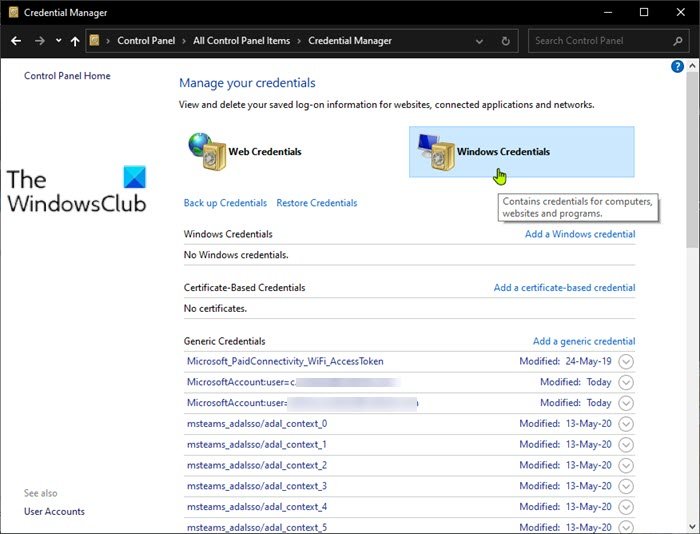
Der Windows Credentials Manager ist der Ort, an dem Ihre Benutzernamen und Kennwörter sowie andere Anmeldedaten für die spätere Verwendung in einer digitalen Bibliothek gespeichert werden. Dazu gehören Informationen für Websites und Apps sowie Netzwerkanmeldeinformationen.
Anmeldeinformationen werden in vier Kategorien unterteilt, nämlich:
- Windows-Anmeldeinformationen(Windows Credentials) – werden nur von Windows und seinen Diensten verwendet. Beispielsweise kann Windows diese Anmeldeinformationen verwenden, um Sie automatisch bei den freigegebenen Ordnern eines anderen Computers in Ihrem Netzwerk anzumelden. Es kann auch das Passwort der Heimnetzgruppe(Homegroup) speichern, der Sie beigetreten sind, und es jedes Mal automatisch verwenden, wenn Sie auf das zugreifen, was in dieser Heimnetzgruppe(Homegroup) geteilt wird . Wenn Sie falsche Anmeldeinformationen eingeben, merkt sich Windows diese und kann nicht auf das zugreifen, was Sie benötigen. In diesem Fall können Sie die falschen Anmeldeinformationen bearbeiten oder entfernen, wie in späteren Abschnitten dieses Artikels gezeigt.
- Zertifikatsbasierte Anmeldeinformationen(Certificate-Based Credentials) – sie werden zusammen mit Smartcards verwendet, meist in komplexen Unternehmensnetzwerkumgebungen. Die meisten Menschen werden solche Anmeldeinformationen nie verwenden müssen, und dieser Abschnitt ist auf ihren Computern leer.
- Generische Anmeldeinformationen(Generic Credentials) – werden von einigen der Apps, die Sie in Windows installieren, definiert und verwendet , damit sie die Autorisierung erhalten, bestimmte Ressourcen zu verwenden. Beispiele für solche Apps sind OneDrive , Slack , Xbox Network (ehemals Xbox Live ) usw.
- Webanmeldeinformationen – sie stellen Anmeldeinformationen für Websites dar, die von (Web Credentials)Windows , Skype , Internet Explorer oder anderen Microsoft - Apps gespeichert werden. Sie existieren nur in Windows 10 und Windows 8.1 , aber nicht in Windows 7 .
Lesen Sie(Read) : So löschen Sie Anmeldeinformationen aus dem Credential Manager mithilfe der Eingabeaufforderung(elete Credentials from Credential Manager using Command Prompt) .
Löschen Sie alle Anmeldeinformationen aus Credential Manager
Während Sie Anmeldeinformationen einzeln löschen oder entfernen können, können Sie diese Batchdatei aus Github erstellen und ausführen, um alle Anmeldeinformationen aus Credential Manager zu löschen . Hier ist wie:
- Drücken Sie die Windows key + R , um das Dialogfeld „Ausführen“ aufzurufen.
- Geben Sie im Dialogfeld „Ausführen“ notepad ein und drücken Sie die Eingabetaste, um Notepad zu öffnen .
- Kopieren Sie den folgenden Code und fügen Sie ihn in den Texteditor ein.
@echo off cmdkey.exe /list > "%TEMP%\List.txt" findstr.exe Target "%TEMP%\List.txt" > "%TEMP%\tokensonly.txt" FOR /F "tokens=1,2 delims= " %%G IN (%TEMP%\tokensonly.txt) DO cmdkey.exe /delete:%%H del "%TEMP%\List.txt" /s /f /q del "%TEMP%\tokensonly.txt" /s /f /q echo All done pause
- Speichern Sie(Save) die Datei (vorzugsweise auf dem Desktop) unter einem Namen und hängen Sie die Dateierweiterung .bat an – z. ClearCREDS.bat und wählen Sie im Feld Dateityp die Option (Save as type)Alle Dateien aus (All Files).
Um alle Anmeldeinformationen zu löschen, führen Sie einfach die Stapeldatei mit Administratorrechten(run the batch file with admin privilege) aus (klicken Sie mit der rechten Maustaste auf die gespeicherte Datei und wählen Sie im Kontextmenü Als Administrator ausführen) .(Run as Administrator)
Sie können die Batchdatei auch so planen, dass sie automatisch in Windows 11/10 ausgeführt wird, wenn Sie möchten.
Das ist es!
Verwandter Beitrag(Related pos) : Hinzufügen, Sichern und Wiederherstellen von Benutzeranmeldeinformationen mit Windows Vault.
Related posts
Beste kostenlose Zwischenablage-Manager-Software für Windows 11/10
Beste kostenlose Reference Manager-Software für Windows 11/10
Beste kostenlose Partition Manager-Software für Windows 11/10
Task-Manager stürzt beim Start in Windows 11/10 ab
So überprüfen, senken oder erhöhen Sie die CPU-Auslastung in Windows 11/10
So öffnen Sie den Task-Manager in Windows 11/10
Beste kostenlose Stundenplan-Software für Windows 11/10
So messen Sie die Reaktionszeit in Windows 11/10
So zeigen Sie den Detailbereich im Datei-Explorer in Windows 11/10 an
So überprüfen Sie, ob ein Prozess als Administrator in Windows 11/10 ausgeführt wird
So erzwingen Sie das Beenden eines Vollbildprogramms oder -spiels in Windows 11/10
Hinzufügen oder Entfernen von Benutzernamen und Passwörtern aus Credential Manager
Beste kostenlose Dateimanager-Software für Windows 11/10
Verwalten Sie die Anmeldeinformationen von Credential Manager mithilfe der Eingabeaufforderung
Entfernen Sie tote Startprogramme aus dem Task-Manager in Windows 11/10
Die Registerkarte „Energieverwaltung“ fehlt im Geräte-Manager unter Windows 11/10
Behebung des Credential Manager-Fehlers 0x80070057 unter Windows 11/10
So ändern Sie die LAN Manager-Authentifizierungsebene in Windows 11/10
So öffnen Sie den Geräte-Manager in Windows 11/10
So verwenden Sie die integrierten Tools Charmap und Eudcedit von Windows 11/10
