So löschen oder vergessen Sie drahtlose Netzwerkprofile in Windows 8.1
Sobald ich Windows 8.1 auf meinem Laptop installiert habe, ist mir ein ziemlich großes Ärgernis aufgefallen: das Fehlen der Option „Dieses Netzwerk vergessen“ ("Forget this network")im(Networks) Bereich „Netzwerke“ . Ich hatte keine intuitive Möglichkeit, drahtlose Netzwerke zu entfernen, die nicht mehr funktionierten, weil ihr Passwort geändert wurde. Wie können Sie dieses Problem umgehen und drahtlose Netzwerke in Windows 8.1 entfernen ? Lassen Sie es uns in diesem Tutorial herausfinden.
So funktionierte es unter Windows 8
Wenn Sie in Windows 8 ein drahtloses Netzwerk entfernen möchten, öffnen Sie den Bereich „ Netzwerke(Networks) “ (in diesem Tutorial wird erklärt, wie: So verwalten Sie drahtlose Netzwerkverbindungen und -profile in Windows 8(How to Manage Wireless Network Connections & Profiles in Windows 8) ) und klicken Sie mit der rechten Maustaste auf das Netzwerk, das Sie entfernen möchten, oder halten Sie es gedrückt.
Ein Kontextmenü wird geöffnet und enthält die Option „Dieses Netzwerk vergessen“("Forget this network") .
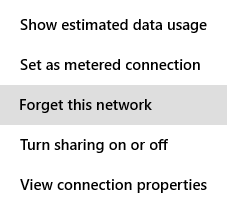
Einfach, nicht wahr?
Leider können Sie in Windows 8.1 nicht mehr mit der rechten Maustaste in den Bereich „ Netzwerke(Networks) “ klicken und es gibt kein Kontextmenü zum Anzeigen. Sie haben jedoch mehrere neue Methoden, um dasselbe zu tun.
So vergessen Sie ein drahtloses Netzwerk(Wireless Network) in Windows 8.1 aus der Netzwerkliste(Networks List)
In Windows 8.1 können Sie ein drahtloses Netzwerk entfernen/vergessen, nachdem Sie versucht haben, sich damit zu verbinden. Das Netzwerk muss sich in Reichweite befinden und für Ihren Laptop oder Ihr Tablet sichtbar sein. Wenn dies nicht der Fall ist, können Sie es mit dieser Methode nicht entfernen. Wenn das Netzwerk verfügbar ist, gehen Sie wie folgt vor:
Wählen Sie im Bereich „Netzwerke“ das Netzwerk(Networks) aus, das Sie entfernen möchten, und drücken Sie auf „ Verbinden(Connect) “ .
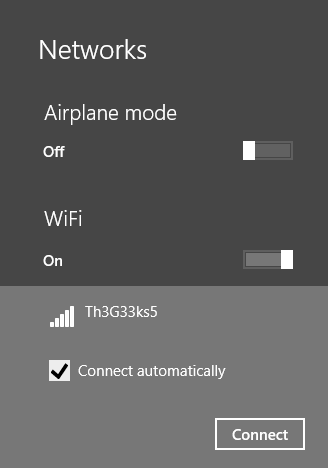
Wenn Windows 8.1 keine Verbindung herstellen kann, sehen Sie eine Fehlermeldung und eine Schaltfläche mit der Aufschrift „Netzwerk vergessen“("Forget network") .

Drücken Sie darauf und das Netzwerk wird entfernt. Sie können sich wieder mit dem Netzwerk verbinden, als wäre es ein neu erkanntes Netzwerk.
So vergessen Sie ein drahtloses Netzwerk(Wireless Network) in Windows 8.1 über die PC-Einstellungen
Wenn Sie Windows 8.1 Update installiert haben, das ab (Update)dem 8. April(April 8th) 2014 für alle Windows 8.1 - Benutzer kostenlos freigegeben wurde , haben Sie eine weitere Möglichkeit, ein drahtloses Netzwerk zu vergessen. Diese Methode funktioniert auf Windows 8.1- Geräten ohne dieses Update nicht.
Öffnen Sie die PC-Einstellungen(Open PC Settings) und gehen Sie zu Netzwerk(Network) .
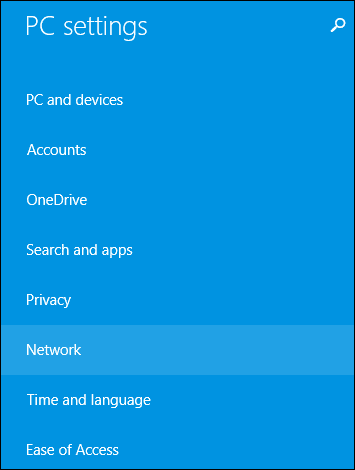
Suchen Sie im Abschnitt " Verbindungen(Connections) " nach WLAN und dem Link "Bekannte Netzwerke verwalten"("Manage known networks") . Klicken oder tippen Sie darauf.
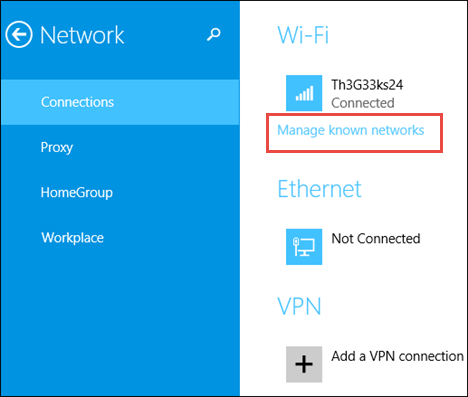
Windows 8.1 zeigt eine Liste mit den drahtlosen Netzwerken an, für die es Verbindungsdetails speichert.
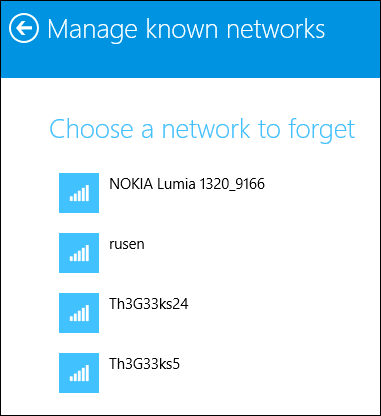
Wählen(Select) Sie das Netzwerk aus, das Sie vergessen möchten, und drücken Sie Vergessen(Forget) .

Das ausgewählte Netzwerk wird von Windows 8.1(Windows 8.1) nicht mehr gespeichert und beim nächsten Verbinden müssen Sie das Passwort erneut eingeben.
So vergessen Sie ein drahtloses Netzwerk(Wireless Network) in Windows 8.1 über die Eingabeaufforderung(Command Prompt)
Mit Hilfe der Eingabeaufforderung können Sie jedes von (Command Prompt)Windows 8.1 gespeicherte Drahtlosnetzwerkprofil entfernen , selbst wenn sich das Netzwerk nicht in Reichweite befindet .
Starten Sie die Eingabeaufforderung(Start the Command Prompt) als Administrator und geben Sie den folgenden Befehl ein: netsh wlan show profiles.

Es zeigt alle von Windows 8.1(Windows 8.1) gespeicherten drahtlosen Netzwerkprofile an . Die Liste kann lang sein, wenn Sie Ihren Laptop oder Ihr Tablet länger als ein paar Wochen verwendet haben.

Identifizieren Sie den Namen des Drahtlosnetzwerkprofils, das Sie entfernen möchten, und geben Sie dann den folgenden Befehl ein, um es zu entfernen: netsh wlan delete profile name="profile name".

Als Beispiel wollte ich ein drahtloses Netzwerkprofil namens swisscom entfernen(swisscom) und habe Folgendes eingegeben: netsh wlan delete profile name="swisscom".
Fühlen Sie sich geekig? 🙂
So vergessen Sie alle drahtlosen Netzwerke(Wireless Networks) in Windows 8.1
In einigen Szenarien müssen Sie möglicherweise alle in Windows 8.1(Windows 8.1) gespeicherten Drahtlosnetzwerkprofile entfernen . Glücklicherweise müssen Sie sie nicht einzeln entfernen. Das wäre wirklich schrecklich.
Alles, was Sie tun müssen, ist diesen Befehl einzugeben: netsh wlan delete profile name=* i=*.

Sie werden sehen, dass es alle Profile in weniger als einer Sekunde löscht.
HINWEIS:(NOTE:) Der netshBefehl hat viele andere Parameter als die in diesem Artikel geteilten. Wenn Sie mehr darüber erfahren möchten, empfehle ich die Lektüre der Dokumentation auf TechNet : Netsh Commands for Wireless Local Area Network (WLAN) .
Fazit
Die ursprüngliche Version von Windows 8.1 machte es schwer, drahtlose Netzwerke zu vergessen, aber glücklicherweise behebt dieses Windows 8.1 - Update dieses Problem sowie einige andere Probleme. Ich hoffe, dass Sie diesen Leitfaden nützlich fanden. Wenn Sie andere Möglichkeiten kennen, drahtlose Netzwerke in Windows 8.1 zu vergessen , zögern Sie nicht, sie über das Kommentarformular unten zu teilen.
Related posts
So verbinden Sie sich mit versteckten drahtlosen Netzwerken in Windows 8 und Windows 8.1
So verbinden Sie Windows 8.1-Geräte mit drahtlosen Netzwerken über WPS
So deaktivieren Sie einen virtuellen WLAN-Netzwerkadapter in Windows 8.1
So erstellen Sie einen Windows 11-Hotspot -
So installieren Sie einen drahtlosen Drucker in Ihrem Wi-Fi-Netzwerk -
Was ist eine Heimnetzgruppe? So verwenden Sie die Windows 7-Heimnetzgruppe
3 Möglichkeiten, die IP-Adresse in Windows 10 zu ändern
Was ist eine getaktete Verbindung? So aktivieren Sie getaktete Verbindungen in Windows 10
3 Möglichkeiten, sich mit versteckten Wi-Fi-Netzwerken in Windows 11 zu verbinden -
2 Möglichkeiten, die Firmware auf einem TP-Link Wi-Fi 6-Router zu aktualisieren -
ASUS AiProtection: Ein oder Aus? Erhöhen Sie die Sicherheit Ihres Routers!
So ordnen Sie Netzlaufwerke zu und fügen FTP-Speicherorte in Windows 11 hinzu
Was ist der Ping-Befehl? Was ist Ping in Apps und Spielen? Wie verwende ich Ping in Windows?
Vier Möglichkeiten, ein WLAN-Netzwerk in Windows 10 zu vergessen
So erstellen Sie einen Windows 10-Hotspot: Alles, was Sie wissen müssen
Wie aktiviere oder deaktiviere ich Wi-Fi unter Windows 11? -
So verwalten Sie drahtlose Netzwerkverbindungen und Profile in Windows 8
So vergessen Sie Wi-Fi-Netzwerke in Windows 11 -
So verwenden Sie WPS in Windows 10, um eine Verbindung zu Wi-Fi-Netzwerken herzustellen
So verbinden Sie sich mit Wi-Fi in Windows 11 -
