So löschen oder löschen Sie den Tastaturverlauf auf Android
Jedes Mal, wenn Sie auf Ihrem Smartphone tippen müssen, steht Ihnen eine Bildschirmtastatur zur Verfügung. Wenn Sie beispielsweise Google für die Suche oder Apps für Text öffnen, schreiben Sie mit derselben Tastatur. Aber wussten Sie, dass Ihre Tastatur Daten speichert und entsprechende Schlüsselwörter vorschlägt?(But did you know that your keyboard stores data and suggests keywords accordingly?)
Es ist von Vorteil, da es errät, was Sie schreiben werden, Vorschläge macht und somit Ihre Zeit und Mühe spart. Aber manchmal wird es frustrierend, wenn Ihre Tastatur nicht die gewünschten Schlüsselwörter vorschlägt. Um dieses Problem zu beheben, können Sie den Verlauf von Ihrer Tastatur löschen und auch verwalten, wie er funktioniert.
Wir bringen Ihnen eine kurze Anleitung, um Sie darüber zu informieren, wie Sie den Tastaturverlauf löschen(how to clear keyboard history ) und Ihnen helfen, Probleme im Zusammenhang mit Ihrer Tastatur zu lösen.

So löschen Sie den Tastaturverlauf(Keyboard History) auf Android
Warum sollten Sie in Betracht ziehen, den Tastaturverlauf zu löschen?(Why should you consider deleting keyboard history?)
Sie müssen bemerkt haben, dass Ihre Tastatur Schlüsselwörter basierend auf Ihrem Schreibstil und früheren Gesprächen vorschlägt. Es schlägt Ihnen Textvorhersagen vor und merkt sich Ihre gespeicherten E-Mails, Telefonnummern, Adressen und sogar Passwörter. Es ist sicher, solange Sie der einzige sind, der Ihr Smartphone bedient, und Ihre persönlichen Daten nicht an Dritte weitergegeben werden. Darüber hinaus kann es einige Begriffe oder Wörter geben, nach denen Sie suchen oder die Sie eingeben, von denen Sie aber nicht möchten, dass andere davon erfahren. Aus diesem Grund sollten Sie in Betracht ziehen, den Tastaturverlauf auf Ihrem Smartphone zu löschen.
Nachdem Sie nun über die Gründe informiert wurden, lassen Sie uns herausfinden, wie Sie den Tastaturverlauf auf Ihrem Smartphone zurücksetzen können.
1. So löschen Sie den Verlauf auf Gboard(1. How to Delete History on Gboard)
Wenn Sie ein anderes Android - Gerät als Samsung verwenden , wird Ihr Telefon mit Gboard als Standardtastatur(default keyboard) geliefert . Wenn Sie alles aus Ihrem Tastaturverlauf löschen möchten, einschließlich Wörterbuch, Layouts und Sprachen, müssen Sie die angegebenen Schritte ausführen:
Methode 1: Löschen Sie den Gboard-Cache und die Daten(Method 1: Clear Gboard Cache and Data)
1. Öffnen Sie Ihre mobilen „ Einstellungen(Settings) “ und tippen Sie auf die Option „ Apps “ oder „ Apps Manager “.

2. Suchen Sie nun in der Liste der installierten Apps auf Ihrem Smartphone nach „ Gboard “ und wählen Sie es aus.(Gboard)
3. Tippen Sie auf die Option „ Speicher “.(Storage)

4. Tippen Sie abschließend auf die Option „ Daten(Clear Data) löschen“, um alles aus Ihrem Tastaturverlauf zu löschen.

Lesen Sie auch: (Also Read:) 4 Möglichkeiten zum Speichern von GIFs auf einem Android-Telefon(4 Ways to Save GIFs on Android Phone)
Methode 2: Vorhersagetexte aus dem Tastaturverlauf löschen(Method 2: Delete Predictive Texts From Keyboard History)
Alternativ können Sie auch Schlüsselwörter oder Texterkennungstexte aus dem Verlauf Ihrer Tastatur löschen, indem Sie diesen Schritten folgen:
1. Öffnen Sie Ihre Tastatur und halten(tap and hold) Sie dann die Taste „ , “ gedrückt, bis Sie auf die „ Gboard-Einstellungen(Gboard Settings) “ zugreifen.
2. Tippen Sie in der angezeigten Liste mit Optionen auf „ Erweitert(Advanced) “.

3. Tippen Sie hier auf die Option „ Erlernte Wörter und Daten löschen “.(Delete learned words and data)
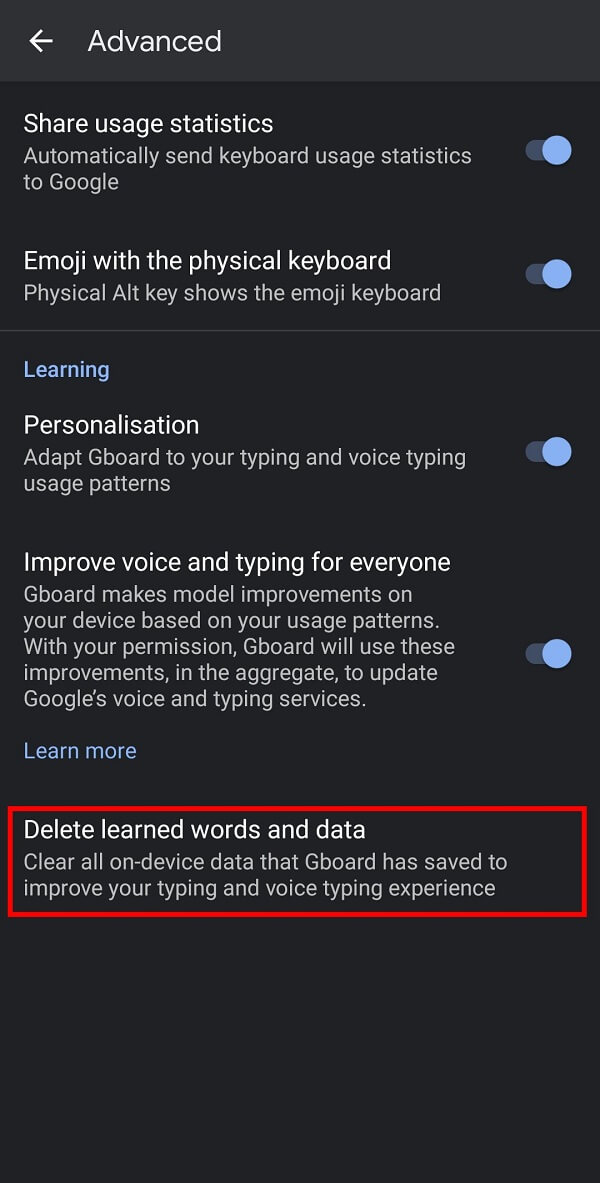
4. Geben Sie im Bestätigungsfenster die auf Ihrem Bildschirm angezeigte Nummer zur Bestätigung ein und tippen Sie dann auf „ Ok “, um die gelernten Wörter von Ihrem Gboard zu löschen .
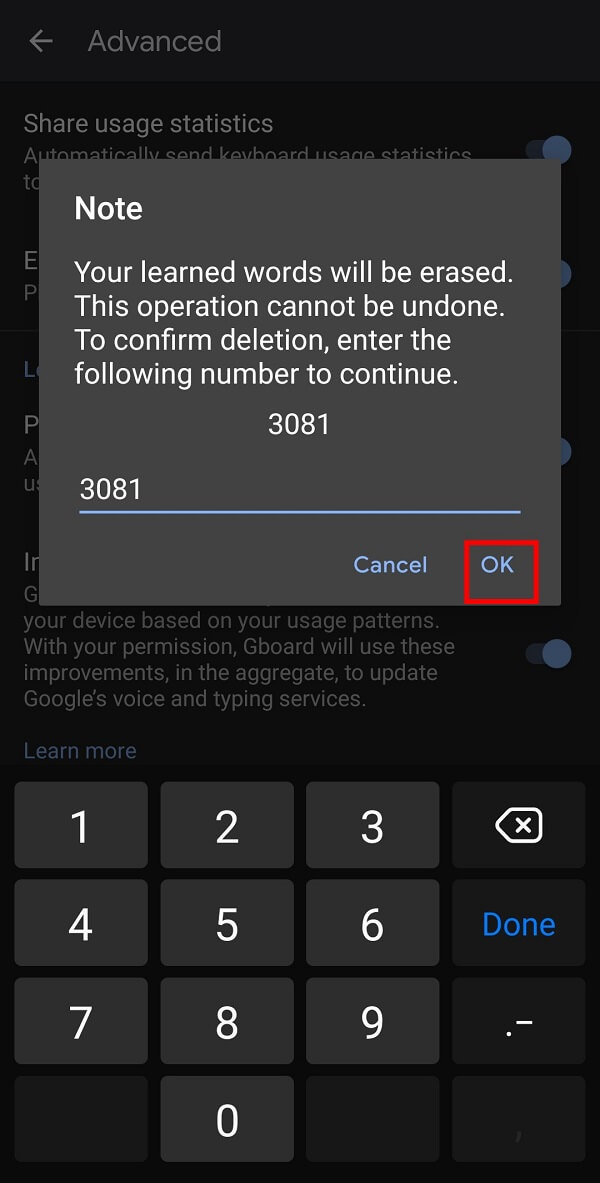
Lesen Sie auch: Die (Also Read:) 10 besten GIF-Tastatur-Apps für Android(10 Best GIF Keyboard Apps for Android)
2. So löschen Sie den (2. How to Delete )Verlauf auf der (History on )Samsung-Tastatur(Samsung Keyboard)
Wenn Sie ein Samsung- Smartphone besitzen, unterscheiden sich die Schritte zum Löschen des Tastaturverlaufs von anderen Android- Geräten, da Samsung eine eigene Tastatur bereitstellt. Sie müssen die unten angegebenen Schritte ausführen, um den Verlauf Ihrer Samsung-Tastatur auf Ihrem Smartphone zu löschen:(follow the below-given steps to delete the history of your Samsung Keyboard on your smartphone:)
1. Öffnen Sie die „ Einstellungen(Settings) “ Ihres Mobilgeräts und tippen Sie im Menü auf „ Allgemeine Verwaltung “.(General management)

2. Tippen Sie nun auf die „ Samsung-Tastatureinstellungen(Samsung Keyboard Settings) “, um verschiedene Optionen für Ihre Samsung- Tastatur zu erhalten.

3. Wischen Sie nach unten, bis Sie die Option „ Auf Standardeinstellungen zurücksetzen(Reset to Default Settings) “ sehen, und tippen Sie darauf.

Hinweis: (Note:)Sie müssen sicherstellen, dass die Texterkennung aktiviert ist; Andernfalls gibt es keinen zu löschenden Verlauf.( You need to make sure that predictive text is switched on; otherwise, there will be no history to delete. )
4. Tippen Sie auf „ Tastatureinstellungen zurücksetzen(Reset Keyboard Settings) “ aus den beiden verfügbaren Optionen auf dem nächsten Bildschirm
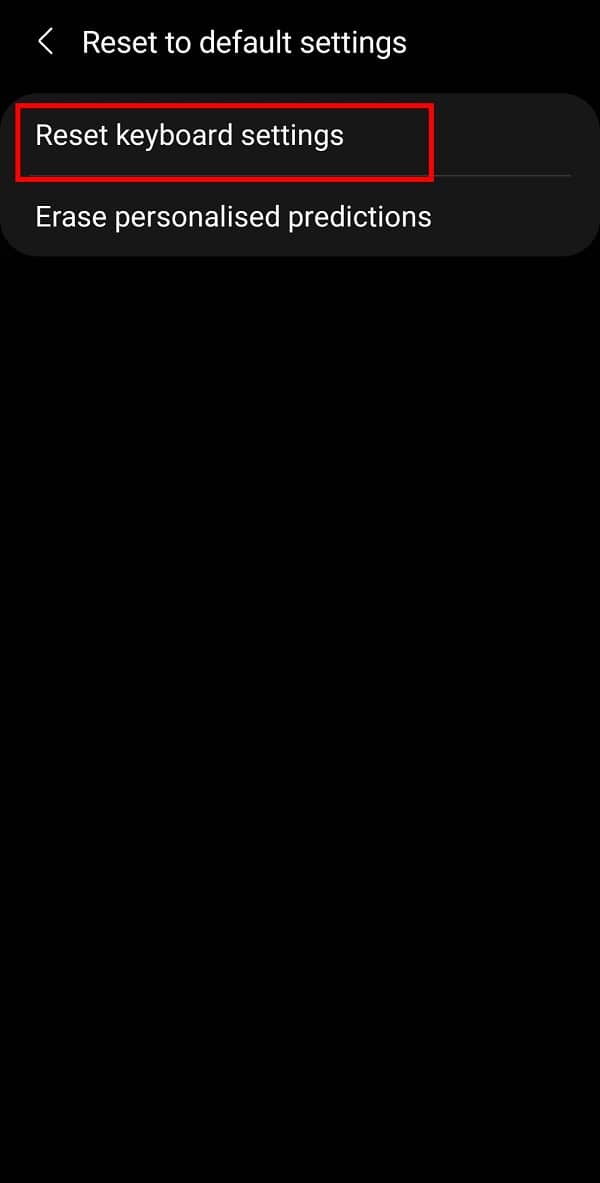
5. Tippen Sie erneut auf die Schaltfläche „ Zurücksetzen(Reset) “ im Bestätigungsfeld, um den Verlauf Ihrer Samsung-Tastatur(Samsung Keyboard) zu löschen .
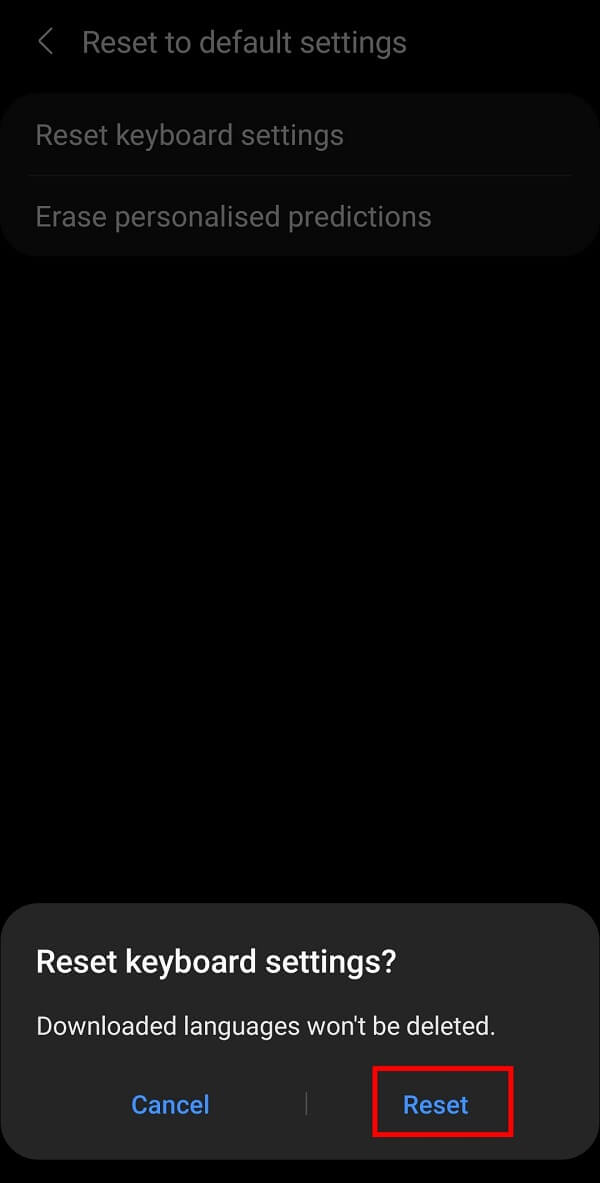
ODER(OR)
Alternativ können Sie erwägen, Vorhersagetexte von Ihrer Samsung-Tastatur(Samsung Keyboard) zu löschen, indem Sie auf die Option „Personalisierte Vorhersagen löschen“ tippen.(Erase personalized predictions” option.)
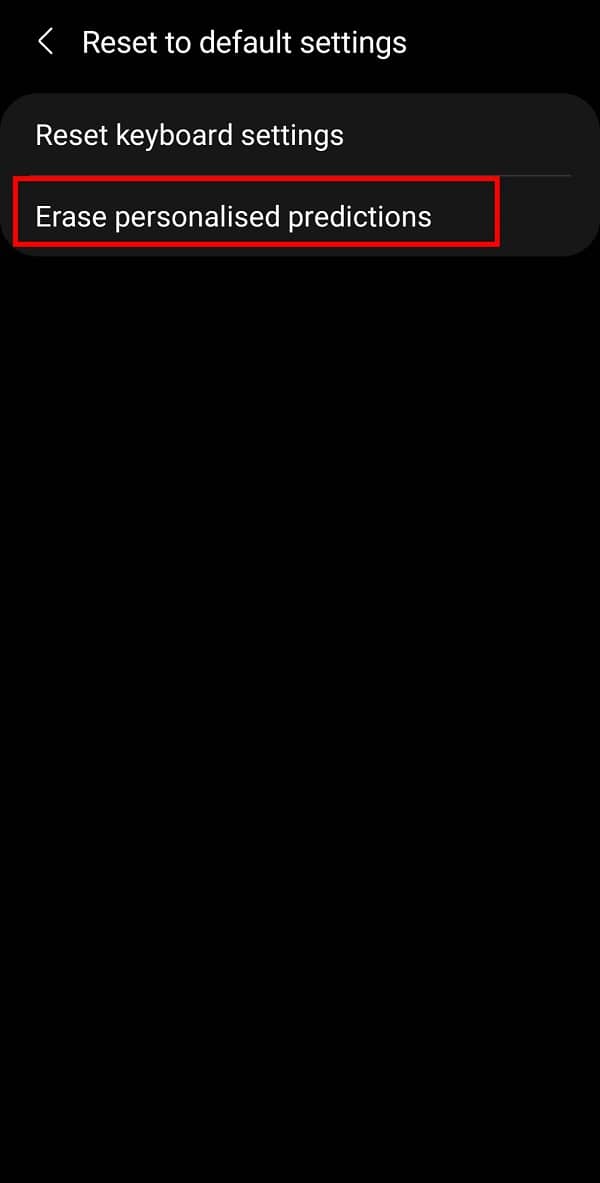
Lesen Sie auch: Die (Also Read:) 10 besten Android-Tastatur-Apps von 2021(10 Best Android Keyboard Apps of 2021)
3. So löschen Sie den Microsoft-SwiftKey-Verlauf(3. How to Delete Microsoft SwiftKey History)
Eine weitere beliebte Tastatur-App ist Microsofts SwiftKey . Damit können Sie Ihre Tastatur in Bezug auf Layout, Farbe und Größe nach Ihren Wünschen anpassen. Darüber hinaus gilt es als die schnellste Tastatur, die im Play Store erhältlich(Play Store) ist . Wenn Sie den Verlauf von Microsoft SwiftKey(Microsoft SwiftKey) löschen möchten , befolgen Sie diese einfachen Schritte:
1. Öffnen Sie Ihre SwiftKey - Tastatur und tippen Sie auf das Menü mit den drei Strichen(three-dash) , gefolgt von der Option „ Einstellungen “.(Settings)

2. Tippen(Typing) Sie auf der Seite „ Einstellungen(Settings) “ im Menü auf die Option „Eingabe“.

3. Tippen Sie hier auf die Option „ Eingabedaten löschen “.(Clear typing data)
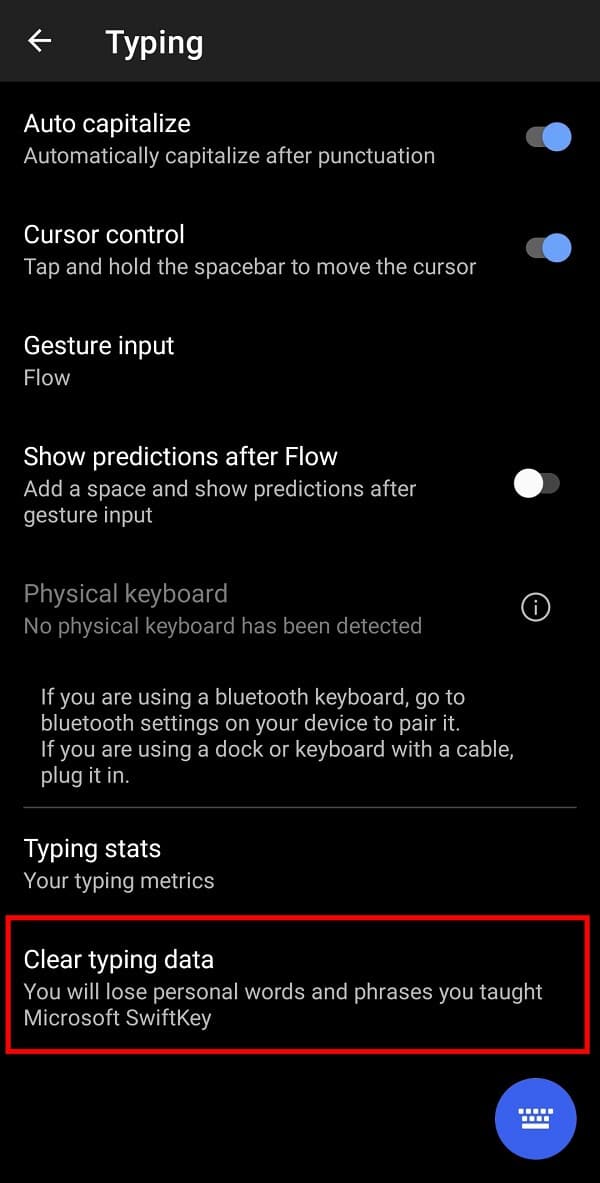
4. Tippen Sie abschließend auf die Schaltfläche „ Weiter(Continue) “, um den Verlauf Ihrer Tastatur zu löschen.

Kurz gesagt, Sie können den Verlauf einer beliebigen Tastatur löschen, indem Sie auf die Einstellungsseite gehen und nach „ Verlauf(Delete History) löschen “ oder „ Eingabedaten(Clear Typing Data.) löschen“ suchen . ” Dies sind die typischen Schritte, die Sie befolgen müssen, wenn Sie Tastatur-Apps von Drittanbietern verwenden.
Häufig gestellte Fragen (FAQs)(Frequently Asked Questions (FAQs))
Q1. Wie setze ich meinen Android-Tastaturverlauf zurück?(Q1. How do I reset my Android keyboard history?)
Sie können Ihren Android -Tastaturverlauf zurücksetzen, indem Sie zu „Einstellungen“ gehen, gefolgt von „Apps“ und „Gboard“ auswählen. Sie müssen auf die Option „ Speicher(Storage) “ und schließlich auf die Option „ Daten(Clear data) löschen“ tippen .
Q2. Wie lösche ich den Verlauf meiner Smartphone-Tastatur?(Q2. How do I delete my Smartphone keyboard history?)
Öffnen Sie Ihre mobilen(Mobile) „Einstellungen“ und tippen Sie auf die Option „Allgemeine Verwaltung“. Tippen Sie nun im Menü auf die Option „Samsung-Tastatureinstellungen“, gefolgt von der Option „Auf Standard zurücksetzen(Reset to default) “.
Empfohlen:(Recommended:)
- Beheben Sie den Fehler „Leider wurde die Android-Tastatur gestoppt“.(Fix “Unfortunately Android keyboard has stopped” Error)
- So beheben Sie das Problem „Mitglieder konnten nicht hinzugefügt werden“ auf GroupMe(How to Fix Failed to Add Members Issue on GroupMe)
- So entfernen Sie das Snapchat-Update auf Android(How to Get Rid of Snapchat Update on Android)
- 3 Möglichkeiten, YouTube-Werbung auf Android zu blockieren(3 Ways to Block YouTube Ads on Android)
Wir hoffen, dass diese Anleitung hilfreich war und Sie den Tastaturverlauf auf Ihrem Android (delete keyboard history on your Android) -Gerät löschen konnten. (device.)Wenn Sie noch Fragen zu diesem Leitfaden haben, können Sie diese gerne im Kommentarbereich stellen. Folgen(Follow) und bookmarken Sie TechCult (TechCult)in(Bookmark) Ihrem Browser für weitere Android-bezogene Hacks, die Ihnen helfen, Ihre Smartphone-Probleme zu beheben.
Related posts
So löschen Sie gelernte Wörter von Ihrer Tastatur auf Android
So löschen Sie den PhonePe-Transaktionsverlauf
So ändern Sie die Größe der Tastatur auf einem Android-Telefon
So löschen Sie Downloads auf Android (GUIDE)
Löschen Sie Facebook Messenger-Nachrichten dauerhaft von beiden Seiten
9 Möglichkeiten, Twitter-Videos zu reparieren, die nicht abgespielt werden
Beheben Sie das Herunterladen von Apps auf Ihrem Android-Telefon nicht
Wie man die besten Freunde auf Snapchat loswird
5 Möglichkeiten, auf blockierte Websites auf Android Phone zuzugreifen
So löschen Sie das VK-Konto
So deaktivieren Sie den Ton in Chrome (Android)
So blockieren Sie lästige YouTube-Werbung mit einem Klick
9 Möglichkeiten, Instagram-Direktnachrichten zu reparieren, die nicht funktionieren (DMs funktionieren nicht)
So richten Sie Roadrunner Email für Android ein (Schritte zur Konfiguration)
So verbinden Sie eine Micro-SD-Karte mit dem Galaxy S6
So löschen Sie ein Uber Eats-Konto
Löschen Sie den Google-Suchverlauf und alles, was er über Sie weiß!
So aktivieren Sie den Blaulichtfilter auf Android
So hacken Sie Android-Spiele ohne Root
So löschen Sie das Netflix-Profil
