So loben Sie jemanden in Microsoft Teams für seine gute Arbeit
Immer wenn ein Mitglied unseres Teams gute Arbeit leistet oder ein Team lobenswert ist, brauchen wir eine Funktion, mit der wir Lob senden können. Microsoft Team hat es genau richtig gemacht und Sie können Ihr Teammitglied ganz einfach loben .(send praise)
Wenn eine Person geschätzt wird, wenn sie gute Arbeit leistet, stärkt dies ihr Selbstvertrauen und motiviert sie, ihr Bestes zu geben, um zu arbeiten und produktiv zu sein. Sie können sie persönlich anrufen, um sie zu loben, aber es bleibt nur zwischen dem Mitglied und Ihnen. Wenn Sie sie unter allen Teammitgliedern loben, motiviert das auch die anderen Personen, sich um Besseres zu bemühen. Microsoft hat die Psychologie dahinter verstanden und eine Funktion in den Messaging-Bereich von Teams integriert(Teams) , um Lob zu senden. Sehen wir uns an, wie Sie Ihr Team in Microsoft Teams loben können .
So senden Sie Lob(Praise) in Microsoft Teams
Um jemanden in Microsoft Teams für seine gute Arbeit zu loben, können Sie mithilfe(Praise) dieser Methode ein Lob an ein Mitglied eines Teams senden:(Praise)
- Wählen Sie das Mitglied oder die Gruppe aus
- Klicken Sie auf das Abzeichen-Symbol
- Wählen Sie das Abzeichen aus, das Sie zum Loben verwenden möchten
- Geben Sie(Enter) den Namen der Person und eine persönliche Notiz ein
- Klicken Sie auf Vorschau
- Klicken Sie dann auf Senden
Lassen Sie uns auf die Details des Versendens von Lob eingehen.
Öffnen Sie Microsoft Teams und wählen Sie die Gruppe oder das Mitglied aus, an das Sie Lob senden möchten. Dann finden Sie unter dem Textfeld, in das Sie normalerweise Ihre Nachrichten eingeben, ein Badge-Symbol(badge icon) . Klick es an.
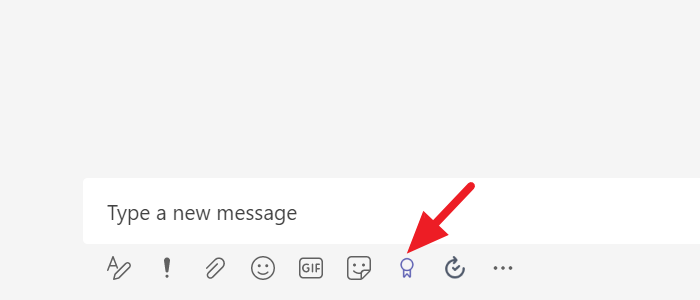
Es öffnet sich ein Lob(Praise) -Popup, in dem Sie ein Abzeichen zum Senden auswählen müssen. Klicken Sie(Click) auf das Abzeichen, das Sie senden möchten.

Geben Sie nun den Namen der Person/Personen in das Textfeld unter An (To ) und eine Notiz ein und klicken Sie dann unten im Lob-Popup auf Vorschau .(Preview )
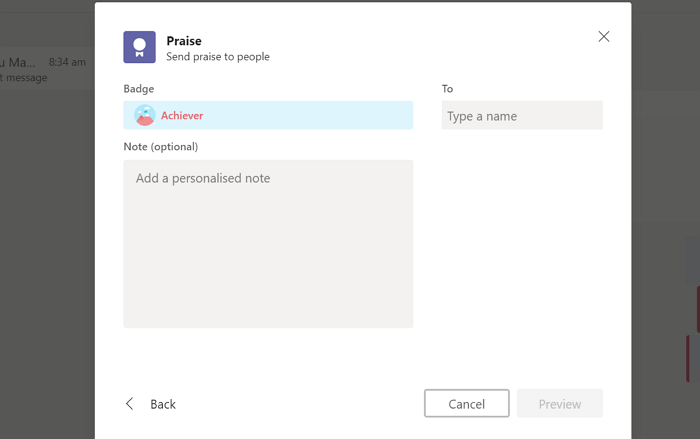
Sie sehen nun eine Vorschau des Lobes, das Sie mit einem Badge und einer personalisierten Notiz zusammen mit dem Namen der Person senden möchten. Klicken Sie dann unten im Popup auf Senden, um es zu senden . (Send)Das Lob, das Sie senden, ist für alle Mitglieder der Gruppe sichtbar.
Was passiert, wenn Sie Lob in Teams senden ?
Wenn Sie Lob persönlich oder in einer Gruppe in Teams senden , wird die Person, die Sie vor dem Senden markiert oder erwähnt haben, benachrichtigt. Die anderen Personen in der Gruppe können das Lob ebenso sehen und darauf reagieren wie der Empfänger.
Wie applaudieren Sie in einem Meeting im Microsoft -Team?
Um jemandem Ihre Wertschätzung oder Unterstützung zu zeigen oder auf seinen Kommentar oder seine Präsentation zu reagieren, können Sie das Symbol Reaktionen anzeigen verwenden, um eine Reaktion zu senden. (Show reactions)Die Reaktion wird in Form von Emojis angezeigt .
Du kannst deine Hand heben (✋), liken (👍), lieben (❤), applaudieren (👏) oder lachen (😀). Ihre Reaktion bzw. das Emoji wird für wenige Sekunden im Meeting rechts unten neben Ihrem Profilbild eingeblendet. Wenn Sie reagieren, um einer Präsentation zu applaudieren, wird Ihre Reaktion zusammen mit den Reaktionen der anderen Personen am unteren Rand des Besprechungsbildschirms angezeigt.
Das ist es!
Related posts
So fügen Sie Zoom zu Microsoft Teams hinzu
So installieren Sie Microsoft Teams unter Linux und macOS
Sie verpassen etwas. Bitten Sie Ihren Administrator, Microsoft Teams zu aktivieren
Deaktivieren Sie Lesebestätigungen in Microsoft Teams für die Teammitglieder
So ändern Sie das Design in Microsoft Teams unter Windows 11
So stellen Sie gelöschte Dokumente aus Microsoft Teams wieder her
Wie erstelle ich eine Umfrage in Microsoft Teams?
So reduzieren Sie Hintergrundgeräusche in Microsoft Teams
Ihre IMs und Anrufe gehen an Microsoft Teams – sagt Skype for Business
Die Videofreigabe wurde vom Administrator in Microsoft Teams deaktiviert
So erstellen Sie eine Microsoft Teams-Registerkarte mit einer hochgeladenen Datei
Zoom vs. Microsoft Teams vs. Google Meet vs. Skype
Ändern Sie Benutzerrollen, Berechtigungen und Fähigkeiten in Microsoft Teams
So verwenden Sie IP-Kamera-Apps mit Microsoft Teams und Skype
Beste Produktivitäts-Apps für Microsoft Teams
So verwenden Sie benutzerdefinierte Hintergründe in Microsoft Teams
Microsoft Teams, um Benutzern die Teilnahme an Besprechungen mit zwei Monitoren zu ermöglichen
Die besten Projektmanagement-Apps für Microsoft Teams
So installieren Sie eine App und fügen sie als Registerkarte in Microsoft Teams hinzu
Doh! In Microsoft Teams ist ein Fehler aufgetreten
