So leiten Sie E-Mails weiter oder deaktivieren die nicht autorisierte Weiterleitung in Outlook.com
Haben(Are) Sie immer noch Schwierigkeiten, sich mit den Grundfunktionen von Outlook.com zurechtzufinden(Outlook.com) ? Wenn Sie eine E-Mail(forward an email) in Outlook.com weiterleiten oder die unbefugte Weiterleitung deaktivieren(disable unauthorized forwarding) möchten , ist dieser Blogbeitrag möglicherweise eine große Hilfe.
E-Mail in Outlook.com weiterleiten
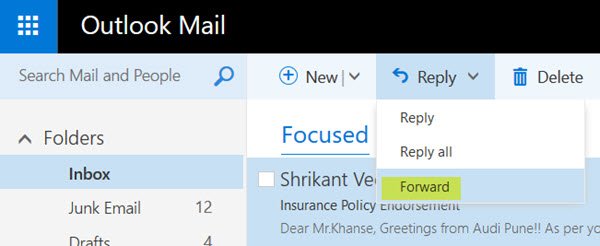
Das Weiterleiten(Forward) einer E-Mail in Outlook.com ist wirklich sehr einfach, aber was machen Sie falsch? Vermutlich(Guess) haben Sie nach einer dedizierten Weiterleitungstaste gesucht. Die Wahrheit ist, dass es in Outlook keine (Outlook)Weiterleiten(Forward) -Schaltfläche gibt .
- Suchen Sie nach der Schaltfläche „Antworten“.(Look for the Reply button)
Ja, um eine E-Mail weiterzuleiten, müssen Sie in der oberen Leiste nach der Schaltfläche „ Antworten(Reply) “ suchen . Die Schaltfläche „Weiterleiten“ ist am unteren Rand des Antwortmenüs(Reply) ausgeblendet . Klicken Sie neben „ Antworten “ oder „Aktionen“ auf den Abwärtspfeil und dann auf „Weiterleiten“ .(Reply)
- Bearbeiten und senden(Edit and send)
Bevor Sie eine E-Mail weiterleiten, sollten Sie einige Änderungen vornehmen. Fügen Sie vielleicht(Maybe) eine personalisierte Nachricht hinzu, bearbeiten Sie den Text oder den Titel. Klicken Sie dazu einfach auf den entsprechenden Bereich und beginnen Sie mit der Eingabe. Wenn Sie fertig sind, fügen Sie einen Empfänger hinzu, indem Sie ihn einfach in das Feld eingeben. Outlook.com würde Namen aus Ihrem Adressbuch vorschlagen. Adressieren Sie die Weiterleitung mit den Feldern An:, Cc: und Bcc : und klicken Sie auf „ Senden(Send) “ in der oberen linken Ecke.
- Schnell vorwärts(Quick forward)
Es gibt eine weitere schnelle Möglichkeit, eine E-Mail in Outlook.com(Outlook.com) weiterzuleiten ; Sie müssen mit der rechten Maustaste auf die E-Mail in Ihrem Posteingang klicken. Wählen Sie „Weiterleiten“ aus der Dropdown-Liste, die angezeigt wird; Dadurch gelangen Sie auf dieselbe Seite wie oben.
- Pfeilmarkierung(Arrow mark)
Sie würden ein kleines Pfeilsymbol neben der weitergeleiteten E-Mail in Ihrem Posteingang bemerken. Dies bedeutet, dass die E-Mail bereits gesendet wurde.
Deaktivieren Sie die unbefugte Weiterleitung
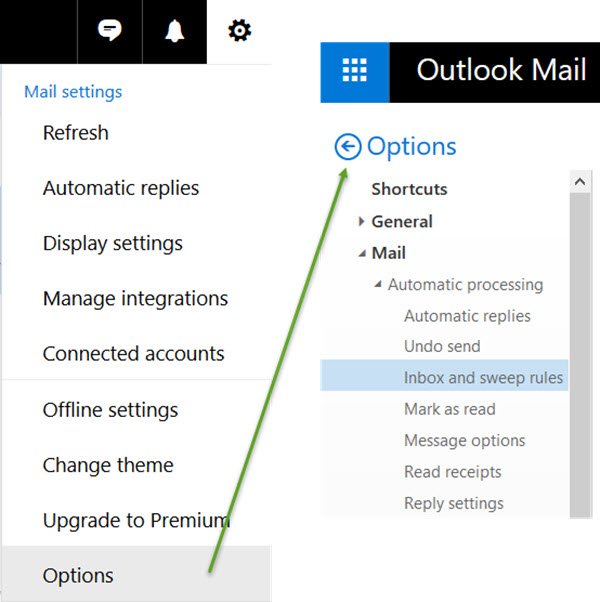
Wenn ein Hacker Zugriff auf das Postfach eines Benutzers erhält, kann er die E-Mail des Benutzers automatisch an eine externe Adresse weiterleiten und geschützte Informationen stehlen. Oder wenn Outlook.com Ihre E-Mails ohne Ihr Wissen weiterleitet, kann der Grund dafür an einigen Regeln liegen, die Sie in Ihrem Posteingang erstellt haben.
Sie können dieses Problem unabhängig voneinander lösen, indem Sie zu – Options > Mail > Automatic Verarbeitung > Posteingangs-(Inbox) und Sweep-Regeln gehen.
Suchen Sie bei Auswahl von Posteingangs- und Aufräumregeln(Inbox and sweep rules) nach Postfachregeln, die eine E-Mail an eine E-Mail-Adresse weiterleiten. Die Beschreibung der Weiterleitungsregel kann durch Auswahl angezeigt werden. Entfernen Sie Regeln(Rules) , die Sie nicht möchten.
Sie können dies auch stoppen, indem Sie im Microsoft 365 Admin Center eine Nachrichtenflussregel erstellen.
- Click Exchange > Mail > Registerkarte Regeln (Rules)> Plus Pluszeichen > Create > Weitere Optionen > Neue Regel benennen.
- Öffnen Sie als Nächstes das Dropdown-Menü zum Anwenden dieser Regel, wenn Sie den Absender auswählen und dann extern intern ist.
- Wählen Sie Innerhalb(Select Inside) der Organisation und dann OK aus.
- Wählen(Choose) Sie Bedingung hinzufügen > Open Sie das Dropdown-Menü > Wählen Sie(Select) die Nachrichteneigenschaften > Nachrichtentyp einschließen.
- Öffnen Sie als Nächstes das Dropdown-Menü „Nachrichtentyp auswählen“, wählen Sie „ Automatisch weiterleiten(Auto-forward) “ und dann „OK“.
- Öffnen Sie das Drop-down-Menü Folgendes ausführen, wählen Sie Nachricht blockieren aus, lehnen(Block) Sie die Nachricht dann ab und fügen Sie eine Erklärung hinzu.
- Geben Sie(Enter) den Nachrichtentext für Ihre Erläuterung ein und wählen Sie dann OK.
- Scrollen Sie nach unten und wählen Sie Speichern(Save) aus .
Das ist es.
Nachdem Sie dies getan haben und glauben, dass jemand anderes mein Microsoft-Konto verwendet, ist es möglicherweise eine gute Idee, Ihr Kennwort zu ändern.(Once you have done this, if you think someone else is using my Microsoft account, it might be a good idea to change your password.)
Related posts
Outlook.com empfängt oder sendet keine E-Mails
So planen Sie eine E-Mail in Outlook.com mit der Schaltfläche "Später senden".
Dateien können nicht an E-Mails in Outlook.com oder der Desktop-App angehängt werden [behoben]
So verwenden Sie Google Mail über die Outlook.com-Oberfläche
Behebung des ReadableByteStream-Fehlers in Chrome beim Öffnen von Outlook.com
Fehler beim Laden der Nachricht Outlook-Fehler auf Android-Handys
Senden oder Empfangen von gemeldetem Fehler 0x800CCC0F in Outlook
So aktivieren und fordern Sie die Zustellung oder Lesebestätigung in Outlook an
So übersetzen Sie E-Mails automatisch in Outlook.com
So verschlüsseln Sie E-Mails in der Microsoft Outlook-App und Outlook.com
So optimieren Sie die mobile Outlook-App für Ihr Telefon
So laden Sie Outlook alle E-Mails vom Server herunter
So erstellen, bearbeiten, löschen und formatieren Sie Haftnotizen in Outlook.com
So fügen Sie Outlook in Windows 11/10 RSS-Feeds hinzu
Blockieren Sie einen Absender oder Kontakt am Senden von E-Mails in Gmail oder Outlook.com
So fügen Sie ein Google Mail-Konto in Outlook.com hinzu und verwenden es
Wir konnten den Besprechungsfehler nicht planen – Teams-Fehler in Outlook
So laden Sie ein Postfach von Outlook.com herunter oder exportieren es
Outlook-Fehler 80041004 beim Synchronisieren Ihrer Ordnerhierarchie
So löschen oder schließen Sie das Outlook.com-E-Mail-Konto dauerhaft
