So legen Sie Sicherheitsfragen für ein lokales Benutzerkonto in Windows 10 fest
Im Windows(Windows 10) - Update vom 10. April 2018 hat (April 2018)Microsoft eine neue Funktion eingeführt, mit der Sie das Kennwort eines lokalen Benutzerkontos zurücksetzen können, falls Sie es vergessen. Bis zu diesem Update hatten Sie keine einfache Möglichkeit, dies zu tun, was bedeutete, dass Personen, die lokale Benutzerkonten in Windows 10 verwendeten, auf einige unglückliche Situationen stoßen konnten. Wenn Sie Ihr Passwort zurücksetzen möchten, wenn Sie es vergessen haben, müssen Sie zunächst einige Sicherheitsfragen einrichten. Wenn Sie sie richtig beantworten, wenn Sie Ihr Benutzerpasswort vergessen haben, können Sie das Passwort anschließend problemlos zurücksetzen. So richten Sie die Sicherheitsfragen für Ihr Konto ein:
HINWEIS:(NOTE:) Dieses Handbuch wurde für Windows 10 mit dem April 2018-Update(April 2018 Update) oder neuer geschrieben. Wenn Ihre Windows 10-Installation älter ist, können Sie keine Sicherheitsfragen für Ihre lokalen Benutzerkonten festlegen.
So legen Sie Sicherheitsfragen für ein lokales Benutzerkonto fest, wenn Sie Windows 10 installieren
Wenn Sie Windows 10 auf Ihrem Gerät installieren, müssen Sie mindestens ein Benutzerkonto erstellen, um es damit zu verwenden. Sie können sich für ein Microsoft-Konto(Microsoft account) entscheiden oder ein lokales Benutzerkonto erstellen und verwenden, das nicht mit Microsoft verbunden ist .
Wenn Sie sich für die Verwendung eines Microsoft -Kontos entscheiden, unterscheidet sich dessen Sicherheit von der eines lokalen Benutzerkontos. Wenn Sie ein Microsoft- Konto haben und das Passwort vergessen haben, sollten Sie eine der in diesem Handbuch beschriebenen Methoden ausprobieren, um es wiederherzustellen: So setzen Sie das Passwort für Ihr Microsoft-, Outlook- oder Xbox-Konto zurück(How to reset the password for your Microsoft, Outlook or Xbox account) .
Wenn Sie sich jedoch für die Verwendung eines lokalen Benutzerkontos entscheiden, werden Sie während der Installation von Windows 10 aufgefordert, einen Namen und ein Kennwort dafür anzugeben.

Nachdem Sie diese Details zum neuen lokalen Benutzerkonto eingegeben haben, werden Sie von der Windows 10 -Installation aufgefordert, drei Sicherheitsfragen dafür zu erstellen. Der Bildschirm, auf dem Sie nach diesen Informationen gefragt werden, sieht ähnlich aus wie im folgenden Screenshot:
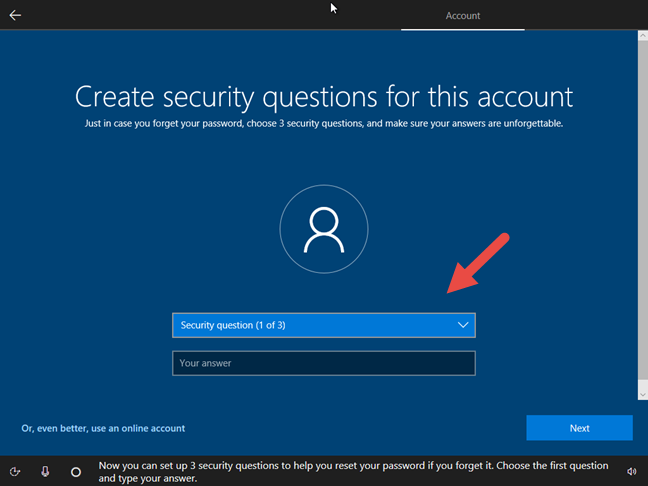
Klicken oder tippen Sie auf das Feld „Sicherheitsfrage (1 von 3)“("Security question (1 of 3)") und wählen Sie eine der vordefinierten Fragen aus. Sie können eine davon auswählen, je nachdem, was Ihnen am besten gefällt.

Geben Sie im Antwortfeld die richtige Antwort(Answer) auf die ausgewählte Frage ein und klicken oder tippen Sie dann auf die Schaltfläche Weiter .(Next)
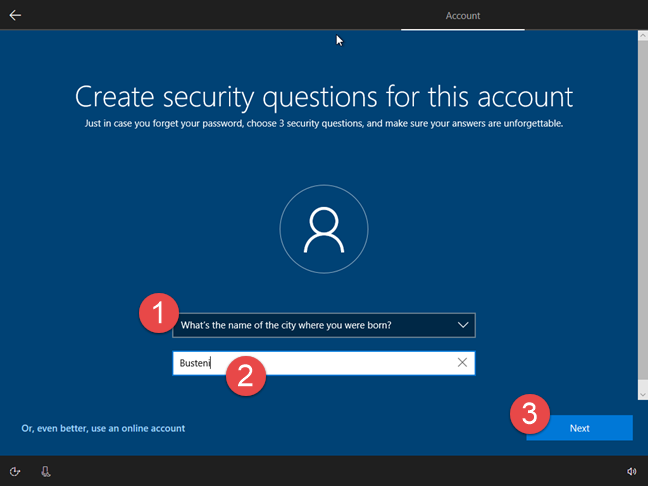
Die Windows 10 -Installation fordert Sie noch zwei Mal dazu auf, damit insgesamt 3 (drei) Sicherheitsfragen gesetzt werden, bevor Sie beginnen, Ihr lokales Benutzerkonto zu verwenden.

Nachdem Sie die drei erforderlichen Sicherheitsfragen eingestellt haben, geht die Windows 10 - Installation wie gewohnt weiter, mit der Konfiguration von Cortana , dem Herunterladen und Installieren der verfügbaren Updates und so weiter. Wenn Sie in Zukunft Ihr Passwort vergessen, stellt Windows 10 diese Sicherheitsfragen und, wenn Sie die richtigen Antworten kennen, können Sie Ihr Passwort zurücksetzen.
So legen Sie Sicherheitsfragen für ein lokales Benutzerkonto fest, nachdem Sie Windows 10 installiert haben
Sie können auch Sicherheitsfragen für lokale Benutzerkonten festlegen, die auf einem Gerät erstellt werden, auf dem Windows 10 bereits installiert ist und ausgeführt wird.
Melden Sie sich dazu mit dem lokalen Benutzerkonto an, für das Sie Sicherheitsfragen festlegen möchten. Öffnen Sie dann die App „Einstellungen“(open the Settings app) – ein schneller Weg, dies zu tun, besteht darin, auf die entsprechende Schaltfläche im Startmenü(Start Menu) zu klicken oder zu tippen .

Klicken oder tippen Sie in der App „Einstellungen “ auf (Settings)Konten(Accounts) .
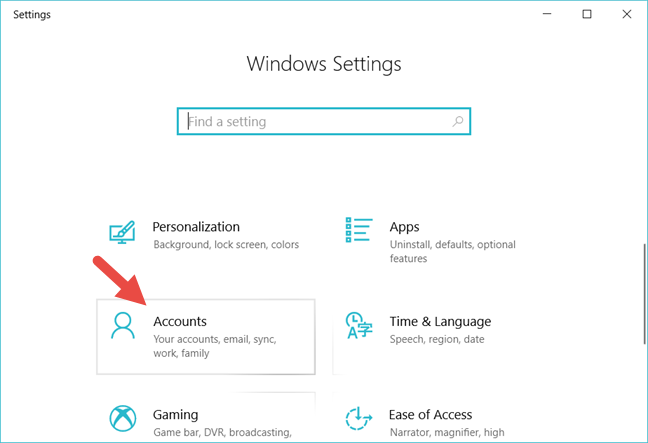
Gehen Sie in der linken Seitenleiste zu „Anmeldeoptionen“.("Sign-in options.")
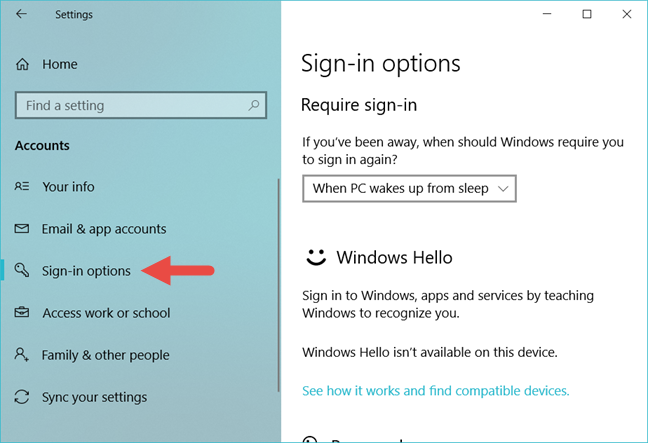
Suchen Sie auf der rechten Seite des Fensters nach dem Abschnitt „ Passwort(Password) “ und klicken oder tippen Sie auf den Link „Aktualisieren Sie Ihre Sicherheitsfragen“ .("Update your security questions")

Windows 10 fordert Sie möglicherweise auf, die Details Ihres lokalen Benutzerkontos zu überprüfen, indem Sie Ihr Kennwort eingeben. Geben Sie es in das entsprechende Feld ein und drücken Sie dann OK .

Wählen Sie in dem sich öffnenden neuen Fenster aus den Dropdown-Listen die drei Sicherheitsfragen aus, die Sie bevorzugen. Geben Sie für jede davon die richtige Antwort in die Felder "Ihre Antwort" ein. ("Your answer")Wenn Sie fertig sind, klicken oder tippen Sie auf die Schaltfläche Fertig stellen.(Finish)

Das ist es! Wenn Sie das Pech haben, das Passwort Ihres lokalen Benutzerkontos zu vergessen, können Sie es mithilfe der gerade eingestellten Sicherheitsfragen wiederherstellen.
Haben Sie Sicherheitsfragen für Ihre lokalen Benutzerkonten festgelegt?
Wie Sie gesehen haben, ist es einfach, Sicherheitsfragen für die lokalen Benutzerkonten festzulegen, die Sie auf Ihren Windows 10-Computern haben. Die Frage ist: Hast du es getan? Wenn Sie dies nicht getan haben, sollten Sie dies tun, da dies der einfachste Weg ist, ein lokales Benutzerkonto wiederherzustellen, für das Sie das Kennwort vergessen haben.
Related posts
6 Möglichkeiten, ein Konto in Windows 10 auf Administrator und zurück zu ändern -
So wechseln Sie von einem Microsoft-Konto zu einem lokalen Windows 10-Konto
So fügen Sie Windows 10 ein Microsoft-Konto hinzu
6 Möglichkeiten zum Hinzufügen eines lokalen (Nicht-Microsoft-) Benutzers zu Windows 10
So verwalten Sie lokale Benutzer und Gruppen in Windows 10 mit lusrmgr.msc -
Wie setze ich das Kennwort für mein Microsoft-Konto zurück? -
So ändern Sie den Administrator unter Windows 11: 5 Möglichkeiten -
Was ist eine Windows-Benutzergruppe und was macht sie? -
3 Möglichkeiten festzustellen, ob mein Windows 10-Konto ein Microsoft- oder ein lokales Konto ist
So ändern Sie Ihr Benutzerkonto-Passwort in Windows 10
Sie können das Gastkonto in Windows 10 nicht aktivieren. Hier ist, warum und wie andere lügen
So entsperren Sie Ihren PC mit Ihrem Gesicht mit Windows Hello Face
So aktivieren oder deaktivieren Sie die Bestätigung in zwei Schritten für Ihr Google-Konto
Wie man Windows 11 mit Windows Hello entsperrt -
Im Credential Manager speichert Windows Kennwörter und Anmeldedaten. Hier ist, wie man es benutzt!
Blenden Sie Ihre E-Mail-Adresse auf dem Anmeldebildschirm von Windows 10 ein oder aus
So verwalten Sie angemeldete Benutzerkonten mit dem Task-Manager in Windows 10
So fügen Sie Ihrem Windows 10-PC ein Kinderkonto hinzu
5 Möglichkeiten zum Erstellen und Hinzufügen eines neuen Benutzers in Windows 11 -
So verwenden Sie mehrere Skype-Konten gleichzeitig in Windows 10
