So legen Sie Outlook als Standard-E-Mail-Reader auf dem Mac fest
Wenn Sie ein Mac -Benutzer sind und (Mac)Outlook als Standard-E-Mail-Leseprogramm festlegen möchten , ist dieser Artikel hilfreich für Sie. Falls Ihnen die native Mail(Mail) -App für Mac nicht gefällt und Sie sie ändern möchten, können Sie dies tun. Dazu benötigen Sie jedoch ein gültiges Microsoft Office 365- Abonnement, damit Sie die (Microsoft Office 365)Outlook- App herunterladen können .
Viele Mac - Benutzer verwenden gerne einige Microsoft - Apps wie Word , Excel , PowerPoint , Outlook usw. anstelle der integrierten Alternativen von Apple . Vielleicht möchten Sie die Funktionen, die Benutzeroberfläche, den Support oder Sie sind an Microsoft -Software gewöhnt.
Was passiert, wenn Sie den integrierten E-Mail-Reader auf dem Mac ändern(Mac)
Es gibt einige Dinge, die Sie wissen sollten, bevor Sie Apple Mail ändern und sich für etwas anderes wie Outlook entscheiden .
- Die Apple Mail -App wird nicht von Ihrem Computer entfernt. Es bleibt wie es ist.
- Alle E-Mails, die Sie bereits in der Mail -App haben, bleiben unverändert. Da die Nachrichten mit Ihrem E-Mail-Konto verknüpft sind, können Sie sie in allen E-Mail-Clients synchronisieren.
- Sie können beide E-Mail-Clients gleichzeitig verwenden. Outlook wird jedoch geöffnet, wenn Sie auf einer Webseite oder anderswo auf eine E-Mail-Adresse klicken.
So legen Sie Outlook(Outlook) als Standard-E-Mail-Client auf dem Mac fest(Mac)
Führen Sie die folgenden Schritte aus, um Outlook als Standard-E-Mail-Reader auf dem Mac festzulegen:
- Laden Sie(Download) die Microsoft Outlook- App aus dem Mac App Store herunter(Mac App Store) .
- Öffnen Sie die App und fügen Sie Ihre E-Mail-Adresse hinzu.
- Klicken Sie auf dem Startbildschirm in der Statusleiste auf die Schaltfläche Los .(Go )
- Wählen Sie Anwendungen aus(Applications)
- Doppelklicken Sie auf die Mail-App.
- Klicken Sie in der Statusleiste auf die Option Mail .
- Wählen Sie Einstellungen(Preferences)
- Wählen Sie Microsoft Outlook aus Standard-E-Mail-Reader aus.(Default email reader.)
Um mehr über diese Schritte im Detail zu erfahren, lesen Sie weiter.
Zunächst(First) müssen Sie die Microsoft Outlook -App auf Ihren Computer herunterladen und einrichten. Es gibt zwei Methoden, um es herunterzuladen. Zunächst(First) können Sie den App Store öffnen , danach suchen und die App entsprechend herunterladen. Zweitens(Second) können Sie die .pkg -Datei von der Microsoft-Website herunterladen(Microsoft website) . In jedem Fall benötigen Sie ein gültiges Microsoft Office 365- Abonnement, um mit dieser App beginnen zu können.
Fügen Sie nach dem Herunterladen Ihre E-Mail-Adresse in der App hinzu, indem Sie den Anweisungen auf dem Bildschirm folgen. Wenn Sie dies bereits früher getan haben, müssen Sie nicht alle diese Schritte erneut durchführen.
Angenommen, Sie haben bereits Microsoft Outlook für einen Lauf, müssen Sie den integrierten E-Mail-Client, die Mail - App, öffnen. Wenn Sie es im Dock haben, können Sie es von dort aus öffnen. Andernfalls(Otherwise) können Sie die Spotlight -Suche verwenden, um die App auf Ihrem Computer zu finden. Alternativ können Sie zum Startbildschirm gehen, auf die Schaltfläche Los(Go ) in der Statusleiste klicken und die Option Anwendungen aus der Liste auswählen.(Applications)
Wenn jetzt das Anwendungsfenster(Applications) geöffnet wird, finden Sie hier alle installierten Apps. Öffnen Sie die Mail -App, indem Sie zweimal auf das Symbol klicken. Klicken Sie danach in der Statusleiste auf die Option Mail und wählen Sie die Option (Mail)Einstellungen(Preferences) .
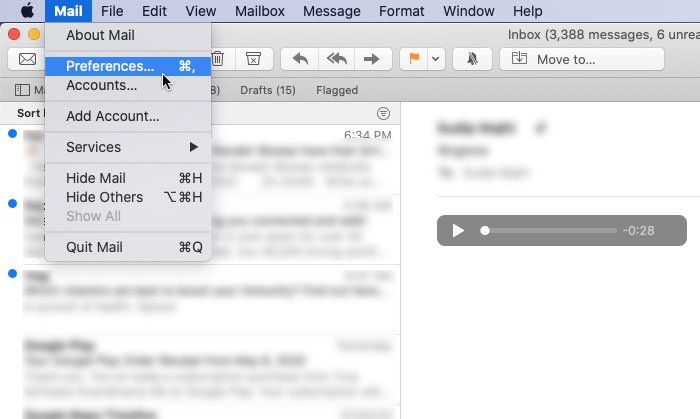
Alternativ können Sie auch Cmd+, drücken . Jetzt sehen Sie auf der Registerkarte Allgemein(General) eine Dropdown-Liste mit der Bezeichnung Standard-E-Mail-Reader(Default email reader) . Sie müssen diese Liste erweitern und Microsoft Outlook auswählen .
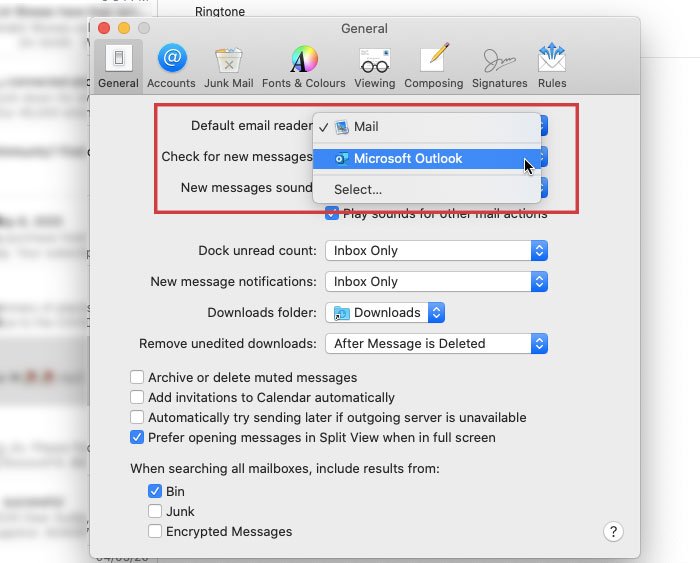
Das ist es!
Von nun an ist Microsoft Outlook Ihr Standard-E-Mail-Leseprogramm.
Immer wenn Sie auf einen mailto: -Link auf einer Webseite oder anderswo klicken, sollte Microsoft Outlook geöffnet werden.
Related posts
So deaktivieren Sie Outlook-Erinnerungen und Erinnerungston auf dem Mac
So unterdrücken Sie die AutoDiscover-Umleitungswarnung in Outlook für Mac
Outlook-Benachrichtigungen funktionieren nicht auf dem Mac
Outlook kann Ihre Datenbank auf dem Mac nicht aktualisieren
So aktivieren Sie den dunklen Modus in Microsoft Outlook (Windows, Mac und Mobile)
Sie synchronisieren dieses Konto bereits – OneDrive für Mac-Fehler
So speichern Sie E-Mails als PDF in Google Mail und Outlook
So verwenden Sie Outlook als RSS-Feed-Reader
So ändern Sie Ihren E-Mail-Namen in Gmail, Outlook, Yahoo
So verhindern Sie, dass E-Mails in Outlook in den Junk-Ordner gelangen
Microsoft To Do-App für Mac – Vergleich mit der Erinnerungs-App
So übersetzen Sie E-Mails automatisch in Outlook.com
Was ist E-Mail-Verschlüsselung und wie verschlüsseln Sie E-Mail-Nachrichten?
Fräulein Hotmail? Erläuterung der E-Mail-Dienste von Microsoft Outlook
So übertragen Sie Dateien und Daten von einem Windows-PC auf einen Mac
Müssen Sie Ihre E-Mails der letzten Woche sehen? So suchen Sie Outlook nach Datum
So hängen Sie ein anderes Outlook-Element (E-Mail, Kontakt, Aufgabe oder Kalenderelement) an eine E-Mail an
So richten Sie Auto-CC und BCC in Outlook und Gmail ein
Microsoft Edge für Mac stürzt ab, funktioniert nicht oder gibt Probleme
So erstellen Sie eine neue E-Mail in der Outlook-App mit ihren Funktionen
