So legen Sie Microsoft Edge als Standardbrowser auf dem iPhone oder iPad fest
Dieser Artikel zeigt Ihnen, wie Sie Microsoft Edge als Standardbrowser auf iOS (iPhone und iPad) festlegen, solange Sie iOS 14 oder iPadOS 14 auf Ihrem Gerät installiert haben. Apple hat kürzlich diese neue Funktion mit iOS 14 veröffentlicht, die es Benutzern ermöglicht, den Standardbrowser von Apple Safari auf einen anderen wie Microsoft Edge zu ändern.
Microsoft Edge für iOS(Microsoft Edge for iOS) ist einer der besten Browser, da er mehr Funktionen bietet als der eingebaute. Zuvor konnte ein iOS-Benutzer den Standardbrowser aufgrund interner Einschränkungen nicht ändern. Viele Menschen möchten sich jedoch häufig von Safari abmelden(Safari) . Wenn Sie einer von ihnen sind, können Sie jetzt Ihren Standardbrowser unter Windows(change your default browser on Windows) und Mac ändern .
Was passiert, wenn Sie Edge als Standardbrowser unter iOS festlegen?
Wenn Sie auf einen Link in einem Dokument oder einer E-Mail klicken, öffnet der Safari-Browser standardmäßig die Webseite. Viele Leute möchten Safari(Safari) jedoch nicht weiter verwenden, da es auch einige andere bevorzugte Browser gibt. Wenn Sie Microsoft Edge als Standardbrowser festlegen, öffnet Ihr Telefon standardmäßig alle Links in diesem Browser.
Legen Sie Microsoft Edge(Set Microsoft Edge) als Standardbrowser auf dem iPhone fest
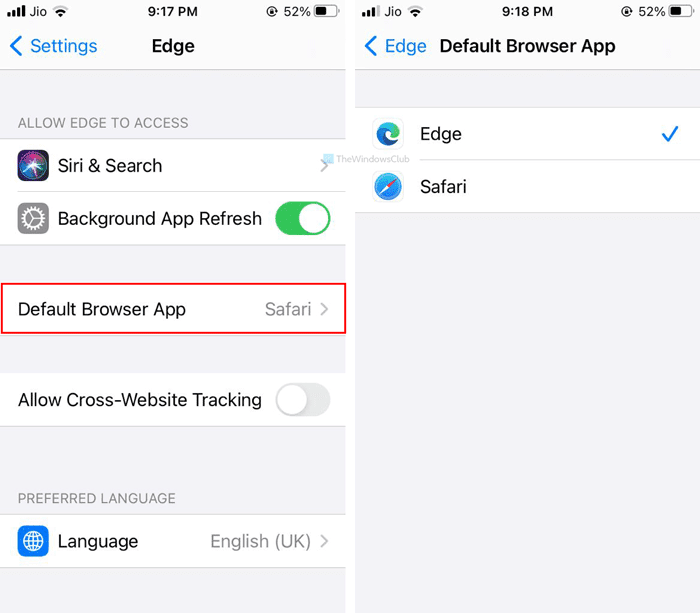
Führen Sie die folgenden Schritte aus, um Microsoft Edge als Standardbrowser für iOS (iPhone und iPad) festzulegen:
- Öffnen Sie die Einstellungen(Settings ) -App auf Ihrem Handy.
- Scrollen(Scroll) Sie nach unten und wählen Sie Edge aus der Liste aus.
- Öffnen Sie die Option Standard-Browser-App .(Default Browser App)
- Wählen Sie Kante(Edge) aus der Liste aus.
Stellen Sie zunächst sicher, dass Sie Microsoft Edge aus dem App Store heruntergeladen(App Store) haben und es auf Ihrem Handy installiert ist. Öffnen Sie danach die Einstellungen(Settings ) -App in Ihrem Handy und scrollen Sie nach unten. Hier finden Sie das Edge- Logo, auf das Sie tippen müssen.
Suchen Sie danach die Option Standard-Browser-App(Default Browser App ) und tippen Sie darauf.
Jetzt können Sie alle installierten Browser auf Ihrem Bildschirm sehen.
Um Microsoft Edge als Standardbrowser auf Ihrem iOS-Mobilgerät zu verwenden, wählen Sie Edge aus der Liste aus.
Das ist alles! Von nun an öffnet Ihr Telefon alle Links im Microsoft Edge - Browser ohne Einschränkung.
Wichtiger Hinweis:(Important note: ) Einige Benutzer haben berichtet, dass ein Neustart des Geräts die Änderung rückgängig machen könnte. Vielleicht ist es ein Sumpf und hoffentlich wird ein Update dieses Problem bald beheben.
Related posts
So entfernen Sie die Menüschaltfläche Erweiterungen aus der Microsoft Edge-Symbolleiste
So legen Sie die Microsoft Edge-Startseite unter Windows 11/10 fest oder ändern sie
Fügen Sie dem Microsoft Edge-Browser eine Home-Schaltfläche hinzu
So beschränken Sie die automatische Wiedergabe von Medien im Microsoft Edge-Browser
So erzwingen Sie Google SafeSearch in Microsoft Edge in Windows 10
So reparieren oder setzen Sie den Microsoft Edge-Browser unter Windows 11 zurück
Microsoft Edge setzt das automatische Zurücksetzen beim Neustart in Windows 11/10 fort
So aktivieren Sie die Sammlungsfunktion im Microsoft Edge-Browser
So senden Sie Tabs mit Microsoft Edge an andere Geräte
Sammlungen in Microsoft Edge sind eine einfache Möglichkeit, Webinhalte zu speichern
So blockieren Sie eine Website in Microsoft Edge unter Windows 11/10
So heften Sie Websites mit Microsoft Edge an die Taskleiste an
Beste Designs für Microsoft Edge aus dem Edge Extensions and Add-ons Store
Deaktivieren Sie die Vorschläge für die Dropdown-Liste der Adressleiste in Microsoft Edge
So verhindern Sie Änderungen an den Favoriten auf Microsoft Edge in Windows 10
Microsoft Edge lässt sich unter Windows 11/10 nicht öffnen
So verwenden Sie Smart Copy in Microsoft Edge
Update-Richtlinien sind konfiguriert, werden aber ignoriert – Microsoft Edge
Microsoft Edge für Mac stürzt ab, funktioniert nicht oder gibt Probleme
So zeigen oder verbergen Sie die Schaltfläche „Sammlungen“ im Microsoft Edge-Browser
