So legen Sie JAVA_HOME in Windows 10 fest
In der Unix -Terminologie ist eine Umgebungsvariable(Environment) eine Zeichenfolge, die Informationen wie Laufwerksname, Pfadname, Dateiname usw. enthält. JAVA_HOME ist eine Umgebungsvariable, die auf das Verzeichnis verweist, in dem Java Runtime Environment oder Java Development Kit im System installiert ist. Um genau zu sein, sagen Sie, wenn Sie Java im Pfad C:\Program Files\Java\jdk1.8.0_121 auf Ihrem Computer installiert haben, dann ist Ihr Java_Home C:\Program Files\Java\jdk1.8.0_121 . Im Grunde(Basically) genommen ist JAVA_Home einfach ein beispielhaft verwendetes Java - basiertes Programm wieApache Tomcat und andere App-Server-Tools, um herauszufinden, wo Java im System platziert ist.
Diese Programme von Drittanbietern verwenden die Umgebungsvariablen, die auf das Verzeichnis von JDK oder JRE verweisen . Mit einfachen Worten, es macht es den Programmen leicht, das ausführbare Verzeichnis wie javac auf dem Computer zu finden. Wenn Sie diese Programme von Drittanbietern nicht verwenden, ist es für Benutzer möglicherweise nicht zwingend erforderlich, JAVA_Home in Ihrem System einzurichten. In diesem Artikel erklären wir ausführlich, wie man JAVA_HOME als Umgebungsvariable in Windows 10 einstellt .
JAVA_HOME in Windows 10 einstellen
(Set JAVA_HOME)Legen Sie die Umgebungsvariable JAVA_HOME fest und aktualisieren Sie den Systempfad
Laden Sie Java(Java) von der offiziellen Website – java.com – herunter und installieren Sie es .
Gehen Sie nach der Installation zum Startmenü(Start) und geben Sie Erweiterte(Advanced) Systemeinstellungen ein.
Klicken Sie in der Liste auf Erweiterte Systemeinstellungen anzeigen, (View advanced system settings)um die (Properties)Systemeigenschaften(System) zu öffnen .
Gehen Sie zur Registerkarte Erweitert(Advanced) und klicken Sie auf die Schaltfläche Umgebungsvariable .( Environment Variable)

Klicken Sie im Fenster Umgebungsvariable auf die Schaltfläche (Environment Variable)Neu(New) unter der Systemvariablen.
Geben Sie in Systemvariable bearbeiten den Variablennamen als JAVA_HOME (JAVA_HOME)und den Variablenwert(Variable) als Pfad(System Variable) zu Ihrem(Edit) JDK -(Variable) Verzeichnis an(JDK) .

Klicken Sie auf OK .
Gehen Sie nun zurück zum Fenster Umgebungsvariable und (Environment Variable)wählen Sie Pfad(select Path) unter der Systemvariablen aus.
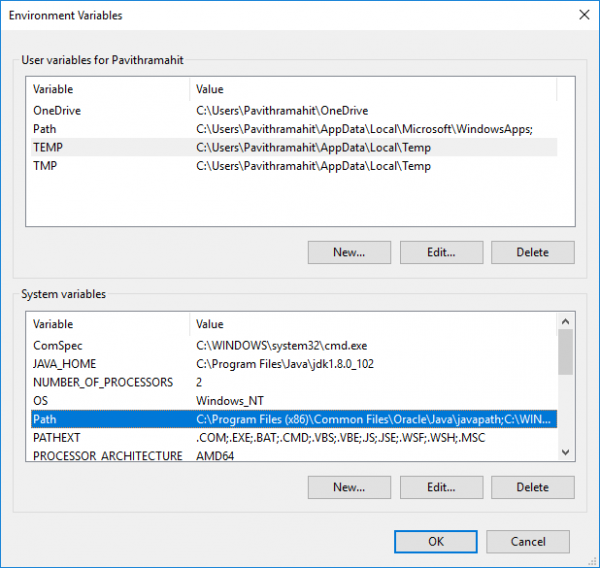
Klicken Sie auf die Schaltfläche Bearbeiten(Edit) , um das Fenster Umgebungsvariable bearbeiten zu öffnen.(Edit)

Klicken Sie auf die Schaltfläche Neu und %JAVA_HOME%\bin .

Klicken Sie auf OK , um die Änderungen zu übernehmen.
Überprüfen Sie die Einrichtung der JAVA_HOME-(Check JAVA_HOME) Konfiguration mit CMD
Um Ihre Konfiguration zu testen, öffnen Sie die Eingabeaufforderung(Command prompt) .
echo %JAVA_HOME% und drücken Sie die Eingabetaste(Enter) . Dies sollte das Verzeichnis des JDK drucken, auf das JAVA_HOME zeigt. Wenn Sie stattdessen ein Leerzeichen sehen, bedeutet dies, dass Sie die Umgebungsvariable nicht eingerichtet haben.

Geben Sie als Nächstes javac -version ein(javac -version) , das die Version des Java - Compilers ausgeben sollte.

Wenn nicht, wird eine Meldung ausgegeben, dass Javac nicht als interner oder externer Befehl erkannt wird. Das bedeutet, dass die Pfadvariable nicht richtig gesetzt ist.
Hope this helps!
Related posts
Fix konnte die Java Virtual Machine in Windows 10 nicht erstellen
So deaktivieren Sie Sicherheitsvorkehrungen für Funktionsupdates unter Windows 10
So verwenden Sie das Netzwerk-Sniffer-Tool PktMon.exe in Windows 10
Option „Symbolleisten ausblenden“ im Kontextmenü der Taskleiste in Windows 10
So installieren Sie NumPy mit PIP unter Windows 10
So aktivieren Sie die Windows 10 Enterprise Edition
Konvertieren Sie EPUB in MOBI - Kostenlose Konvertierungstools für Windows 10
Windows Ink Workspace-Schaltfläche in der Taskleiste in Windows 10 ausblenden oder anzeigen
So fügen Sie Secure Delete zum Kontextmenü in Windows 10 hinzu
PicsArt bietet benutzerdefinierte Aufkleber und exklusive 3D-Bearbeitung unter Windows 10
Die besten kostenlosen Mountain Sports-Spiele für Windows 10 PC
Erstellen Sie einfache Notizen mit PeperNote für Windows 10
So aktivieren Sie das Legacy-Suchfeld im Datei-Explorer von Windows 10
Top 3 Reddit-Apps für Windows 10, die im Windows Store erhältlich sind
Ereignis-ID 158 Fehler – Zuweisung identischer Festplatten-GUIDs in Windows 10
So zeigen Sie die Liste der globalen Hotkeys in Windows 10 an
Lassen Sie Firefox die Mediensteuerung auf dem Sperrbildschirm von Windows 10 anzeigen
Ashampoo WinOptimizer ist eine kostenlose Software zur Optimierung von Windows 10
Starten Sie Dateien einfach mit myLauncher für Windows 10-Computer
So suchen und ersetzen Sie Text im Editor unter Windows 10
