So legen Sie Ihre Heimatadresse in Google Maps fest
Google Maps ist eine der beliebtesten Karten-Apps(popular mapping apps) , mit der Sie ganz einfach an verschiedenen Orten navigieren können.
Mit einem einzigen Klick oder Tippen können Sie schnell Ihre Heimatadresse finden, anstatt die Route jedes Mal neu einrichten zu müssen, wenn Sie reisen möchten.
Wenn Sie Ihr Konto mit einer alten Privatadresse eingerichtet haben, können Sie dies beheben, indem Sie die Privatadresse mit nur wenigen Fingertipps ändern.

So stellen Sie Ihr Zuhause in Google Maps ein(How to Set Home in Google Maps)
Sie können Ihre Heimatadresse in Google Maps über einen Browser auf Ihrem Computer oder über die Google Maps - App auf Android oder iPhone festlegen.
Stellen Sie Ihr Zuhause in Google Maps auf einem Computer ein(Set Home in Google Maps on a Computer)
Wenn Sie einen Windows-PC oder Mac verwenden, können Sie Ihr Zuhause in Google Maps festlegen und müssen nicht jedes Mal Ihre Privatadresse eingeben. Dazu müssen Sie sich in Ihrem Google- Konto anmelden.
- Öffnen Sie Google Maps auf Ihrem Computer, wählen Sie oben rechts auf Ihrem Bildschirm Anmelden aus und melden Sie sich mit Ihrem Google (Sign in)-(Google) Konto an.

- Wählen Sie Menü(Menu) .
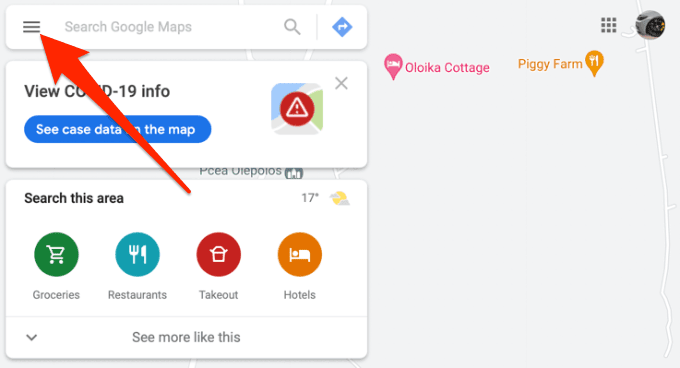
- Wählen Sie Ihre Orte aus(Your Places) .

- Wählen Sie als Nächstes die Registerkarte Beschriftet aus.(Labeled)

- Wählen Sie Startseite(Home) aus .

- Geben Sie Ihre Privatadresse(home address) in das Feld Privatadresse bearbeiten ein.
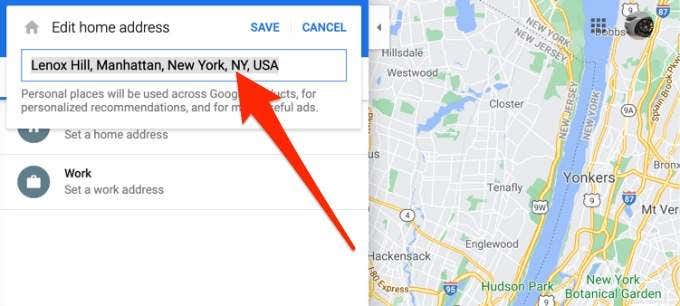
- Wählen Sie Speichern(Save) aus, um den Standort zu Google Maps hinzuzufügen .

Hinweis(Note) : Wenn Sie dasselbe Google -Konto verwenden, um Ihre Heimatadresse(Home) in Google Maps in Ihrem Browser festzulegen, wird die Adresse mit Ihrem Smartphone synchronisiert. Jedes Mal, wenn Sie die App nach dem Weg nach Hause fragen, zeigt die App automatisch den Weg zu Ihrer gespeicherten Heimatadresse(Home) an. Siehe Anweisungen am Ende dieses Artikels.
Sie können dieselben Schritte verwenden, um die Adresse zu ändern, wenn Sie Ihren physischen Standort ändern oder versehentlich die falsche Adresse in Maps eingeben .
Wenn Sie Ihre Privatadresse(Home) nicht mehr in Google Maps haben möchten , können Sie sie aus der Liste löschen. Wählen Sie Menü(Menu) > Ihre Orte(Your places) > Beschriftet(Labeled) und dann das X neben der Privatadresse(Home) aus, um sie zu entfernen.
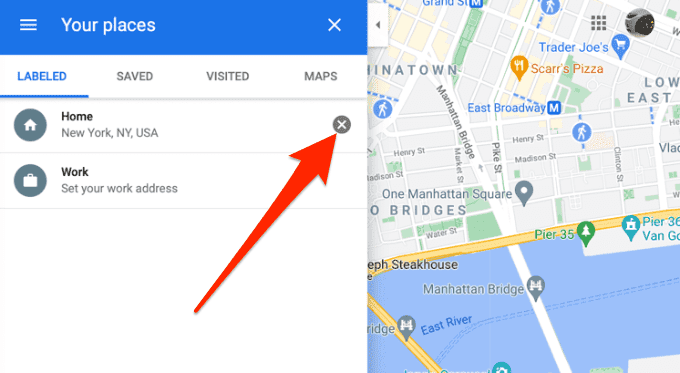
Legen Sie Ihr Zuhause in Google Maps auf Android und iPhone fest(Set Home in Google Maps on Android and iPhone)
Das Festlegen Ihrer Privatadresse in Google Maps auf Android - Geräten ist ganz einfach.
- Öffnen Sie die Google Maps - App auf Ihrem Android -Tablet oder -Smartphone. Stellen Sie sicher, dass Sie sich mit Ihrem Google- Konto anmelden.

- Tippen Sie auf Gespeichert(Saved) .

- Tippen Sie als Nächstes auf Ihre Listen(Your lists) .

- Tippen Sie auf Beschriftet(Labelled) .

- Tippen Sie auf Startseite(Home) .

- Geben Sie Ihre Privatadresse(Home) ein, tippen Sie auf Speichern(Save) > Fertig(Done,) und Maps fügt die Adresse hinzu.

- Um die Privatadresse zu bearbeiten, tippen Sie neben „Zuhause“ auf „ Mehr “ (drei Punkte) und dann auf „Zuhause (More)bearbeiten(Edit Home) “ .

- Geben Sie die neue Adresse(new address) ein und wählen Sie Speichern(Save ) > Fertig( Done) . Die neue Adresse wird in Maps(Maps) gespeichert und Sie können sie verwenden, um nach Hause zu finden.
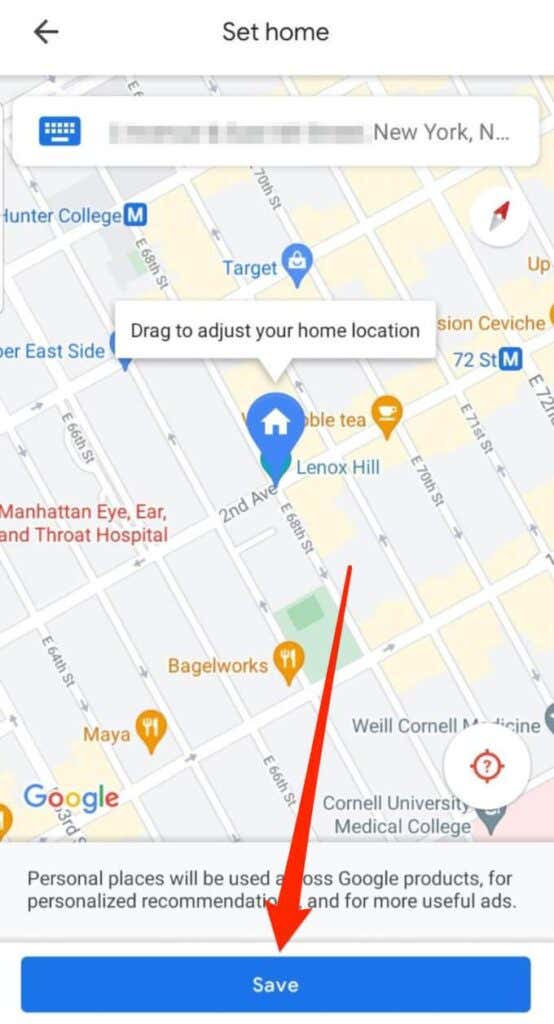
- Um Ihre Privatadresse zu löschen, tippen Sie neben der Privatadresse auf Mehr (drei Punkte) und (Home)dann(More) auf Privat entfernen(Remove Home) .

- Sie können das Home -Symbol auch nach Ihren Wünschen anpassen. Tippen Sie auf Mehr(More) (drei Punkte) und dann auf Symbol ändern(Change icon) .

- Wählen Sie Ihr bevorzugtes Symbol(icon) und tippen Sie dann auf Speichern(Save)

So finden Sie Ihre gespeicherte Heimatadresse(How to Find Your Saved Home Address)
Wenn Sie sich an einem unbekannten Ort befinden und sich nicht sicher sind, wie Sie sich zurechtfinden sollen, möchten Sie als Erstes den Weg nach Hause finden.
Mit Google Maps(Google Maps) können Sie Ihre Privatadresse speichern, sodass Sie die Adresse nicht ständig eingeben müssen.
Nachdem Sie nun Ihre Heimatadresse festgelegt haben , müssen Sie (Home)Google Maps nur noch nach dem Weg nach (Google Maps)Hause(Home) fragen , und es werden automatisch die gespeicherte Heimatadresse und die Wegbeschreibung angezeigt.

Finden Sie Ihren Weg nach Hause(Find Your Way Home)
Benötigen Sie weitere Tipps und Tricks zu Google Maps ? In unseren Anleitungen erfahren Sie , wie Sie Ihren Google Maps-Suchverlauf anzeigen (how to view your Google Maps search history), ein Unternehmen zu Google Maps und Apple Maps hinzufügen(add a business to Google Maps and Apple Maps) oder den Inkognito-Modus(use Google Maps Incognito Mode) von Google Maps verwenden .
Wir hoffen, dass Sie Ihre Privatadresse in Google Maps eingeben(Google Maps) konnten . Hinterlassen Sie unten einen Kommentar und lassen Sie uns wissen, ob dieser Leitfaden hilfreich war.
Related posts
So fügen Sie GPX-Dateien zu Google Maps hinzu
So verwenden Sie Breiten- und Längengrad in Google Maps
So fügen Sie den Privat- oder Arbeitsstandort in Google Maps hinzu
So setzen Sie Google Home und Home Mini auf die Werkseinstellungen zurück
So verwenden Sie die Google Home-App auf Mac und PC
So fügen Sie Musik zu Google Slides hinzu
Google Maps funktioniert nicht auf Chrome in Windows 10
Waze vs. Google Maps: Was ist insgesamt besser?
So richten Sie die Antwortvalidierung in Google Forms ein
So richten Sie Google-Erinnerungen ein und verwalten sie
So speichern Sie Lieblingsorte auf Google Maps
So beheben Sie den Google Drive-Fehler „Download-Kontingent ist überschritten“.
9 versteckte Funktionen in Google Maps, die Sie sich ansehen sollten
So stoppen Sie personalisierte Anzeigen und Suchergebnisse in Google und Facebook
So blockieren Sie Websites in Google Chrome
So importieren Sie Daten aus einem anderen Blatt in Google Sheets
So laden Sie das Offline-Installationsprogramm für Google Chrome (Standalone) herunter
So öffnen Sie eine HTML-Datei in Google Chrome
Google Maps funktioniert nicht auf iPhone und iPad? Top 12 Korrekturen zum Ausprobieren
So erstellen Sie eine benutzerdefinierte Karte in Google Maps mit Orientierungspunkten und Routen
