So legen Sie eine Abwesenheitsnachricht in Google Mail fest
Auch im Urlaub hören geschäftliche E-Mails nicht auf. Sie könnten Ihre Urlaubsfreude verderben und Sie mit dem Durchsuchen von E-Mails beschäftigen, anstatt mit dem Ort, an dem Sie sich im Urlaub befinden. Tatsächlich gibt es in Google Mail(Gmail) eine Möglichkeit , Personen, die Ihnen eine E-Mail senden, mitzuteilen, dass Sie im Urlaub sind, und sie wissen zu lassen, dass Sie für eine bestimmte Anzahl von Tagen nicht verfügbar sind. Die Leute, die versucht haben, Sie zu kontaktieren, werden verstehen und Sie im Urlaub nicht mehr belästigen. Die automatische Abwesenheitsantwort(Out-of-Office AutoReply) antwortet alle 4 Tage auf die E-Mails, die Sie erhalten. Mal sehen, wie wir es auf Google Mail(Gmail) einstellen und den Urlaub genießen können.

So legen Sie eine Abwesenheitsnachricht in Gmail fest(Gmail)
- Öffnen Sie Ihr Gmail-Konto
- Klicken Sie auf das Zahnradsymbol
- Klicken Sie dann auf Alle Einstellungen anzeigen
- Navigieren Sie zum Abschnitt Automatische Antwort bei Abwesenheit(Out-of-Office AutoReply)
- Aktivieren Sie das Kontrollkästchen neben Automatische Antwort (Out)bei(Office AutoReply) Abwesenheit
- Füllen(Fill) Sie die Details aus und klicken Sie auf Änderungen speichern(Save) .
Melden Sie sich zunächst bei Gmail an und klicken Sie auf das Zahnradsymbol ⚙(Gear ⚙) oben rechts im Fenster.
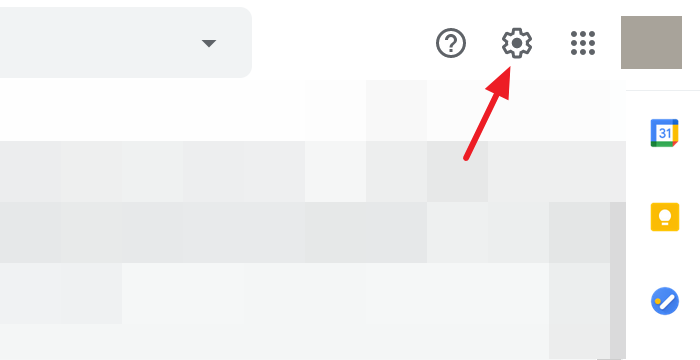
Klicken Sie dann in den Dropdown-Optionen auf Alle Einstellungen anzeigen.(See all settings )
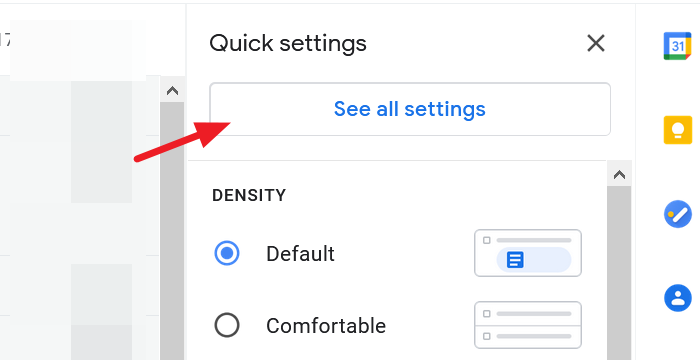
Sie gelangen auf die Einstellungsseite von Gmail. Scrollen Sie auf der standardmäßig ausgewählten Registerkarte „ Allgemein “ zum Ende der Seite, um den Abschnitt (General)„Automatische Antwort bei Abwesenheit( Out-of-Office AutoReply ) “ zu finden .
Aktivieren Sie das Kontrollkästchen neben Automatische Antwort bei Abwesenheit(Out of Office AutoReply on) , um sie zu aktivieren. Legen Sie das Startdatum, das Enddatum und die Nachricht fest, die Sie in diesem Zeitraum Ihres Urlaubs übermitteln möchten. Sie können die Abwesenheits-E-Mail auch nur an Personen senden, die sich in Ihrer Kontaktliste befinden.
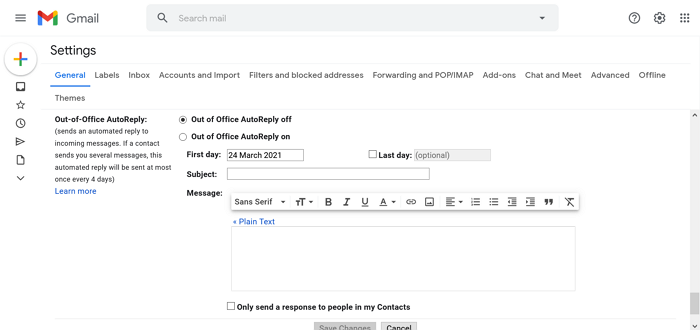
Nachdem Sie alles ausgefüllt und eingestellt haben, klicken Sie unten auf der Einstellungsseite auf Änderungen speichern .(Save Changes )
Deaktivieren Sie die Abwesenheitsantwort(Out-of-Office Reply) in Gmail
Das Deaktivieren der Abwesenheitsantwort(Out-of-Office Reply) ist fast so ähnlich wie das Aktivieren.
- Öffnen Sie Ihr Gmail - Konto und klicken Sie auf das Zahnradsymbol ⚙(Gear ⚙ )
- Klicken Sie dann auf Alle Einstellungen anzeigen(See all settings)
- Navigieren Sie zum Ende der Einstellungsseite zum Abschnitt Automatische Antwort bei Abwesenheit( Out-of-Office AutoReply)
- Aktivieren Sie das Optionsfeld neben Automatische Antwort bei Abwesenheit(Out of Office AutoReply off)
- Klicken Sie nun auf Änderungen speichern(Save Changes) , um die Funktion zu deaktivieren.
Wir hoffen, dass dieser Beitrag Ihnen dabei hilft, Ihren Urlaub zu genießen, ohne sich Gedanken über geschäftliche/berufliche E-Mails machen zu müssen.
Related posts
So richten Sie Abwesenheit in Gmail ein
So synchronisieren Sie Outlook-Kontakte mit Android, iPhone, Gmail und mehr
So fügen Sie eine Tabelle in Gmail- und Outlook-E-Mail-Nachrichten hinzu
So aktivieren und verwenden Sie die Nudge-Funktion in Google Mail
So speichern Sie Gmail-E-Mails als EML-Datei auf dem Desktop
So organisieren Sie Ihren Posteingang mit Google Mail-Filtern
So erstellen Sie eine E-Mail-Liste, um mehrere Kontakte gleichzeitig in Gmail auszuwählen
So stellen Sie gelöschte Yahoo- und Gmail-E-Mails aus dem Papierkorb wieder her
Mit Email Insights für Windows können Sie Outlook-E-Mails und Gmail schnell durchsuchen
Wie blockiere ich die E-Mail-Verfolgung in Outlook und Gmail?
Fehlermeldung zu viele Nachrichten zum Herunterladen in Gmail
So verwandeln Sie Gmail in ein Collaboration-Tool
Mit Boomerang For Gmail können Sie das Senden und Empfangen von E-Mails planen
So verwenden Sie Google Mail mit der rechten Maustaste im Aktionsmenü im Web
So fügen Sie Ihrem Google-Konto die Bestätigung in zwei Schritten hinzu
So verwenden Sie Google Mail über die Outlook.com-Oberfläche
So löschen Sie ein Google Plus-Konto, ohne Gmail zu löschen
Versteckte Gmail-Tricks, Tipps, Geheimnisse, die Sie kennen sollten
So deaktivieren Sie Smart Compose und Smart Reply in Gmail
So fügen Sie einem Bild in Gmail-Nachrichten einen Hyperlink hinzu
