So legen Sie ein Ablaufdatum für Ihre E-Mails in Gmail fest
Gmail , auch bekannt als Google Mail, ist der weltweit größte E-Mail-Dienstanbieter. Es bietet mehrere versteckte Tricks, Tipps und Funktionen(multiple hidden tricks, tips, and features) , die Sie kennen sollten. In diesem Artikel lernen Sie eine weitere nützliche Funktion kennen, die die Methode zum Hinzufügen eines Ablaufdatums zu E- Mails(Emails) in Google Mail(Gmail) erklärt .
Benutzer können das Zeitlimit für den Zugriff auf E-Mails hinzufügen, die an die Empfänger verteilt werden, indem sie den vertraulichen Modus(Confidential Mode) verwenden . Es hilft, die Informationen in der E-Mail zu schützen und erlaubt dem Empfänger nicht, die E-Mail zu kopieren, auszudrucken, herunterzuladen und weiterzuleiten. Der Absender hat die Kontrolle, den Zugriff auf die vertrauliche E-Mail aus dem Posteingang des Empfängers zu entfernen.

Legen Sie(Set) ein Ablaufdatum für(Date) Ihre E-Mails in Gmail fest(Gmail)
Google Mail(Gmail) bietet eine Funktion zum Hinzufügen eines Ablaufdatums zu den E-Mails, sodass die später nicht benötigten E-Mails automatisch verschwinden und Platz für zukünftige E-Mails schaffen. Das Massenlöschen(Bulk) von E-Mails, sobald der von Google angebotene Speicher voll ist, kann umständlich sein. Der Benutzer kann das Zeitlimit der E-Mails vordefinieren, um einen ununterbrochenen Dienst zu genießen.
Führen Sie die folgenden Schritte aus, um E-Mails in Gmail ein Ablaufdatum hinzuzufügen :
- Gehen Sie zu gmail.com und melden Sie sich bei Ihrem Gmail - Konto an.
- Klicken Sie auf die Schaltfläche Verfassen.
- Wählen Sie den vertraulichen Modus.
- Legen Sie(Set) das Ablaufdatum(Expiration Date) und die Passcode- Anforderung fest.
- Klicken Sie auf die Schaltfläche Speichern.
Sehen wir sie uns nun im Detail an:
Gehen Sie zunächst(First) auf Ihrem Computer zu gmail.com und melden Sie sich dann bei Ihrem Google Mail(Gmail) - Konto an. Wenn die Informationen bereits ausgefüllt sind und Sie sich bei einem anderen Konto anmelden müssen, klicken Sie auf Anderes Konto verwenden(Use) .

Sobald Sie drin sind, klicken Sie auf die Schaltfläche Verfassen(Compose ) . Klicken Sie im Fenster zum Verfassen von E-Mails auf das Symbol für den vertraulichen Modus(Confidential Mode) , wie im obigen Bild gezeigt.
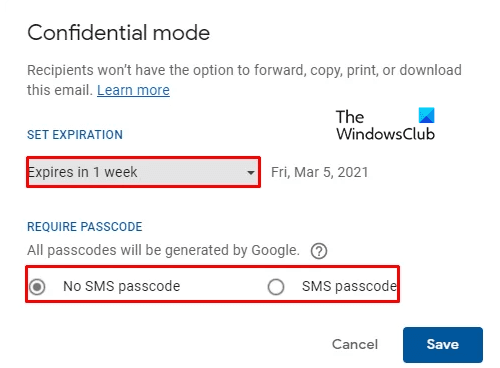
Auf dem Bildschirm erscheint ein neues Fenster mit mehreren Optionen. Legen Sie das Ablaufdatum(Expiration Date) und die Passcode- Anforderung fest. Benutzer können die Ablaufzeit aus dem Dropdown- Menü auswählen, das 5 Auswahlmöglichkeiten bietet, wie zum Beispiel:
- 1 Tag,
- 1 Woche,
- 1 Monat,
- 3 Monate &
- 5 Jahre.
Klicken Sie nach der Auswahl auf die Schaltfläche Speichern .(Save )
Das Fenster für erstellte E-Mails zeigt das vom Benutzer angegebene Ablaufdatum der E-Mail an. Wenn Sie das Datum ändern möchten, klicken Sie einfach auf die Option Bearbeiten .(Edit)
Google Mail(Gmail) bietet eine weitere Funktion zum Entfernen des Zugriffs auf die E-Mail vor dem Ablaufdatum. Wenn der Benutzer dies wünscht, klicken Sie auf die Option Gesendete (Sent ) E-Mail und suchen Sie die vertrauliche E-Mail(Confidential email) , auf die Sie den Zugriff beschränken möchten. Öffnen Sie die E-Mail und wählen Sie Zugriff entfernen aus (Remove access). Jetzt können die Empfänger nicht mehr auf diese E-Mail zugreifen.
Ebenso können Sie E- Mails in Outlook ein Ablaufdatum(Expiration Date to Emails in Outlook) hinzufügen .
Related posts
So fügen Sie eine Tabelle in Gmail- und Outlook-E-Mail-Nachrichten hinzu
So aktivieren und verwenden Sie die Nudge-Funktion in Google Mail
So speichern Sie Gmail-E-Mails als EML-Datei auf dem Desktop
So entfernen Sie Top Picks von Gmail Desktop
So hängen Sie E-Mails an und senden sie als Anhänge in Gmail
So beheben Sie, dass Google Mail in Chrome oder Firefox nicht geladen wird
So verwenden Sie Google Mail über die Outlook.com-Oberfläche
So entfernen Sie Google Meet aus der Google Mail-Seitenleiste
So fügen Sie Ihrem Google-Konto die Bestätigung in zwei Schritten hinzu
So sichern Sie Gmail-E-Mails mit UpSafe GMail Backup Freeware
Mit Email Insights für Windows können Sie Outlook-E-Mails und Gmail schnell durchsuchen
Versteckte Gmail-Tricks, Tipps, Geheimnisse, die Sie kennen sollten
So verwenden Sie Suchchips in Google Mail, um Ihre E-Mails besser zu finden
So importieren Sie Facebook-Kontakte in Google Mail
So speichern Sie E-Mails als PDF in Google Mail und Outlook
So melden Sie sich von einem Google-Konto ab, wenn Sie mehrere Konten verwenden
So schützen Sie Ihr Google- oder Gmail-Konto vor Hackern
So importieren Sie Gmail- oder Google-Kontakte in Outlook
So aktivieren Sie Desktop-Benachrichtigungen für Gmail in Windows 10
Was ist das Gmail-Archiv und wie wird es verwendet?
