So legen Sie die vom Windows 8.1 Store angezeigten App-Typen fest
Der Store in Windows 8.1 ist im Allgemeinen gut organisiert und benutzerfreundlich. Es ermöglicht Ihnen auch, Ihre Präferenzen in Bezug auf die Apps festzulegen, die angezeigt oder für Sie empfohlen werden. Das Festlegen dieser Einstellungen erfolgt über den Charm „ Einstellungen “ in (Settings)Windows 8.1 . So funktioniert das alles und was genau können Sie konfigurieren:
So öffnen Sie die Windows Store -Einstellungen
Um zum Einstellungsfenster(Preferences) zu gelangen , öffnen Sie den Windows Store und rufen Sie dann die Charms auf. Wenn Sie nicht wissen, wie Sie die Charms in Windows 8.1 verwenden , lesen Sie bitte diesen Artikel(this article) . Klicken oder tippen Sie dann auf Einstellungen(Settings) .

Klicken oder tippen Sie im Charm „ Einstellungen “ (Preferences)auf(Settings) den Link „Einstellungen“.

Der Bildschirm Einstellungen(Preferences) wird angezeigt.

Was können Sie im Einstellungsmenü ändern?
Sobald Sie zum Fenster „Einstellungen“ gelangen, können(Preferences) Sie sehen, dass es drei verfügbare Schalter gibt, die jeweils einer Einstellung entsprechen. Aber was bedeuten diese Einstellungen?
„Apps in meinen bevorzugten Sprachen leichter finden“("Make it easier to find apps in my preferred languages") – Wenn diese Option aktiviert ist, zeigt der Windows Store nur Apps an, die die bevorzugten Sprachen unterstützen, die auf Ihrem Computer oder Gerät eingestellt sind.

Sie können die von einer App unterstützten Sprachen im Abschnitt „ Details “ auf der Seite einer App sehen.(Details)

„Erleichtern Sie die Suche nach Apps, die Barrierefreiheitsfunktionen enthalten“("Make it easier to find apps that include accessibility features") – Der Windows Store zeigt nur Apps an, die Barrierefreiheitsfunktionen für Menschen mit allen Arten von Behinderungen bieten. Diese Apps sind mit den Barrierefreiheitsfunktionen von Windows 8.1 kompatibel , z. B. Sprachausgabe, Lupe oder hoher Kontrast. Die Herausgeber entscheiden selbst, ob ihre Apps die Voraussetzungen erfüllen, um sie als barrierefrei zu betrachten.

Informationen zur Barrierefreiheit einer App finden Sie auch auf der App-Beschreibungsseite im Abschnitt Details .

„Apps für mich empfehlen“ – Sie wählen aus, ob Sie den Abschnitt „Empfehlen ("Recommend apps for me")für(Picks for you) Sie“ auf dem Hauptbildschirm des Windows Store sehen möchten oder nicht.

Im Abschnitt „Empfehlungen für(Picks for you) Sie“ finden Sie Apps, die Ihnen basierend auf den bereits installierten Apps empfohlen werden.

Nachdem Sie Ihre Einstellungen vorgenommen(Preferences) haben , drücken Sie die Zurück(Back) -Taste in der oberen linken Ecke des Bildschirms und Ihre Einstellungen werden automatisch gespeichert und angewendet.
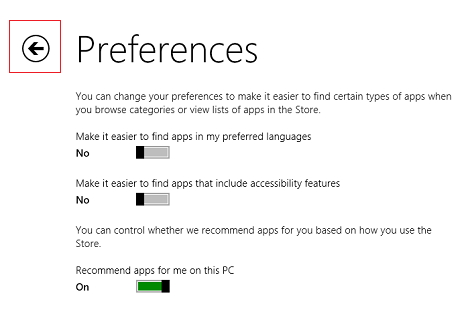
Fazit
Das Einstellungsfenster(Preferences) ist ein kleiner und ziemlich versteckter Teil des Windows 8.1 Store , aber seine Einstellungen haben große Auswirkungen darauf, was der Store in Bezug auf Apps und Empfehlungen anzeigt. Zögern Sie nicht, mit den verfügbaren Einstellungen herumzuspielen und die Dinge so einzustellen, wie Sie es möchten. Wenn Sie Fragen haben, zögern Sie nicht, das Kommentarformular unten zu verwenden.
Related posts
So finden, installieren und überprüfen Sie Apps im Windows 8.1 Store
7 Möglichkeiten zum Freigeben von Dateien und Ordnern aus dem Datei-Explorer (in Windows 10 und Windows 8.1)
Konfigurieren Sie die Funktionsweise der Internet Explorer-App in Windows 8.1
So verwenden Sie die Kamera-App in Windows 8.1 mit Ihrer Webcam
Wie man Alarme in Windows 8.1 hinzufügt, bearbeitet und entfernt
Verfolgen Sie die Apps, die auf Ihren Windows 8.1-Geräten installiert wurden
Stoppen Sie Autokorrektur und Tastaturtöne beim Tippen auf einem Windows 8.1-Tablet
So nehmen Sie Bilder oder Videos vom Sperrbildschirm in Windows 8.1 auf
Was die Leselisten-App in Windows 8.1 ist und warum Sie sie verwenden sollten
So verwenden Sie die Sprachausgabe auf Windows 8.1-Desktop-PCs
7 Möglichkeiten zum Herunterfahren oder Neustarten eines Windows 8- und Windows 8.1-PCs oder -Geräts
Anleitung zum Einrichten und Verwenden von Arbeitsordnern in Windows 8.1
So passen Sie die Suche mit Bing in Windows 8.1 an oder deaktivieren sie
Einführung in Windows 8 und Windows 8.1: 6 Möglichkeiten, auf den Startbildschirm zuzugreifen
So teilen und synchronisieren Sie Inhalte in der Leselisten-App von Windows 8.1
So entfernen Sie Inhalte und Kategorien aus der Leselisten-App von Windows 8.1
Ändern Sie die Bildschirmauflösung und vergrößern Sie Text und Symbole in Windows 7 und Windows 8.1
Was ist anders am Datei-Explorer in Windows 10 Vs. Windows 8.1
Erfahren Sie, in welchen Ländern Windows Store-Apps verfügbar sind
Windows 8-Apps stürzen ohne Fehlermeldungen auf AMD/ATI-Grafikkarten ab
