So legen Sie die AutoPlay-Standardeinstellungen für Medien und Geräte in Windows 8.1 fest
In Windows 8.1 können Sie die AutoPlay- Einstellungen für Ihre Medien und Geräte auch direkt in den PC-Einstellungen(PC Settings) festlegen . Dort haben Sie Zugriff auf fast die gleichen Anpassungsoptionen wie in der Systemsteuerung(Control Panel) . In diesem Tutorial erfahren Sie, wo Sie die AutoPlay- Einstellungen finden und wie Sie mit ihnen herumspielen.
Wo finde ich die AutoPlay-Einstellungen(AutoPlay Settings) in den PC-Einstellungen(PC Settings) ?
Öffnen Sie die PC-Einstellungen(PC Settings) . Klicken oder tippen Sie dann auf PC und Geräte(PC and devices) .

Hier finden Sie mehrere Unterkategorien mit unterschiedlichen Einstellungen. Die für uns relevanten finden sich unter AutoPlay .
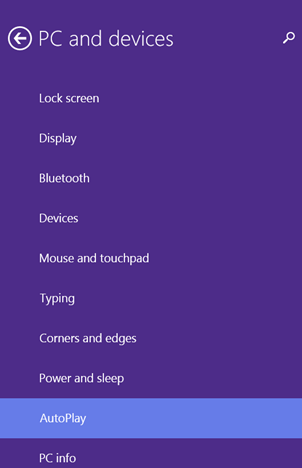
So schalten Sie AutoPlay(Turn AutoPlay) in Windows 8.1 ein oder aus(Off)
Auf der rechten Seite sehen Sie einen Schalter und mehrere Einstellungen. Der Schalter sagt "AutoPlay für alle Medien und Geräte verwenden"("Use AutoPlay for all media and devices") .
Wenn Sie es auf Aus(Off) setzen , wird die automatische Wiedergabe(AutoPlay) für alle Medien und Geräte deaktiviert.

Wenn Sie es auf Ein(On) setzen , können Sie konfigurieren, für welche Medien Sie AutoPlay verwenden möchten und wie.
So legen Sie die AutoPlay-Standardeinstellungen(AutoPlay Defaults) in Windows 8.1 fest(Windows 8.1)
Unterhalb des oben erwähnten Schalters finden Sie einen Abschnitt mit dem Namen „Choose AutoPlay defaults“ . Im Screenshot unten sehen Sie, wie es auf einem Surface 2 -Gerät aussieht.
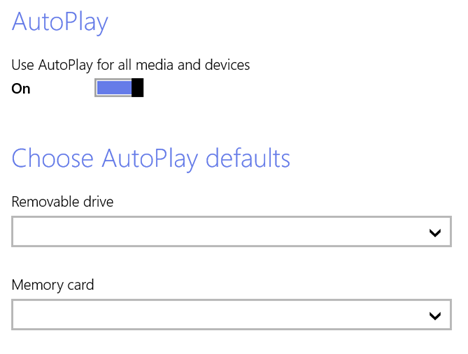
Wenn Sie einen Laptop oder PC haben und mehrere Geräte angeschlossen haben, werden weitere Geräte angezeigt, für die Sie AutoPlay -Standardeinstellungen festlegen können .

Klicken(Click) oder tippen Sie auf die Dropdown-Liste für jedes Gerät oder Laufwerk und wählen Sie die Standardaktion aus, die Sie ausführen möchten. Wenn Sie sich nicht sicher sind, was Sie auswählen sollen, oder mit einem bestimmten Gerät viele verschiedene Dinge tun, wählen Sie am besten "Immer fragen"("Ask me every time") .
Was ist der Unterschied zwischen den AutoPlay(AutoPlay Defaults) -Standardeinstellungen in den PC(PC Settings) -Einstellungen und der Systemsteuerung(Control Panel) ?
Wenn Sie die im AutoPlay-Bereich der Systemsteuerung(AutoPlay section from the Control Panel) angezeigten Optionen mit denen der PC-Einstellungen(PC Settings) vergleichen , werden Sie einige Unterschiede feststellen.
Zunächst einmal können Sie in den PC-Einstellungen(PC Settings) keine Standardeinstellungen für Ihren CD-, DVD- oder Blu-Ray- Player festlegen. Das liegt daran, dass die PC-Einstellungen(PC Settings) hauptsächlich auf Benutzer mit Touch-Geräten ausgerichtet sind und sie in der Regel keinen DVD- oder Blu-Ray- Player haben.
Ein weiterer Unterschied besteht darin, dass Sie in der Systemsteuerung(Control Panel) die AutoPlay -Standardeinstellungen für Desktop-Programme und Spiele festlegen können und eine detailliertere Steuerung für den Umgang mit Wechselmedien haben.
Fazit
Wie Sie dieser Anleitung entnehmen können, ist das Festlegen der Standardeinstellungen für die AutoPlay- Funktion in Windows 8.1 sehr einfach. Es funktioniert sowohl mit Touch als auch mit Maus und Tastatur. Wenn Sie Probleme oder Fragen zu dieser Funktion haben, zögern Sie nicht, einen Kommentar über das unten stehende Formular zu hinterlassen.
Related posts
So legen Sie Programmzugriff und Computerstandards in Windows 7 und Windows 8.1 fest
7 Möglichkeiten zum Freigeben von Dateien und Ordnern aus dem Datei-Explorer (in Windows 10 und Windows 8.1)
Konfigurieren Sie die Funktionsweise der Internet Explorer-App in Windows 8.1
So verwenden Sie die Kamera-App in Windows 8.1 mit Ihrer Webcam
Wie man Alarme in Windows 8.1 hinzufügt, bearbeitet und entfernt
Ändern Sie die Bildschirmauflösung und vergrößern Sie Text und Symbole in Windows 7 und Windows 8.1
So verwenden Sie Windows Defender in Windows 8 und Windows 8.1
Anleitung zum Einrichten und Verwenden von Arbeitsordnern in Windows 8.1
Zehn Gründe, warum der Task-Manager in Windows 10 (und in Windows 8.1) rockt
So arbeiten Sie mit dem Dateiversionsverlauf in Windows 8.1 in den PC-Einstellungen
So führen Sie ein Upgrade von Windows 7 auf Windows 8.1 Pro durch
So verwenden Sie die Taskleiste in Windows 7 und Windows 8.1
Einführung in Windows 8 und Windows 8.1: 6 Möglichkeiten, auf den Startbildschirm zuzugreifen
So legen Sie die vom Windows 8.1 Store angezeigten App-Typen fest
So stellen Sie Timer ein und verwenden die Stoppuhr in der Alarm-App von Windows 8.1
Einfache Fragen: Was ist der Freisprechmodus in Windows 8.1?
Was die Leselisten-App in Windows 8.1 ist und warum Sie sie verwenden sollten
So starten Sie den Desktop in Windows 8 und Windows 8.1
Stoppen Sie Autokorrektur und Tastaturtöne beim Tippen auf einem Windows 8.1-Tablet
So führen Sie Suchen in natürlicher Sprache in Windows 8.1 durch
