So legen Sie das Hintergrundbild im Windows-Terminal fest
Windows Terminal bringt die besten aller Windows 10 -Befehlszeilen unter eine mit Tab- Unterstützung und unterstützt verschiedene Linux- Befehlszeilen, die unter Windows Subsystem for Linux , Windows Command Prompt und Windows PowerShell kommen. Wir haben bereits gesehen, wie man das Standard-Farbschema ändert(change Default Color Scheme) , jetzt wollen wir sehen, wie man ein benutzerdefiniertes Hintergrundbild(Background Image) in Windows Terminal einstellt .
So legen Sie das Hintergrundbild(Background Image) im Windows-Terminal fest(Windows Terminal)
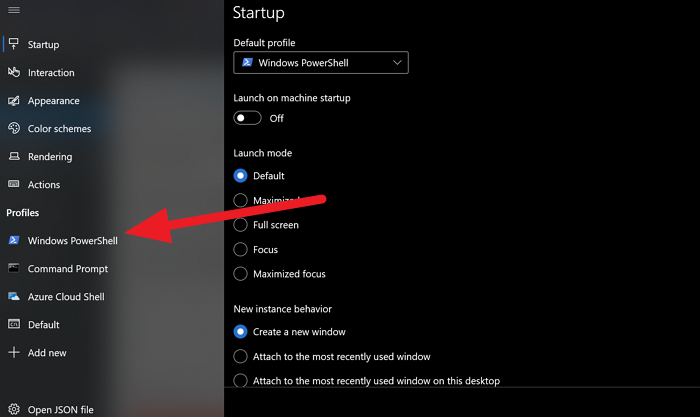
Das ausgewählte Farbschema legt den Hintergrund von Terminal auf Ihrem Computer fest. Es stehen Optionen zur Verfügung, um ein benutzerdefiniertes Bild als Hintergrund festzulegen.
- Öffnen Sie dazu die Registerkarte Einstellungen im Windows Terminal(Settings )
- Wählen Sie nun ein Profil aus( select a profile) .
- Nachdem Sie ein Profil ausgewählt haben, klicken Sie auf Aussehen(Appearance)
- Scrollen Sie nach unten zur Option Hintergrundbild .(Background image )
- Klicken Sie dann auf Durchsuchen (Browse ) und wählen Sie das Bild aus dem Explorer - Fenster aus
- Aktivieren Sie alternativ das Kontrollkästchen neben Desktop(Use desktop wallpaper) -Hintergrund verwenden, um Ihren Desktop-Hintergrund als Terminal - Hintergrund zu verwenden.
- Wenn Sie mit der Bildauswahl fertig sind, klicken Sie unten im Fenster auf die Schaltfläche Speichern .(Save)
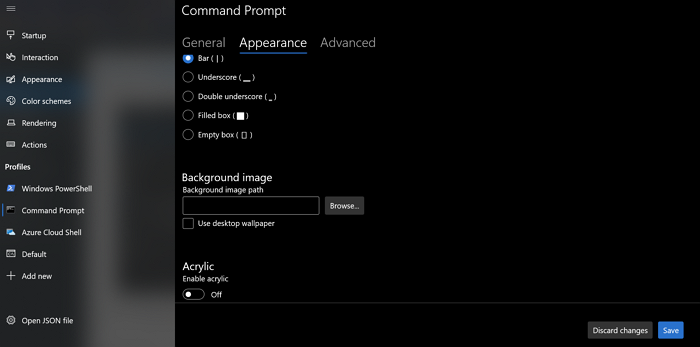
Ich hoffe, Sie finden das nützlich.
Lassen Sie uns nun sehen, wie Sie die Standard-Tastenzuordnungen(Default Key Bindings) in Windows Terminal ändern . Tastenbelegungen(Key) sind nichts anderes als Tastaturkürzel auf Windows Terminal . Wenn Sie eine Standardtastenkombination durch Ihre eigene Tastenkombination ändern möchten, können Sie dies tun.
TIPP(TIP) : Sie können sogar den transparenten Hintergrund in Windows Terminal aktivieren(enable Transparent Background in Windows Terminal) . Weitere Windows-Terminal-Tipps und Tricks(Windows Terminal Tips and Tricks) finden Sie hier.
Related posts
So aktivieren Sie den transparenten Hintergrund im Windows Terminal
So ändern Sie die Standardtastenzuordnungen in Windows Terminal
So ändern Sie die Standardhöhe und -breite des Windows Terminal-Fensters
Fix STRG+ erhöht die Schriftgröße im Windows Terminal nicht
So fügen Sie ein neues Profil in Windows Terminal hinzu
So ändern Sie die Hintergrundfarbe von Windows Photo Viewer
So verwenden Sie Windows Terminal in Windows 11/10: Anfängerhandbuch
So erhalten Sie die Windows Terminal-App -
Was ist das Windows-Terminal? -
So ändern Sie die Standard-Shell in Windows Terminal
So ändern Sie die Cursorform für ein Windows Terminal-Profil
So suchen Sie im Windows Terminal
So installieren und verwenden Sie das neue Windows 10-Terminal
So drucken Sie das Hintergrundbild in Excel
Beheben Sie Hintergrundbilder, die nach dem Jubiläums-Update nicht auf dem Sperrbildschirm angezeigt werden
So ändern Sie das Hintergrundbild des Windows 7-Anmeldebildschirms
So öffnen Sie Windows Terminal als Administrator in Windows 11
Entfernen Sie Desktop-Hintergrundbilder in Windows
So deaktivieren Sie den unscharfen Hintergrund auf dem Anmeldebildschirm in Windows 11/10
So stellen Sie ein Hintergrundbild für Microsoft Word ein
