So leeren Sie Papierkorbdateien auf Android
Während neuere Android -Geräte mit immer mehr Speicherplatz ausgestattet sind, bedeutet das nicht, dass es unmöglich ist, Ihr Gerät mit Müll zu füllen. Längst vergessene Downloads, beschädigte Cache-Dateien, duplizierte Bilder – auf Ihrem Android -Gerät befinden sich alle Arten von Mülldateien, die ohne regelmäßige Wartung Ihren Speicherplatz füllen könnten.
Glücklicherweise gibt es einige Möglichkeiten, wie Sie diese Dateien entfernen und Speicherplatz für die wichtigen Apps und Dateien freigeben können. Wenn Sie wissen möchten, wie Sie Papierkorbdateien auf Android leeren , müssen Sie Folgendes tun.

Löschen von App-Cache-Dateien auf Android(Clearing App Cache Files on Android)
Während Sie Apps auf Ihrem Android -Gerät ausführen, bauen diese Cache-Dateien auf. Dies sind temporäre Dateien, die die Apps im Hintergrund verwenden. Im Laufe der Zeit werden diese Dateien immer größer, insbesondere in Webbrowsern, Social-Media-Apps und anderen Apps mit Internetverbindung.
Durch das Löschen dieser Dateien kann ein Großteil Ihres verwendeten Speicherplatzes wiederhergestellt werden. Es wird die Apps nicht daran hindern, zu funktionieren, aber Sie müssen sich möglicherweise bei einigen von ihnen erneut anmelden.
- Um App-Cache-Dateien zu löschen, öffnen Sie das Einstellungsmenü für Ihr Gerät. Sie können dies tun, indem Sie in der Benachrichtigungsleiste nach unten scrollen und die Option Einstellungen auswählen.(Settings)

- Das Einstellungsmenü(Settings) für Android -Geräte variiert je nach Gerätehersteller und Android - Version. Wählen Sie die Option Apps aus der Liste, um Ihre installierten Apps anzuzeigen.

- Im Apps- Menü sehen Sie eine Liste der installierten Apps. Bestimmte Android-(Certain Android) Versionen müssen jedoch möglicherweise auf Installierte Anwendungen(Installed Applications) tippen , um diese Liste anzuzeigen. Um Cache-Dateien von bestimmten Apps zu löschen, wählen Sie die App in der Liste aus.
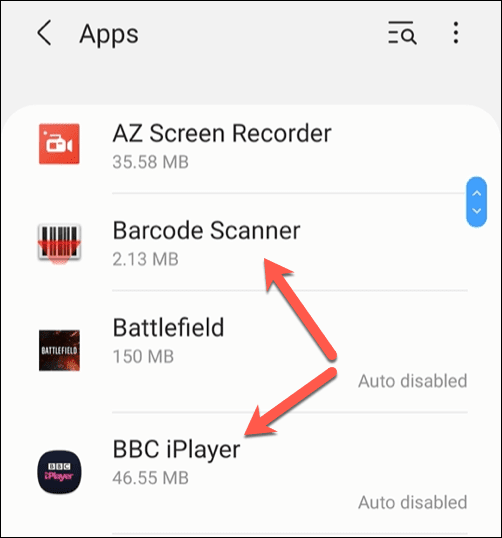
- Wählen Sie im App-Info - Menü für diese App die Option Speicher .(Storage)

- Wählen Sie im Menü „ Speicher(Storage) “ unten die Schaltfläche „Cache löschen“ aus. (Clear cache)Dadurch werden alle Cache-Dateien für diese App geleert.

Wenn Sie Probleme beim Löschen von App-Cache-Dateien haben, können Sie auch alle installierten App-Caches über das Wiederherstellungsmenü(recovery menu) von Android löschen . Dies ist jedoch für die meisten Benutzer nicht ratsam, da das Risiko, dass Ihr Gerät gemauert und unbrauchbar wird, ziemlich hoch ist.
Wenn sich ein App-Cache als hartnäckig leer erweist, entfernen Sie die App am besten und installieren Sie sie neu, da dadurch die Cache-Dateien geleert werden.
Heruntergeladene Dateien mit Google Files löschen(Deleting Downloaded Files Using Google Files)
Wie viele von uns machen sich die Mühe, heruntergeladene Dateien zu löschen? Die Erfolgsquote auf einem Desktop-PC oder Mac ist möglicherweise höher, bei unseren Smartphones und Tablets jedoch wahrscheinlich geringer. Das Löschen von Downloads auf Android(Deleting downloads on Android) kann jedoch eine Reihe längst vergessener Dateien entfernen und Platz für wichtigere Fotos und Dokumente schaffen.
- Öffnen Sie die Dateimanager-App Ihrer App oder installieren Sie Google Files(install Google Files) aus dem Google Play Store und öffnen Sie stattdessen diese App. Möglicherweise müssen Sie Google Files beim ersten Öffnen die Berechtigung zum Zugriff auf Ihre Dateien erteilen.

- Wählen Sie in der App „Dateien“ die (Files)Browse > Downloads aus . Im Menü „ Downloads “ sehen Sie eine Liste aller heruntergeladenen Dateien auf Ihrem Gerät. (Downloads)Um sie alle auszuwählen, wählen Sie oben rechts das Menüsymbol mit den drei Punkten(three-dots menu icon) und dann die Option Alle auswählen.(Select all )
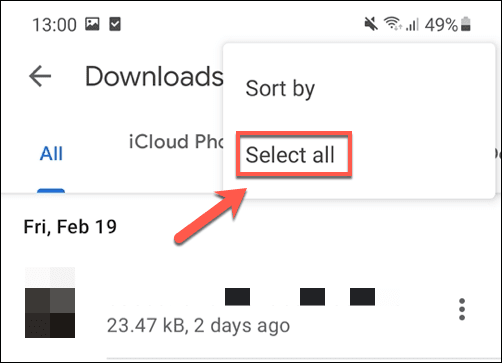
- Wenn alle Dateien im Menü „ Downloads “ ausgewählt sind, wählen Sie oben links das Symbol „Löschen “.(Delete)

- Die Dateien-(Files) App fordert Sie auf, Ihre Auswahl zu bestätigen. Wählen Sie dazu Löschen(Delete) und entfernen Sie alle Dateien.

Sobald Sie den Löschvorgang bestätigt haben, werden alle Dateien im Download-Ordner Ihres Geräts entfernt. Sie müssen diese Schritte wiederholen, um den Papierkorb auf Ihrem Android in regelmäßigen Abständen zu leeren, um sicherzustellen, dass Sie Ihren Speicher nicht mit vergessenen Download-Dateien füllen.
Temporäre Dateien mit Google Files löschen(Clearing Temporary Files Using Google Files)
Android-„ Reinigungs“-Apps waren in den frühen Tagen des Google-Betriebssystems beliebt. Während einige ihre Nützlichkeit in Frage stellten, zwang eine Mischung aus leistungsschwachen Geräten, kleinen Speicherkapazitäten und weniger optimierten Systemen die Benutzer, nach Wegen zu suchen, um ihr System von Junk-Dateien zu befreien und aktiven Speicher freizugeben.
Wir würden heute keine dieser Apps unbedingt empfehlen, aber wenn Sie sich Sorgen über diese Junk-Dateien auf Ihrem Android -Gerät machen, können Sie die Google-eigene Files - App verwenden, um sie für Sie zu entfernen.
- Sie müssen zuerst Google Files installieren(install Google Files) , falls Sie dies noch nicht getan haben, und es mit den erforderlichen Berechtigungen für den Zugriff auf Ihre Dateien ausstatten, wenn Sie es zum ersten Mal ausführen. Wählen Sie nach dem Öffnen die Registerkarte „ Bereinigen(Clean) “ (falls sie nicht bereits sichtbar ist) und dann die Option „ Bereinigen “ in der Karte „ (Clean)Junk-Dateien“(Junk Files) oben.

- Dateien werden Sie um Erlaubnis bitten, Ihr Gerät von einigen temporären Dateien zu bereinigen. Wählen Sie dazu Löschen(Clear) .
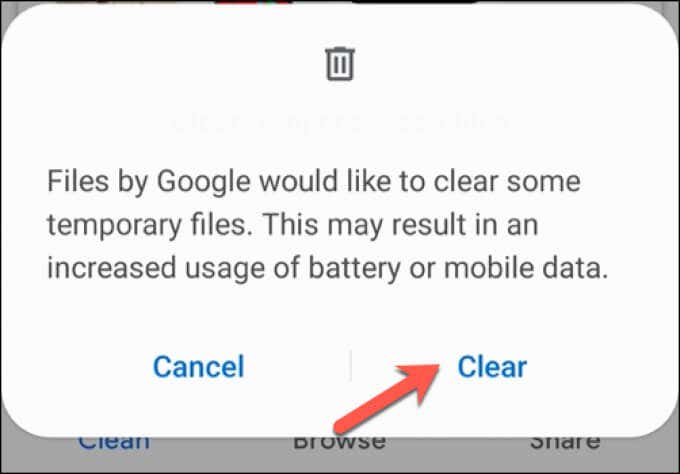
Wenn diese Dateien gelöscht sind, wird der von temporären Papierkorbdateien auf Android belegte Speicherplatz wiederhergestellt, damit Sie ihn anderweitig verwenden können.
Löschen des Browser-Cache in Google Chrome auf Android(Clearing Browser Cache in Google Chrome on Android)
Eine der größten Quellen für unnötige Papierkorbdateien auf einem Android - Gerät ist Ihr Webbrowser. Chrome , der Standardbrowser für viele Android -Nutzer, speichert Cache-Dateien für von Ihnen besuchte Websites, um sie bei zukünftigen Besuchen schneller zu laden und Ihre Datennutzung zu reduzieren(reduce your data usage) .
Sie können die obigen Schritte verwenden, um die Cache-Dateien der Chrome -App direkt zu löschen, aber dadurch können Sie bestimmte Einstellungen und Personalisierungsänderungen verlieren. Anstatt das zu versuchen, können Sie das Chrome -eigene Papierkorb-Entfernungssystem verwenden, um unnötige Cache-Dateien zu löschen.
- Öffnen Sie dazu Google Chrome auf Ihrem Android - Gerät und wählen Sie dann oben rechts das Menüsymbol mit den drei Punkten aus. (three-dots menu icon)Wählen Sie im Dropdown-Menü die Option Einstellungen aus.(Settings )

- Wählen(Settings) Sie im Menü „Einstellungen“ die Option „ Site-Einstellungen “.(Site Settings)

- Wählen Sie im Menü Site-Einstellungen(Site Settings ) die Option Gespeicherte Daten .(Data stored)

- Im Menü Gespeicherte(Data stored) Daten sehen Sie eine Liste der gespeicherten Daten für jede einzelne von Ihnen besuchte Website . Um diese Daten zu löschen, wählen Sie die Schaltfläche Alle Daten(Clear all data) löschen unten im Menü.
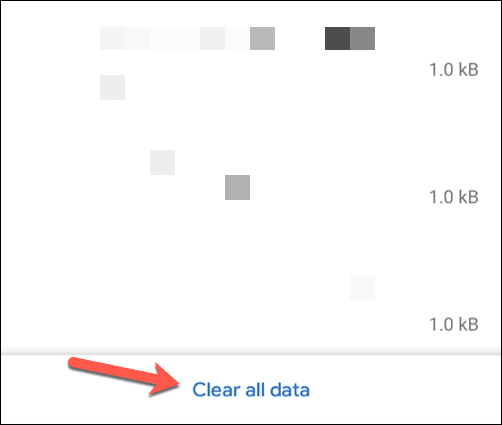
- Chrome fordert Sie auf, zu bestätigen, dass Sie die Cache-Dateien löschen möchten. Wählen Sie dazu Löschen(Clear) .
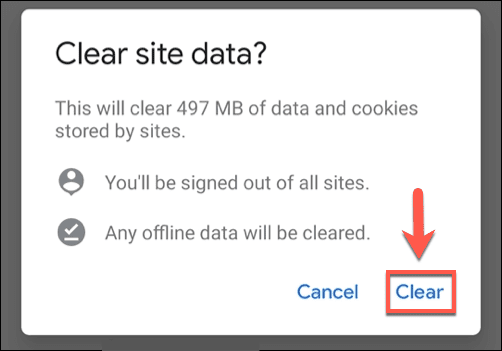
Wenn die Browserdaten entfernt werden, sinkt die Speichernutzung von Chrome erheblich. Sie müssen diese Schritte regelmäßig wiederholen, um sicherzustellen, dass die Speichernutzung von Chrome in Zukunft nicht zu stark ansteigt.
Wartung Ihrer Android-Geräte(Maintaining Your Android Devices)
Die obigen Schritte sollten Ihnen helfen, Papierkorbdateien auf Android zu leeren . Sobald Sie jedoch unerwünschte Papierkorbdateien gelöscht haben, müssen Sie mit der regelmäßigen Wartung Schritt halten, um sicherzustellen, dass Sie später nicht auf Probleme stoßen. Sie können beispielsweise damit beginnen, einige Apps auf einen externen Speicher zu verschieben(move some apps to external storage) oder einige Ihrer Dateien stattdessen in der Cloud zu speichern.(in the cloud)
Es ist eine gute Idee, den Papierkorb auf Android regelmäßig zu leeren, aber es ist kein Wundermittel für ein langsames Smartphone oder Tablet. Wenn es Zeit für ein Upgrade ist, können Sie Ihre Daten(transfer your data) ganz einfach auf Ihr neues Android -Gerät übertragen. Sie können auch von Android auf das iPhone wechseln(move from Android to iPhone) , obwohl dieser Vorgang etwas länger dauern wird.
Related posts
So teilen Sie Dateien zwischen Smartphones und Windows-PCs mit Feem
9 Möglichkeiten, den Papierkorb auf Android zu leeren und Junk-Dateien zu entfernen
Die 5 besten Taschenlampen-Apps für Android, die sicher sind
Die 7 besten Nachrichten-Apps für Android und iPhone
So installieren Sie Desktop-Chrome-Erweiterungen auf Android
So teilen Sie Dateien zwischen PCs, Smartphones und Tablets
So stellen Sie Android-Klingeltöne ein
Die 7 besten Schrittzähler-Apps für Android und iPhone
Die 5 besten Android-Gaming-Handys, die es wert sind, im Jahr 2021 gekauft zu werden
So planen Sie eine Textnachricht auf Android
So entsperren Sie eine Nummer auf iPhone und Android
So nehmen Sie internes Audio und Video auf einem Android-Smartphone auf
So teilen Sie Ihren Bildschirm auf Android
Die 6 besten Gitarren-Apps für Android
Die besten Benchmark-Apps für Android-Smartphones und -Tablets
So blockieren Sie Hacker von Ihrem Telefon (Android und iPhone)
Einrichten und Verwenden von Find My Device auf Android
So beheben Sie den Fehler „Sim nicht bereitgestellt“ auf Android oder iPhone
Die besten Anrufer-ID-Apps für Android und iOS
Die 9 besten kostenlosen Live-Wallpaper-Apps für Android
