So lädst du Musik auf YouTube Music hoch und verwaltest deine Bibliothek
Wenn Sie angefangen haben, YouTube Music zu verwenden , sollten Sie es sich vielleicht einmal ansehen. In diesem Beitrag zeigen wir Ihnen, wie Sie Musik auf YouTube Music hochladen(upload music to YouTube Music) . Wenn Sie dies tun können, unabhängig davon, ob Sie das kostenlose(Free) oder das YouTube Premium- Abonnement haben. Sie können Ihre Lieblingsmusik auf YouTube Music hochladen und sie auf jedem Gerät anhören, solange Sie dasselbe Google - Konto verwenden. So richten Sie die Dinge ein, damit Sie mit diesem Musik-Streaming-Dienst beginnen können.
Kürzlich mussten Nutzer wegen der Wertminderung des früheren Dienstes von Google Play Music zu YouTube Music wechseln . (move from Google Play Music to YouTube Music)Wenn Ihnen jedoch der YouTube Music -Dienst gefällt, können Sie Ihre Lieblingssongs auf diesen Dienst hochladen und sie auf jedem Handy oder Computer von überall aus anhören. Genau wie das Erstellen und Hochladen von Videos auf YouTube ist es auch mit YouTube Music ganz einfach .
Bevor Sie mit dem Hochladen beginnen, möchten Sie vielleicht ein paar wichtige Dinge wissen:
- Sie können über Ihr YouTube Music- Konto auf Ihre gespeicherten Musikinhalte zugreifen.(Stored Music Content)
- Sie können gespeicherte Musikinhalte(Stored Music Content) hochladen , aber alle bestehenden Rechte werden in Ihrem Namen gespeichert.
- Du kannst gespeicherte Musikinhalte(Stored Music Content) mit niemandem teilen – selbst wenn du ein YouTube Family Plan- Konto hast.
Wenn Sie mit diesen Bedingungen einverstanden sind, sollten Sie mit dem Prozess beginnen.
So laden Sie Musik auf YouTube Music hoch(YouTube Music)
Befolgen Sie diese Schritte, um Musik auf YouTube Music hochzuladen:(YouTube Music)
- Öffnen Sie die offizielle Website von YouTube Music .
- Klicken Sie auf Anmelden( Sign in) , um sich bei Ihrem Google-Konto anzumelden.
- Klicken Sie auf Ihr Profilbild.
- Wählen Sie die Option Musik(Upload music) hochladen aus der Liste aus.
- Wählen Sie die Musik von Ihrem Computer aus.
- Wechseln Sie zur Registerkarte Bibliothek .(Library)
- Wählen Sie die Option Uploads aus der Filterliste aus.
- Klicken Sie(Click) auf Ihre Musik, um sie im Browser abzuspielen.
Lassen Sie uns auf die Schritte im Detail eingehen, damit Sie den Prozess gründlich lernen können.
Zuerst müssen Sie die offizielle Website von YouTube Music öffnen . Öffnen Sie dazu Ihren Browser, geben Sie music.youtube.com in die Adressleiste ein und drücken Sie die Eingabetaste(Enter ) .
Klicken Sie nun auf die Schaltfläche Anmelden(Sign in ) und geben Sie Ihre Anmeldedaten ein, um sich bei Ihrem Google- Konto anzumelden. Es muss dasselbe sein, das Sie auf allen Ihren Geräten verwenden werden, um auf hochgeladene Musik zuzugreifen.
Sobald Sie dies getan haben, können Sie Ihr Profilbild in der oberen rechten Ecke des Bildschirms sehen. Klicken Sie(Click) auf Ihr Profilbild und wählen Sie die Option Musik(Upload music ) hochladen aus der Liste aus.
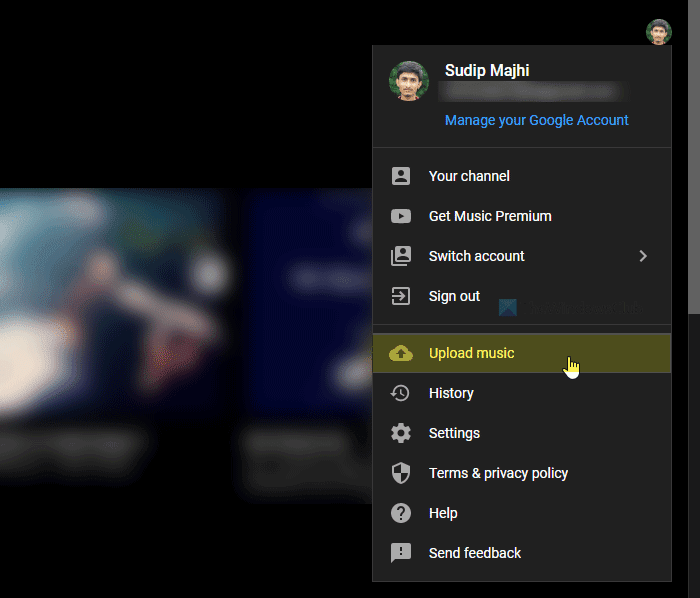
Anschließend werden die Benutzer aufgefordert, die Allgemeinen Geschäftsbedingungen zu akzeptieren. Klicken Sie(Click) dazu auf die Schaltfläche AKZEPTIEREN .(ACCEPT )
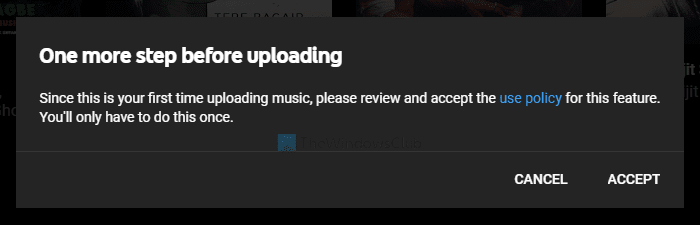
Danach finden Sie den Upload-Vorgang in der linken unteren Ecke des Bildschirms. Sobald dies erledigt ist, klicken Sie auf die Schaltfläche GEHE ZU BIBLIOTHEK(GO TO LIBRARY ) .
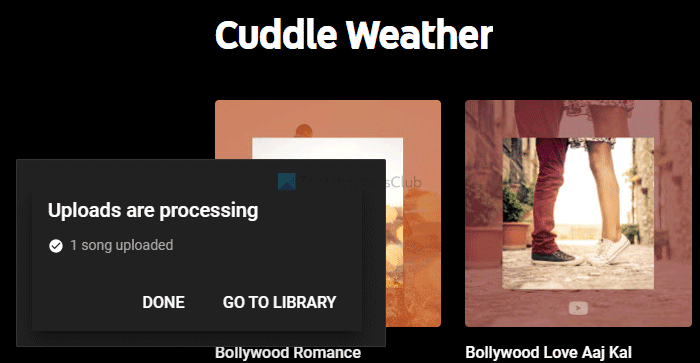
Alternativ können Sie auf die Registerkarte Bibliothek(Library ) klicken , die in der oberen Menüleiste sichtbar ist. Von hier aus ist es möglich, die gesamte hochgeladene Musik zu verwalten. Um eine abzuspielen, klicken Sie auf die Musik, und sie beginnt im Browserfenster zu laufen.
Wenn Sie versehentlich Musik hochgeladen haben und diese aus Ihrer Liste hochgeladener Dateien löschen möchten, gehen Sie wie folgt vor. Um zu beginnen, müssen Sie die Bibliotheksseite(Library ) besuchen und die Musik auswählen, die Sie löschen möchten. Bewegen Sie als Nächstes(Next) die Maus über die Musik, klicken Sie auf das Symbol mit den drei Punkten und wählen Sie die Option Song(Delete song ) löschen in der Liste aus.
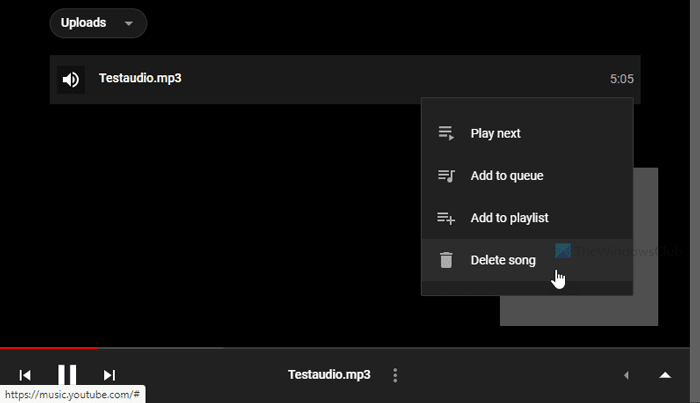
Es zeigt ein Bestätigungsfenster, in dem Sie auf die bestätigende Option klicken können. Sobald Sie dies tun, wird es aus Ihrer Bibliothek entfernt.
Das ist alles!
Related posts
So führen Sie mehrere Wiedergabelisten auf Spotify und YouTube Music zusammen
So kannst du bei YouTube und YouTube Music Playlists zusammenarbeiten
So laden Sie kostenlose Musik aus der YouTube-Audiobibliothek herunter
So übertragen Sie Ihre Google Play-Musik auf YouTube Music
YouTube Music ist in deinem Land nicht verfügbar
So beheben Sie „Kein Ton auf YouTube“ unter Windows 11/10
So ändern Sie den Namen des YouTube-Kanals
So finden Sie heraus, ob Ihr Video für YouTube urheberrechtlich geschützt ist
So erstellen Sie eine Wiedergabeliste auf YouTube mit einem beliebigen Video, ohne sich anzumelden
Ezvid ist ein kostenloser Video Maker, Editor, Slideshow Maker für Windows 10
So verwendest du YouTube Analytics, um die Kanalleistung zu überprüfen
Die besten YouTube-Alternativen für Ersteller
So stoppen oder entfernen Sie empfohlene Videos auf YouTube
So erstellen Sie einen Sleep-Timer für YouTube Music
iTunes synchronisiert nicht die gesamte Musikbibliothek?
So entsperren Sie YouTube-Videos in eingeschränkten Netzwerken
So laden Sie YouTube-Thumbnail-Bilder ganz einfach herunter
Microsoft Edge spielt keine YouTube-Videos ab; Probleme beim Video-Streaming beheben
YouTube stellt keine Verbindung zu AdSense her; Fehler AS-08, AS-10 ODER 500
So verknüpfen Sie Steam mit YouTube und überprüfen Spieldateien
