So laden Sie YouTube-Videos auf Laptop/PC herunter
Manchmal kann es eine gute Option sein, Ihre Lieblingsvideos von YouTube auf Ihren Laptop oder PC herunterzuladen, wenn Sie eine instabile Internetverbindung haben oder Videos offline ansehen möchten. Wenn Sie die YouTube -Videos herunterladen, können Sie sie ganz einfach offline ansehen, ohne die lästigen Anzeigen zu sehen oder auf die Pufferung zu warten. Die YouTube -Plattform ermöglicht es Ihnen jedoch nicht, Videos direkt auf Ihren Computer herunterzuladen. Und hier kommen Tools und Anwendungen von Drittanbietern ins Spiel. Es gibt mehrere Software von Drittanbietern, die Ihnen helfen können, jedes YouTube -Video mühelos herunterzuladen. Darüber hinaus gibt es viele Websites zum Herunterladen von Videos, wenn Sie YouTube(YouTube) herunterladen möchtenVideos ohne Software. Um Ihnen zu helfen, haben wir daher eine Anleitung, der Sie folgen können, um YouTube-Videos auf Ihren PC herunterzuladen.(download YouTube videos on your PC.)

How to download YouTube videos on a Laptop/PC
So laden Sie YouTube-Videos kostenlos herunter(How to Download YouTube Videos for Free)
Wir listen einige kostenlose Software von Drittanbietern auf, mit der Sie Ihre bevorzugten YouTube-Videos herunterladen können(free third-party software that you can use to download your favorite YouTube videos) . Sie können eine der folgenden Software auf Ihrem PC oder Laptop installieren:
1. 4K-Video-Downloader
Der 4K-Video-Downloader ist eine kostenlose Mehrzweck-Video-Downloader-Software, die Sie zum Herunterladen von YouTube - Videos verwenden können. Darüber hinaus können Sie auch Frames aus Videos(extract frames from video) und Audio aus Videos extrahieren, Videos in das MP3 -Format konvertieren und sogar Audio und Videos von Instagram herunterladen . Befolgen Sie diese Schritte, wenn Sie (Follow)YouTube- Videos kostenlos auf einen Laptop herunterladen möchten .
1. Der erste Schritt besteht darin, einen 4K-Video-Downloader herunterzuladen und auf Ihrem Laptop oder PC zu installieren.
2. Nachdem Sie die Software erfolgreich(successfully installing the software) auf Ihrem System installiert haben, starten Sie sie.
3. Jetzt müssen Sie den Link zu dem YouTube-Video kopieren, das(copy the link to the YouTube video) Sie herunterladen möchten. Navigieren Sie in Ihrem Webbrowser zu YouTube.com und suchen Sie nach dem Video.(Navigate to YouTube.com)
4. Klicken Sie auf das Video und dann unten auf die Schaltfläche Teilen .( Share)

5. Tippen Sie auf KOPIEREN(COPY) neben der URL -Adresse des Videos, um den Link des YouTube-Videos zu kopieren, das(copy the link of the YouTube video) Sie herunterladen möchten.

6. Minimieren Sie Ihren Browser-Bildschirm und öffnen Sie die 4K-Video-Downloader-Software.
7. Klicken Sie auf die Schaltfläche Link(Paste Link) einfügen in der oberen linken Ecke des Bildschirms.

8. Die Software ruft automatisch den Link zum YouTube -Video ab.
9. Jetzt können Sie die Videoqualität ändern(change the video quality) , indem Sie die Optionen auf Ihrem Bildschirm auswählen. Wir empfehlen Ihnen , die höchste Qualität zu wählen, um das beste Erlebnis zu erhalten(choose the highest quality to get the best experience) . Beachten Sie jedoch, dass die Auswahl der höchsten Qualität einige Zeit in Anspruch nehmen wird, um das Video herunterzuladen.
10. Nachdem Sie die Videoqualität ausgewählt haben, können Sie auswählen, ob Sie den Ton aus dem Video extrahieren oder das gesamte Video herunterladen möchten. Klicken Sie(Click) oben auf das Dropdown-Menü neben Video herunterladen(Download the Video) , um Ihre bevorzugte Option auszuwählen.
11. Jetzt können Sie das Videoformat auswählen(select the Video Format) , indem Sie auf das Dropdown-Menü neben Format klicken. Wir empfehlen jedoch, die Videos im MP4(Videos in MP4) -Format herunterzuladen, da sie mit jedem Gerät kompatibel sind und die Qualität ziemlich anständig ist.

12. Klicken Sie unten neben dem Videolink auf Auswählen, um den Ort auszuwählen, an dem Sie Ihr (Choose )YouTube -Video auf Ihrem PC oder Laptop speichern möchten .
13. Klicken Sie schließlich unten im Bildschirmfenster auf die Schaltfläche Herunterladen, um das Video an Ihren bevorzugten Speicherort herunterzuladen .(Download)

Das war's, und der 4K-Video-Downloader lädt das Video automatisch herunter und speichert es an dem von Ihnen gewählten Ort auf Ihrem System. Nachdem der Download abgeschlossen ist, können Sie zum ausgewählten Ort navigieren und das Video von dort aus abspielen. Wenn Sie jedoch weitere YouTube(YouTube) -Videos im gleichen Format herunterladen möchten , können Sie den Smart-Modus in der Software auswählen, um Ihre Download-Einstellungen zu speichern. Auf diese Weise können Sie Zeit sparen, ohne die Formateinstellungen ändern zu müssen.
Lesen Sie auch: (Also Read:) YouTube-Videos werden geladen, aber nicht abgespielt(Fix YouTube Videos loading but not playing videos)
2. VLC Mediaplayer
Der VLC Media Player ist eine weitere Alternative, die Sie verwenden können, wenn Sie (VLC)YouTube - Videos auf Ihren Laptop oder PC herunterladen möchten . Darüber hinaus ist der VLC Media Player ein Open-Source-Videoplayer für Windows PC oder MAC . Mit diesem Tool können Sie jedes Multimedia-Dateiformat abspielen. Der VLC Media Player kann Ihnen helfen, Ihre Lieblings - YouTube -Videos in jedem Format herunterzuladen. Einige Benutzer haben möglicherweise bereits einen VLC Media Player auf ihrem System installiert. Sie können diesen Schritten folgen , um YouTube - Videos mit einem VLC Media Player herunterzuladen .
1. Der erste Schritt besteht darin, den VLC Media Player herunterzuladen, falls Sie ihn noch nicht auf Ihrem PC haben. Sie können auf die unten aufgeführten Links klicken, um das Tool herunterzuladen.
- Download For Windows PC/Laptop
- Für Mac herunterladen(Download For MAC)
2. Nachdem Sie den VLC Media Player heruntergeladen haben, installieren( Install) Sie ihn auf Ihrem System.
3. Navigieren Sie nun in Ihrem Webbrowser zu YouTube.com und suchen Sie nach dem Video, das Sie herunterladen möchten.(YouTube.com)
4. Klicken Sie unter dem Video auf die Schaltfläche Teilen .(Share button)

5. Tippen Sie neben der URL -Adresse des Videos auf KOPIEREN .(COPY)

6. Starten Sie nun den VLC Media Player(launch the VLC Media Player) und klicken Sie(click ) im oberen Menü auf Medien .(Media)
7. Klicken Sie im Menü auf Open Network Stream .

8. Fügen Sie den Link des YouTube-Videos(Paste the link of the YouTube video) , das Sie herunterladen möchten, in das Textfeld ein und klicken Sie unten auf die Schaltfläche „Wiedergabe “.(Play button)
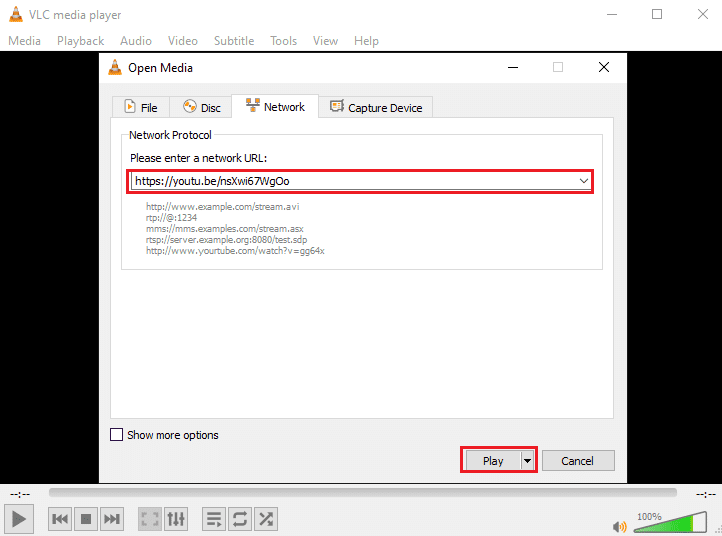
9. Sobald Ihr Video im VLC Media Player abgespielt wird, klicken Sie auf die Registerkarte Tools(Tools tab) und wählen Sie Codec Information(select Codec Information) .
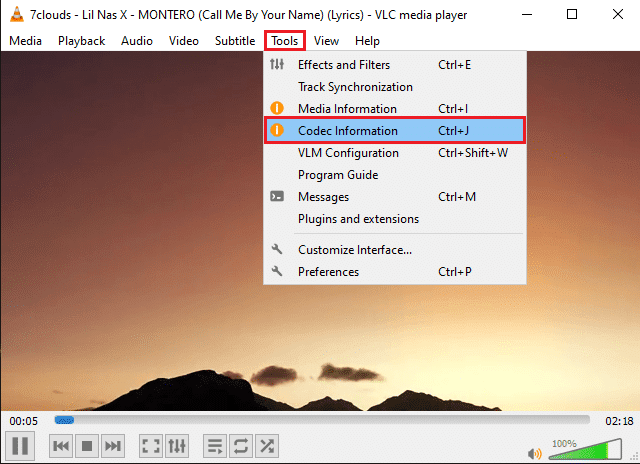
10. Es öffnet sich ein neues Fenster. Kopieren Sie hier den Text(copy the text) aus dem Feld Standort(Location) unten im Fenster.

11. Öffnen Sie Ihren Webbrowser, fügen Sie den Text in die URL-Adressleiste ein(paste the text in the URL address bar) und drücken Sie die Eingabetaste.
12. Klicken Sie abschließend mit der rechten Maustaste(right-click) auf das abgespielte Video(video playing) und klicken Sie auf „Video speichern unter“(‘Save video as’) , um das Video auf Ihr System herunterzuladen.

Der VLC Media Player lädt Ihr Video automatisch in der Standardvideoqualität von 1080p herunter. Sie können das Video nicht in einer höheren Auflösung herunterladen. Ein Nachteil des VLC Media Players ist, dass Sie Ihr Video nicht in ein anderes Dateiformat konvertieren können.
3. WinXYoutube-Downloader
Winx YouTube Downloader ist ein Programm von WinX , das über eine ganze Reihe von Programmen zum Herunterladen von Videos aus verschiedenen Quellen verfügt. WinX YouTube Downloader ist eine großartige Software, wenn Sie (WinX YouTube Downloader)YouTube - Videos mit Hilfe des Chrome - Browsers auf einen Laptop herunterladen möchten .
1. Laden Sie WinX YouTube Downloader(WinX YouTube Downloader) herunter und installieren Sie es auf Ihrem System. Sie können auf die unten aufgeführten Links klicken, um das Tool herunterzuladen:
- Herunterladen Für Windows-Benutzer(Download For Windows users)
- Herunterladen Für MAC-Benutzer(Download For MAC users)
2. Nachdem Sie die Software erfolgreich auf Ihrem System installiert haben, starten Sie das Tool und klicken Sie oben links auf dem Bildschirm auf „ URL hinzufügen“ .(Add URL’)
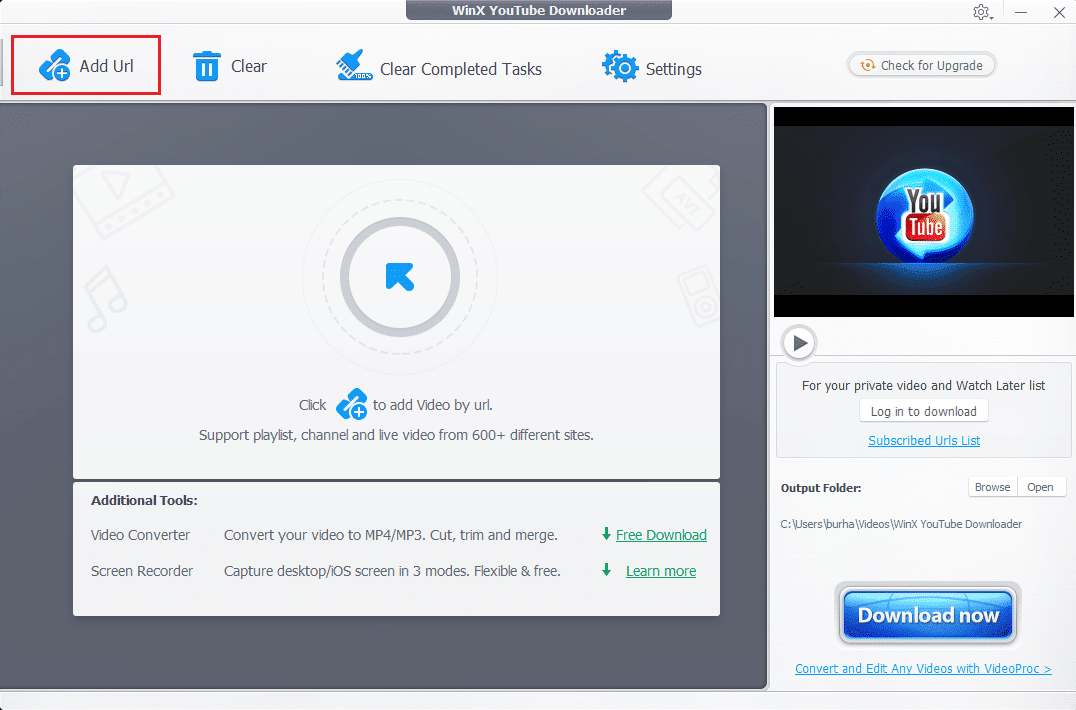
3. Öffnen Sie Ihren Webbrowser und navigieren Sie zu YouTube.com(navigate to YouTube.com) . Suchen Sie das Video, das Sie herunterladen möchten, und klicken Sie darauf.
4. Klicken Sie unter dem Video auf die Schaltfläche Teilen .(Share button)

5. Klicken Sie unten neben der Linkadresse auf KOPIE .(COPY )

6. Gehen Sie jetzt zurück zum WinX YouTube - Downloader und fügen Sie den YouTube-Link(paste the YouTube link) in das Textfeld ein.
7. Klicken Sie auf die Schaltfläche Analysieren .(Analyze)

8. Sie können das Dateiformat des Videos aus den Optionen auswählen. Wählen Sie das Dateiformat(File Format) und klicken Sie unten rechts auf dem Bildschirm auf „Ausgewählte Videos herunterladen“ .(‘Download Selected Videos’)

9. Klicken Sie abschließend auf die Schaltfläche Ausgewählte Videos herunterladen, um mit dem Herunterladen der (Download Selected Videos)YouTube - Videos zu beginnen.

Das ist es; Ihr Video wird automatisch auf Ihr System heruntergeladen. Wenn Sie sich für die kostenpflichtige Version des Tools entscheiden, können Sie außerdem Ihre YouTube - Videos in das MP3 -Format konvertieren.
Lesen Sie auch: (Also Read:) 5 Möglichkeiten, keinen Ton auf YouTube zu beheben(5 Ways to Fix No Sound on YouTube)
So laden Sie YouTube-Videos ohne Software auf einen Laptop herunter(How to Download YouTube Videos on Laptop without any Software)
A. Verwendung der Yt1s-Website(A. Using Yt1s website)
Wenn Sie keine Software oder Tools von Drittanbietern herunterladen und auf Ihrem System installieren möchten, um YouTube -Videos herunterzuladen , können Sie kostenlose Download-Websites für YouTube -Videos verwenden, die über das Internet verfügbar sind. Eine solche Website ist Yt1s.com , die es Ihnen ermöglicht, YouTube -Videos herunterzuladen, indem Sie die Linkadresse des Videos kopieren und einfügen. Befolgen Sie diese Schritte, wenn Sie nicht wissen, wie Sie YouTube-Videos online auf Ihren Laptop herunterladen.(how to download YouTube videos on your laptop online.)
1. Öffnen Sie Ihren Chrome - Browser und navigieren Sie zur Website yt1s.com .
2. Öffnen Sie nun YouTube.com im nächsten Tab und suchen Sie das Video, das Sie herunterladen möchten.
3. Klicken Sie auf das Video und tippen Sie unten auf die Schaltfläche Teilen .(Share button)

4. Klicken Sie neben der Linkadresse des Videos auf KOPIE .(COPY )

5. Gehen Sie zurück zu YT1s.com und fügen Sie den(paste the video link) Videolink in das Textfeld in der Mitte ein.
6. Nachdem Sie den Link eingefügt haben, klicken Sie auf die Schaltfläche Konvertieren .(Convert )

7. Jetzt können Sie die Videoqualität auswählen, indem Sie auf das Dropdown-Menü neben der Videoqualität klicken. Wir empfehlen Ihnen, sich für die höchste Videoqualität zu entscheiden, um das Beste aus dem YouTube -Video herauszuholen.
8. Nachdem Sie die Videoqualität ausgewählt haben, klicken Sie auf „Get a link“.
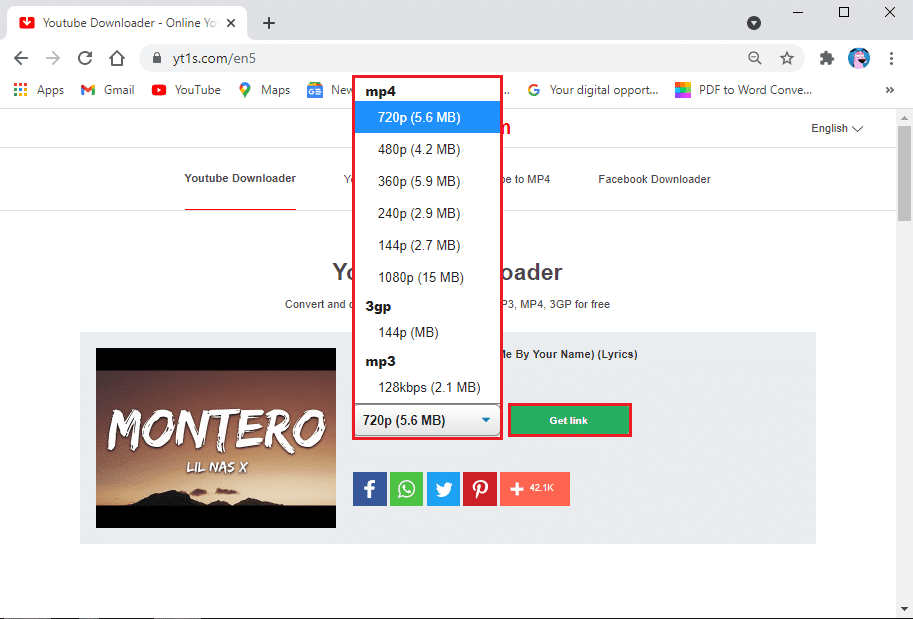
9. Klicken Sie abschließend auf die Schaltfläche Download( Download button) , um das Video auf Ihren PC oder Laptop zu laden.
Sie können Ihr heruntergeladenes Video im Ordner „Letzte Downloads“ auf Ihrem Computer anzeigen.
B. Verwendung von YouTube Premium zum Herunterladen von Videos(B. Using YouTube Premium to download videos)
Wenn Sie keine Software von Drittanbietern verwenden möchten, können Sie sich alternativ auch für eine YouTube-Prämie(YouTube premium) entscheiden . Mit einem YouTube Premium- Abonnement können Sie YouTube- Videos auf der YouTube- Plattform selbst herunterladen. Sie können die YouTube(YouTube) -Videos später offline ansehen , ohne eine Verbindung zum Internet herstellen zu müssen.
Wenn Sie YouTube Premium erhalten, müssen Sie nur ein beliebiges Video abspielen und auf die Download -Schaltfläche unter dem Video klicken. Wählen Sie die Videoqualität aus, und das war's; Sie können das Video jederzeit ganz einfach offline ansehen. Sie können auf das Video in Ihrem Kontobereich oder Ihrer Bibliothek zugreifen. Stellen Sie jedoch sicher, dass Sie sich bei Ihrem Google -Konto anmelden, um die Videos offline anzusehen. Der einzige Nachteil dieser Methode ist, dass Sie das YouTube-Video nicht auf Ihren PC oder Laptop herunterladen können.(cannot download the YouTube video on your PC or laptop.)
Häufig gestellte Fragen (FAQs)(Frequently asked questions (FAQs))
Q1. Wie lade ich ein YouTube-Video auf meinen Laptop herunter?(Q1. How do I download a YouTube video onto my laptop?)
Sie können YouTube(YouTube) -Videos mit kostenloser Software und Tools von Drittanbietern auf Ihren Laptop herunterladen . Einige dieser Tools sind der WinX YouTube - Downloader, der VLC Media Player und der 4K-Video-Downloader. Sie können unsere Anleitung oben lesen, um diese Software zum Herunterladen von YouTube - Videos auf Ihren Laptop zu verwenden.
Q2. Wie kann ich das Video von YouTube herunterladen?(Q2. How can I download the video from YouTube?)
Um Videos von YouTube herunterzuladen , benötigen Sie eine Software oder ein Tool eines Drittanbieters, da YouTube Benutzern aufgrund von Urheberrechtsansprüchen nicht erlaubt, Videos direkt von ihrer Plattform herunterzuladen. Es gibt jedoch immer eine Problemumgehung für alles. Sie können Software wie VLC Media Player, 4K-Video-Downloader und WinX YouTube - Downloader verwenden, um YouTube -Videos auf Ihr System herunterzuladen.
Q3. Wie kann ich YouTube-Videos ohne die Software auf meinen Laptop herunterladen?(Q3. How can I download YouTube videos to my laptop without the software?)
Wenn Sie YouTube(YouTube) -Videos ohne Software auf Ihren Laptop herunterladen möchten, können Sie Video-Download-Websites verwenden, die es Ihnen ermöglichen, den Link des YouTube -Videos auf ihrer Plattform zu kopieren und einzufügen, um das Video indirekt herunterzuladen. Eine solche Website ist Yt1s.com , die es Ihnen ermöglicht, YouTube -Videos herunterzuladen, ohne Software von Drittanbietern zu verwenden. Starten Sie Ihren Webbrowser und navigieren Sie zu Yt1s.com , um Videos herunterzuladen.
Q4. Wie kann ich YouTube-Videos in Google Chrome mit einem Laptop herunterladen?(Q4. How can I download YouTube videos in Google Chrome using a laptop?)
Um YouTube-Videos in Google Chrome herunterzuladen , können Sie sich für ein YouTube - Premium-Abonnement entscheiden, mit dem Sie YouTube-Videos herunterladen können, die Sie später offline ansehen können. Sie können auf die Videos zugreifen, die Sie auf YouTube in Ihrer Bibliothek oder Ihrem Kontobereich herunterladen.
Empfohlen:(Recommended:)
- So wiederholen Sie YouTube-Videos auf Mobilgeräten oder Desktops(How to Loop YouTube Videos on Mobile or Desktop)
- So deaktivieren Sie „Video angehalten. Weiter ansehen' auf YouTube(How to Disable ‘Video paused. Continue watching’ on YouTube)
- So übertragen Sie von Ihrem Android-Telefon auf Xbox One(How to Cast to Xbox One from your Android Phone)
- Fix Kein Video mit unterstütztem Format und MIME-Typ gefunden(Fix No Video with Supported Format and MIME type found)
Wir hoffen, dass diese Anleitung hilfreich war und Sie download YouTube videos on a Laptop/PC konnten . Wenn Sie noch Fragen zu diesem Artikel haben, können Sie diese gerne im Kommentarbereich stellen.
Related posts
Beheben Sie, dass YouTube Autoplay nicht funktioniert
Behebung, dass Discord Go Live nicht angezeigt wird
So aktivieren Sie den dunklen Modus von YouTube
Reparieren Sie den schwarzen Bildschirm von League of Legends in Windows 10
YouTube entsperren, wenn es in Büros, Schulen oder Hochschulen blockiert ist?
So schalten Sie die Outlook-E-Mail-Lesebestätigung ein und aus
So beheben Sie, dass Steam keine Spiele herunterlädt
Behebung eines aufgetretenen Fehlers „Erneut versuchen“-Wiedergabe-ID auf YouTube
Top 15 der kostenlosen YouTube-Alternativen (2022) – Videoseiten wie YouTube
So öffnen Sie Steam-Spiele im Fenstermodus
So installieren oder deinstallieren Sie OneDrive in Windows 10
Wie man auf Discord live geht (2022)
So kündigen Sie YouTube-Kanäle sofort massenhaft ab
So überprüfen Sie die Integrität von Spieldateien auf Steam
So löschen Sie das Netflix-Profil
Behebung, dass ARK keine Serverinformationen für Einladungen abfragen konnte
So beheben Sie den Entwicklungsfehler 6068 (die 14 wichtigsten Möglichkeiten)
Beheben Sie den Fallout 3 Ordinal 43 Not Found-Fehler
Behebung des io.netty.channel.AbstractChannel$AnnotatedConnectException-Fehlers in Minecraft
So erstellen Sie einen minimalistischen Desktop unter Windows 10
