So laden Sie Videos mit Blob-URL herunter (Top 3 Ways)
Das Internet ist ein wunderbarer Ort voller spannender Seiten, Artikel und Inhalte. In dieser Fülle von Online-Kreationen werden Sie natürlich auf Videos stoßen, die Ihr Interesse wecken. Aus irgendeinem Grund können Sie jedoch nicht auf die Quelle des Videos zugreifen. Wenn Sie mit dem gleichen Problem zu kämpfen haben, sind Sie hier genau richtig. Wir bringen Ihnen eine hilfreiche Anleitung, die Ihnen beibringt, wie Sie Videos mit Blob-URL herunterladen.(how to download videos with Blob URL.)

So laden Sie Videos mit Blob-URL herunter(How to Download Video with Blob URL)
Was sind Blob-URLs?(What are Blob URLs?)
Blob-URLs sind Pseudoprotokolle, die Mediendateien temporäre URLs zuweisen. (Blob URLs are pseudo protocols that assign temporary URLs to media files.)Dieser Prozess ist entscheidend, da die meisten Websites die in Dateien enthaltenen Rohdaten nicht verarbeiten können. Sie erfordern Daten in Form von Binärcode, der über die Blob- URL geladen wird . Einfacher ausgedrückt stellt die Blob - URL Daten bereit und fungiert als gefälschte Quelle für die Dateien auf einer Website.
Die Blob - URL - Adressen finden Sie in den devtools der Webseite. Auf diese Links kann jedoch nicht zugegriffen werden, da ihre Quellseite nicht existiert. Dennoch gibt es verschiedene Möglichkeiten, ein Blob - URL -Video herunterzuladen.
Methode 1: (Method 1: ) Verwenden Sie den VLC Media Player, um Blob-Videos zu konvertieren und herunterzuladen(Use VLC Media Player to Convert and Download Blob Video)
VLC Media Player ist vielleicht nicht mehr so beliebt wie früher, aber die App hat immer noch ihren Nutzen. Der Media Player kann Blob- URL - Videos in herunterladbare MP4 - Dateien konvertieren und auf Ihrem PC speichern.
1. Öffnen( Open) Sie die Webseite mit dem Video, das Sie herunterladen möchten.
2. Bevor Sie fortfahren, vergewissern Sie sich, dass es sich um eine Blob- URL handelt. Klicken Sie mit der rechten(Right-click) Maustaste auf die Seite und wählen Sie „Inspizieren“.(select “Inspect.” )

3. Klicken Sie(Click) auf die drei Punkte in der oberen rechten Ecke des Inspektionsfensters und öffnen(open ) Sie es als neuen Tab. Die Entwicklertools für die Webseite werden geöffnet.

4. Press Ctrl + F und suchen Sie nach „blob“. Ein Blob-Link liegt vor, wenn in den Suchergebnissen ein Link angezeigt wird, der mit „blob: https“ beginnt.(“blob: https”.)

5. Klicken Sie auf der Seite DevTools auf Netzwerk.(click on Network.)
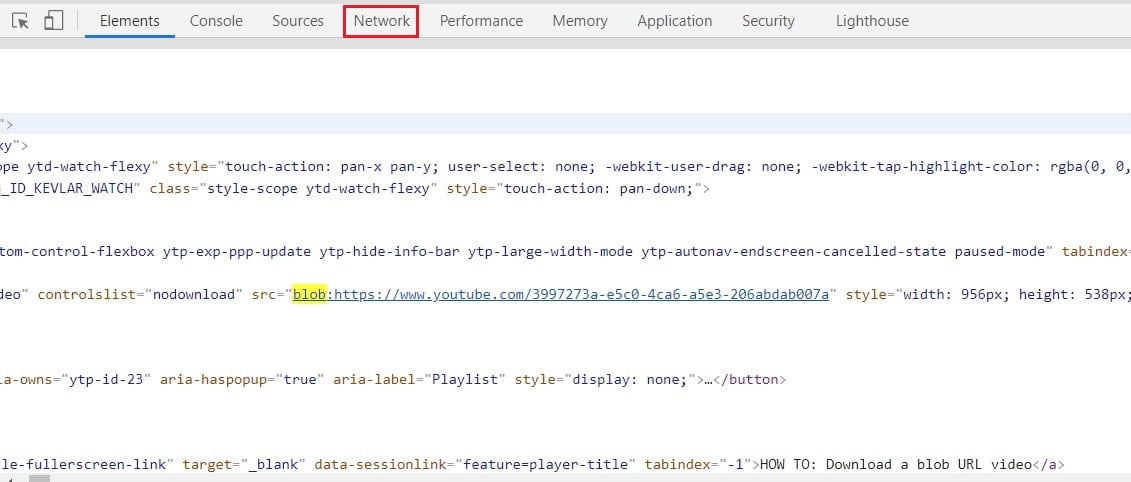
6. Drücken Sie Strg + F und suchen Sie nach „m3u8“.
7. Klicken Sie auf die Datei und kopieren Sie die Anforderungs-URL(copy the Request URL) von der Kopfseite.

8. Laden Sie den VLC Media Player von der offiziellen Website herunter. Führen Sie das Setup aus und installieren(install ) Sie die Software auf Ihrem PC.
9. Öffnen Sie VLC und klicken Sie auf Media(click on the Media) in der oberen linken Ecke des Bildschirms.

10. Klicken Sie in der Liste der Optionen auf „Open Network Stream“.(click on “Open Network Stream.”)

11. Fügen Sie die .m3u8-Blob-URL( Paste the .m3u8 blob URL) in das Textfeld ein.
12. Klicken Sie auf den kleinen Pfeil neben der Wiedergabeschaltfläche und wählen Sie Konvertieren.(select Convert.)
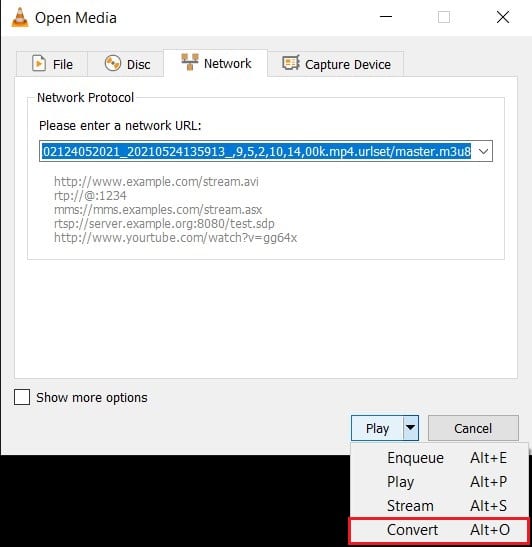
13. Wählen Sie im Konvertierungsfenster die bevorzugte Ausgabequalität( select the preferred output quality) und klicken Sie auf die Schaltfläche „ Durchsuchen “ und (Browse)wählen Sie dann ein Ziel(choose a destination ) für die Datei aus.
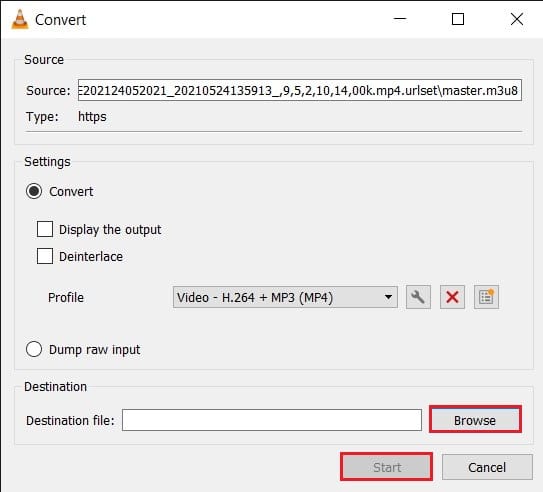
14. Klicken Sie auf Start( Click on Start) , um den Konvertierungsprozess zu starten.
15. Nachdem der Vorgang abgeschlossen ist, gehen Sie zum Zielordner und suchen Sie das heruntergeladene Blob - URL -Video.
Lesen Sie auch: (Also Read: )So laden Sie eingebettete Videos von Websites herunter(How To Download Embedded Videos From Websites)
Methode 2: Verwenden Sie Cisdem Video Converter auf dem Mac(Method 2: Use Cisdem Video Converter on Mac)
Während die oben erwähnte Methode wie ein Zauber funktioniert, gibt es einfachere Möglichkeiten, Blob-Videos herunterzuladen. Viele Video-Downloader können URLs problemlos in mp4-Dateien konvertieren. Wenn Sie ein MacBook verwenden , ist Cisdem Video Converter die ideale Wahl.
1. Öffnen Sie die Browseranwendungen und laden(download ) Sie den Cisdem Video Converter auf Ihren Mac herunter.
2. Installieren Sie( Install ) die Software und führen Sie sie auf Ihrem Computer aus.
3. Standardmäßig wird die App auf der Seite Konvertieren(Convert) geöffnet . Klicken Sie(Click ) auf das zweite Feld in der Taskleiste(Taskbar) , um zur Registerkarte Download zu wechseln.(Download)
4. Rufen( Go to) Sie die Webseite mit dem Blob - URL -Video auf, das Sie herunterladen möchten, und kopieren(copy) Sie den ursprünglichen Link.
5. Fügen Sie den Link in die Cisdem-App ein und klicken (Paste)Sie(click) auf die Download-Schaltfläche(Download button) in der unteren rechten Ecke des Bildschirms.
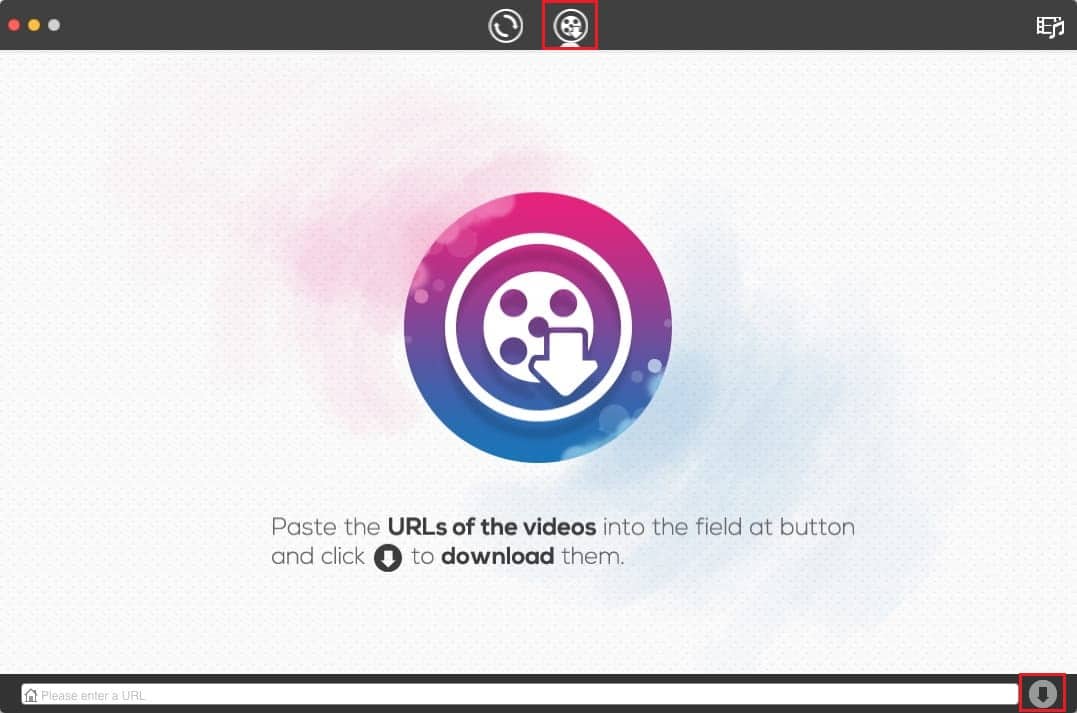
6. Das Video wird auf Ihren Computer heruntergeladen.
Methode 3: Verwenden Sie den Freemake Video Downloader unter Windows(Method 3: Use Freemake Video Downloader on Windows)
Freemake ist ein hocheffizienter Videokonverter und -downloader, der Blob- URL - Videos einfach herunterladen kann. Die meisten Dienste in der App erfordern das Premium-Paket. Trotzdem(Nevertheless) können Sie kleinere Videos über die kostenlose Version herunterladen.
1. Laden( Download) Sie die Freemake Video Downloader- App herunter und installieren(install) Sie sie auf Ihrem PC.
2. Öffnen Sie die App und klicken Sie oben links auf „URL einfügen“ .(click on “Paste URL”)
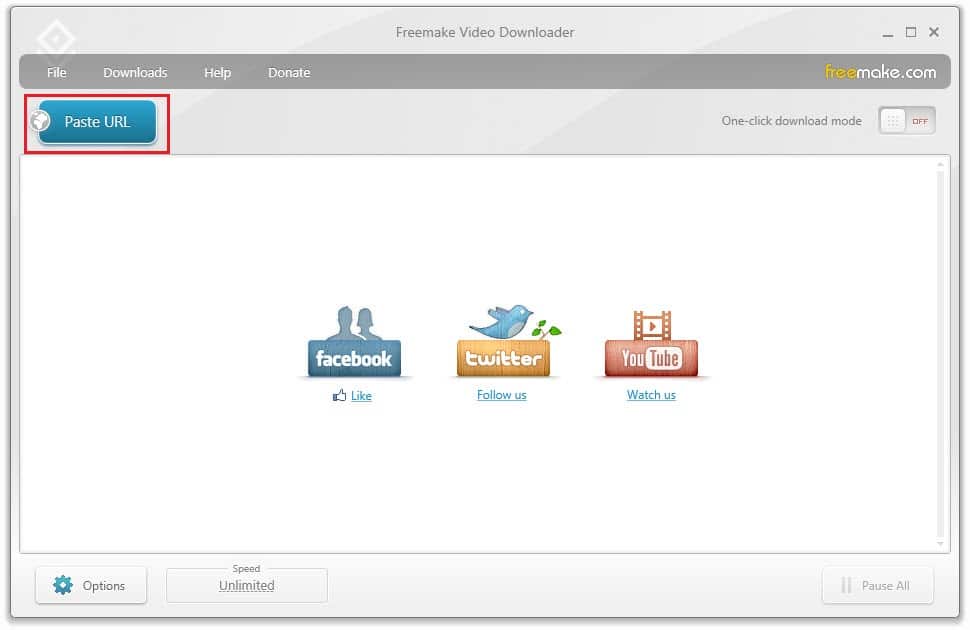
3. Kopieren( Copy) Sie den Link zu dem Video, das Sie speichern möchten, und fügen Sie ihn in Freemake ein .
4. Ein Download-Fenster wird geöffnet. Ändern(Change) Sie die Download-Einstellungen nach Ihren Wünschen.
5. Klicken Sie auf Download(Click on Download) , um die Datei auf Ihrem PC zu speichern.

Häufig gestellte Fragen (FAQs)(Frequently Asked Questions (FAQs))
Q1. Wie kann ich den Facebook-Videoblob herunterladen?(How can I download the Facebook video blob? )
Um Blob-Videos von Facebook herunterzuladen , öffnen Sie zunächst die DevTools für die Webseite. Klicken Sie(Click) auf Netzwerk(Network) und suchen Sie die Datei mit der Erweiterung .m3u8. Kopieren Sie die angeforderte URL(Requested URL) der Datei. Öffnen Sie den VLC Media Player(Open VLC Media Player) und klicken Sie oben links auf Medien . (Media)Wählen Sie Stream-Netzwerk öffnen(Select Open Stream Network) und fügen Sie den Link in das Textfeld ein. Klicken Sie(Click) auf Konvertieren und speichern Sie das Facebook -Video als MP4 - Datei auf Ihrem PC.
Q2. Wie erhalte ich eine Blob-URL?(Q2. How do I get blob URL?)
Webseiten generieren Blob- URLs , um die Mediencodierung zu vereinfachen. Diese automatisch erstellten URLs werden in der Seitenquelle der Webseite gespeichert und können über die DevTools aufgerufen(DevTools) werden . Suchen Sie im Elementbereich(DevTools) von DevTools(Element) nach „blob. ” Suchen Sie(” Look) nach einem Link, der das folgende Muster aufweist: src = blob:https://www.youtube.com/d9e7c316-046f-4869-bcbd-affea4099280”. Dies ist die Blob - URL Ihres Videos.
Empfohlen:(Recommended:)
- So laden Sie Videos von Discord herunter(How to Download Videos from Discord)
- So laden Sie YouTube-Videos auf Mobilgeräten herunter(How to Download YouTube Videos on Mobile)
- 7 Wege, um zu beheben, dass Android im abgesicherten Modus hängen bleibt(7 Ways to Fix Android is Stuck in Safe Mode)
- So laden Sie JW Player-Videos herunter(How to Download JW Player Videos)
Wir hoffen, dass dieser Leitfaden hilfreich war und Sie Videos mit Blob-URLs herunterladen(download videos with blob URLs) konnten . Lassen Sie uns wissen, welche Methode für Sie am besten funktioniert hat. Wenn Sie Fragen zu diesem Artikel haben, stellen Sie diese im Kommentarbereich.
Related posts
3 Möglichkeiten, Facebook-Videos auf das iPhone herunterzuladen
3 Möglichkeiten, den WLAN-Zugang zu teilen, ohne das Passwort preiszugeben
3 Möglichkeiten, Diashows von jeder Website zu entfernen
6 Möglichkeiten zum Entfernen von Duplikaten in Google Sheets
So laden Sie JW Player-Videos herunter (Top 5 Ways)
So überprüfen Sie die mit Ihrem Facebook-Konto verknüpfte E-Mail-ID
Amazon Fire Tablet lässt sich nicht einschalten? Top 6 Möglichkeiten, es zu beheben
So extrahieren Sie WhatsApp-Gruppenkontakte (2022)
11 Möglichkeiten, das Aufheizen des Telefons während des Ladevorgangs zu vermeiden
3 Möglichkeiten, den dedizierten VRAM in Windows 10 zu erhöhen
7 Möglichkeiten, E-Mails zu reparieren, die im Postausgang von Google Mail hängen bleiben
4 Möglichkeiten zur Behebung Dieser Tweet ist auf Twitter nicht verfügbar
Top 15 der kostenlosen YouTube-Alternativen (2022) – Videoseiten wie YouTube
4 Möglichkeiten zum Konvertieren von YouTube-Videos in Text oder Transkript
Anleitung zum Herunterladen, Installieren und Verwenden von WGET für Windows 10
2 Möglichkeiten, das YouTube Premium-Abonnement zu kündigen
Videodateien ohne Qualitätsverlust komprimieren [2022]
4 Möglichkeiten, Steam-Downloads schneller zu machen
6 Möglichkeiten, den Netflix-Fehlercode M7121-1331-P7 zu beheben
Korrigieren Sie, dass die Facebook-Startseite nicht richtig geladen wird
