So laden Sie Tracktitel herunter und fügen sie in Windows Media Player hinzu
Hier ist ein kurzes Tutorial zum Herunterladen und Hinzufügen von Titeln (Track Titles ) in Windows Media Player . Wenn Sie zu viele Songs mit falschen Titeln haben, kann es eine große Aufgabe sein, die Titel jedes einzelnen Songs mit dem Datei-Explorer manuell zu aktualisieren . Aber zum Glück können Sie mit Windows Media Player die grundlegenden Informationen eines Songs aus Online-Datenbanken herunterladen und aktualisieren, ohne dass ein externes Plugin erforderlich ist. Wenn Sie also Audiotracks mit fehlenden oder falschen Titeln haben und Ihre Bibliothek sehr unordentlich aussieht, können Sie WMP verwenden, um Songtitel automatisch zu aktualisieren.
WMP ruft Songtitel aus einer Online-Datenbank ab und ermöglicht es Ihnen, einen geeigneten Titel für Ihren Song auszuwählen. Dies kann Ihnen helfen, Ihre Musikbibliothek gut zu organisieren. Lassen Sie uns jetzt mit dem Tutorial beginnen!
So laden Sie Tracktitel(Track Titles) herunter und fügen sie in Windows Media Player hinzu(Windows Media Player)
Hier sind die wichtigsten Schritte zum Herunterladen und Hinzufügen von Titeln zu Songs in Windows Media Player :
- Öffnen Sie die Windows Media Player-App.
- Gehen Sie zu Bibliothek > Musik.
- Klicken Sie auf den Abschnitt Alben.
- Klicken Sie mit der rechten Maustaste auf ein Lied.
- Wählen Sie die Option Albuminformationen suchen.(Find Album Information)
- Wählen Sie den richtigen Tracktitel aus der angezeigten Liste.
- Tippen Sie auf die Option Fertig(Finish) stellen, um den Tracktitel herunterzuladen.
- Gehen Sie zur Option Organisieren.
- Klicken Sie(Click) auf die Option Änderungen der Medieninformationen anwenden , um Titeltracks zu speichern.(Apply Media Information Changes)
Sehen wir uns diese Schritte im Detail an.
Öffnen Sie zunächst die Windows Media Player -App auf Ihrem PC und gehen Sie dann zur Registerkarte Bibliothek . (Library)Klicken Sie danach auf die Kategorie Musik(Music) und wählen Sie dann die Unterkategorie Album .
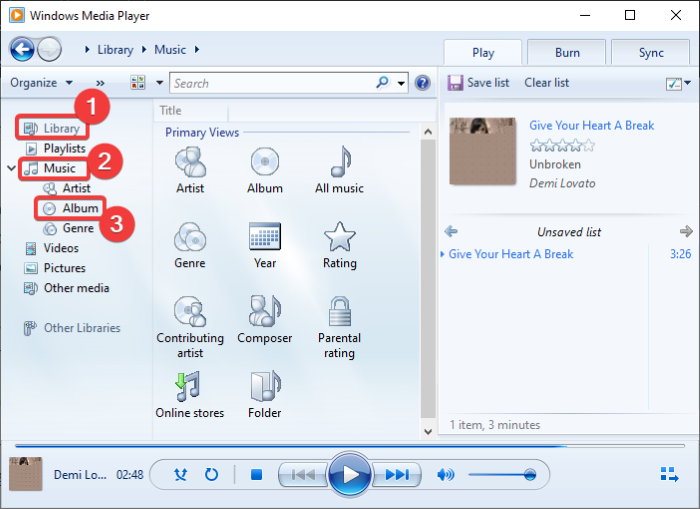
Klicken Sie nun mit der rechten Maustaste auf das Lied mit dem fehlenden Titel und wählen Sie im Kontextmenü die Option Albuminformationen suchen.(Find Album Information)

Windows Media Player versucht dann, eine Verbindung zu Online-Datenbanken herzustellen und alle Titel zu finden, die zu dem Lied passen könnten. Es wird eine Liste mit Titeln angezeigt, wie im folgenden Screenshot gezeigt. Wenn Sie den richtigen Titel nicht in der Liste finden, können Sie auf die Schaltfläche „Aktualisieren“ (Web-Symbol) klicken, um die Ergebnisse erneut abzurufen.
Wählen Sie danach einfach den Titel aus, den Sie dem Song hinzufügen möchten, und klicken Sie dann auf die Schaltfläche „ Fertig stellen“. (Finish)Sie kehren mit aktualisierten Titeln zum WMP -Hauptbildschirm zurück.(WMP)

Sie können den obigen Schritt für alle Ihre Songs mit falschen oder fehlenden Titeln wiederholen.

Wenn Sie mit dem Herunterladen und Hinzufügen der Tracktitel fertig sind, klicken Sie auf die Dropdown-Option Organisieren . ( Organize)Wählen Sie dann die Option Änderungen der Medieninformationen anwenden . (Apply media information changes)Dadurch werden alle Tracktitel aktualisiert und Sie sehen eine saubere und organisierte Musikbibliothek mit den richtigen Songtiteln.

Ich hoffe, Sie finden das Tutorial hilfreich!
Jetzt lesen: (Now read:) So verwenden Sie das Mini Lyrics Plugin für den Windows Media Player(How to use Mini Lyrics Plugin for Windows Media Player)
Related posts
So verhindern Sie, dass Benutzer Medien über Windows Media Player freigeben
WMP Tag Plus: Bibliotheks- und Tagging-Unterstützung in Windows Media Player
Deaktivieren Sie die Video- oder Songvorschau mit der Maus im Windows Media Player
Fehlerbehebung für Windows Media Player in Windows 11/10
So verwenden Sie das Mini Lyrics Plugin für Windows Media Player
WMDB-Dateien der Windows Media Library löschen, zurücksetzen oder löschen
So konvertieren Sie MP4 in MP3 mit VLC, Windows Media Player, iTunes
Rippen Sie eine Audio-CD mit Windows Media Player in MP3
So installieren und verwenden Sie Windows Media Player 12-Plug-Ins
Behebung des Fehlers „Ausführung des Windows Media Player-Servers fehlgeschlagen“.
Spielen Sie ein beliebiges Videoformat in Windows Media Player 12 ab
So erstellen Sie eine M3U-Wiedergabeliste mit Media Player in Windows 11/10
Windows Media Player Plus fügt Funktionen und Verbesserungen zu WMP hinzu
So spielen Sie MKV-Dateien auf Windows Media Player ab
7 Windows Media Player 12-Plug-ins müssen vorhanden sein
So sortieren, markieren und bewerten Sie Bilder in Windows Media Player 12
So erstellen Sie Wiedergabelisten in Windows Media Player 12
So rippen Sie eine CD mit Windows Media Player in Windows
So brennen Sie CDs und DVDs in Windows Media Player 12
So spielen Sie 3GP 3G2-Dateien im Windows Media Player ab
