So laden Sie Torrents auf ein Smartphone oder Tablet herunter
Wenn Sie große Dateien herunterladen möchten, gibt es keinen besseren Weg, als Torrents herunterzuladen. Der Prozess ist dezentralisiert, was bedeutet, dass es keinen Server gibt, der die Dateien hostet, sondern nur Dutzende oder Hunderte von verschiedenen Benutzern, die gleichzeitig kleine Teile teilen. Sie können Torrents verwenden, um Filmdateien zu streamen(stream movie files) oder eine neue Linux - Distribution herunterzuladen, um nur einige Anwendungen zu nennen.
Für die meisten Menschen bedeutet Torrenting, einen PC oder Laptop zu verwenden, um Torrent-Dateien zu finden und herunterzuladen, aber Sie müssen keinen PC für Torrents verwenden. Sie können ein tragbares Gerät wie ein Smartphone oder Tablet verwenden, um Torrent-Dateien direkt auf Ihr Gerät herunterzuladen, ohne dass Sie andere Geräte benötigen. Hier ist, wie es geht.

Laden Sie Torrents auf iOS-Geräten herunter(Download Torrents on iOS Devices)
Das Herunterladen von Torrents auf Apple -Geräten wie iPhone und iPad mag eine nette Idee sein, aber leider ist das auch schon alles. Apple erlaubt im App Store keine Apps, die (App Store)BitTorrent unterstützen , und das ist eine Richtlinie, die sich in Zukunft wahrscheinlich nicht ändern wird.
Um dies zu umgehen, müssten Sie wahrscheinlich eine Seedbox verwenden(use a seedbox) , um Ihre Torrent - Dateien aus der Ferne herunterzuladen. Von dort aus müssten Sie Ihre Dateien vom Remote-Server auf Ihr iOS-Gerät herunterladen.

Wenn bei Ihrem iOS-Gerät ein Jailbreak durchgeführt wurde, können Sie BitTorrent(BitTorrent) -Apps möglicherweise direkt von der Seite laden , aber dies ist kein Prozess, den wir angesichts der Risiken unbedingt empfehlen würden.
Installieren eines BitTorrent-Clients auf Android(Installing a BitTorrent Client on Android)
Für Besitzer von Android -Smartphones und -Tablets sieht das anders aus. Es ist durchaus möglich, BitTorrent-Clients aus dem Google Play Store zu finden und zu installieren oder eine APK-Datei von Ihrem PC(sideload an APK file from your PC) herunterzuladen, sodass Sie Torrents auf Android - Geräte herunterladen können.
Sie müssen zuerst eine BitTorrent -Client-App auf Ihrem Android -Gerät installieren. Es gibt eine große Auswahl, darunter mehrere von BitTorrent Inc , dem Unternehmen, das hinter dem BitTorrent -Protokoll selbst steht.
Ein einfacher Android-BitTorrent -Client, der Ihnen zur Verfügung steht, ist Flud . Im Gegensatz zu einigen anderen BitTorrent -Apps kann dieser Client ohne Einschränkungen kostenlos verwendet werden. Es ist werbefinanziert, obwohl ein werbefreies Flud(ad-free Flud) für eine geringe Gebühr erhältlich ist.
- Laden Sie zunächst den Flud- Client aus dem (Flud)Google Play Store herunter und installieren Sie ihn auf Ihrem Android -Gerät . Flud wird Sie um Erlaubnis bitten, Ihren Gerätespeicher zu verwenden, wenn Sie ihn zum ersten Mal öffnen. Erlauben Sie dies also, indem Sie auf die Schaltfläche „ Erlaubnis(Give Permission) erteilen“ klicken .
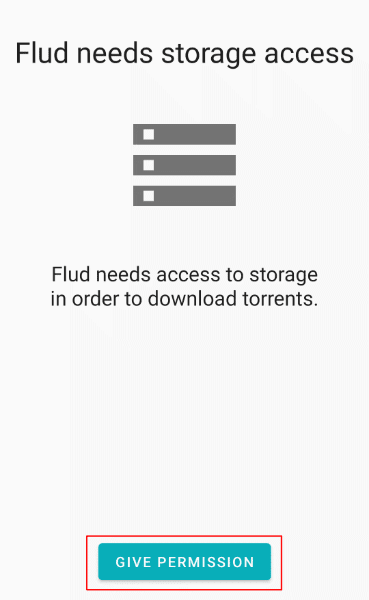
- Flud wird Sie um Erlaubnis bitten, Ihre Nutzungsdaten für Statistiken zu verwenden und diese Informationen zu verwenden, um maßgeschneiderte Werbung anzubieten. Wenn Sie damit einverstanden sind, drücken Sie Akzeptieren und fortfahren(Accept and Continue) . Ist dies nicht der Fall, aktivieren Sie jedes der Kontrollkästchen, um die Berechtigung zu widerrufen, bevor Sie auf „ Akzeptieren und fortfahren(Accept and Continue) “ klicken .

- Sie werden gefragt, ob Sie Flud- Torrent-Downloads einschränken und auf WLAN(WiFi) -Verbindungen hochladen möchten, anstatt Ihre mobile Datenverbindung zu verwenden. Standardmäßig ist das Kontrollkästchen zum Beschränken auf Nur-WLAN(WiFi-only) aktiviert. Wenn Sie dies also nicht ändern möchten, drücken Sie die OK - Taste. Wenn Sie Ihre mobilen Daten verwenden möchten, drücken Sie , um das Kontrollkästchen Torrents werden heruntergeladen und hochgeladen, wenn WLAN verbunden ist(Torrents will download and upload if WiFi is connected) zu deaktivieren , und drücken Sie dann zur Bestätigung OK .

Wenn Sie Ihre WLAN(WiFi) -Einstellungen bestätigen, gelangen Sie zur Hauptoberfläche von Flud(Flud) . Die Flud- App ist einfach zu navigieren, mit Torrents, die in Kategorien aufgelistet sind, einschließlich Alle(All) (für alle Torrents), In der Warteschlange(Queued) (für Torrents, die sich in einer Warteschlange befinden, um mit dem Herunterladen oder Hochladen zu beginnen) und Beendet(Finished) (für Torrents, die mit dem Herunterladen fertig sind).
Wenn Sie die ausgewählte Nur-WLAN-Einstellung ändern müssen, drücken Sie das Menüsymbol(menu icon ) oben rechts in der Flud - App. Drücken Sie von dort aus auf Settings > Power management Energieverwaltung und dann auf , um das Kontrollkästchen Nur WLAN( WiFi only) zu deaktivieren .

Laden(Download) Sie Torrents auf Android mit Flud herunter(Android Using Flud)
Flud unterstützt Sie beim Herunterladen von Torrents mithilfe einer Torrent-Datei, entweder als lokale Datei oder über einen HTTP - Link oder als Magnet-Link, der die Ursprünge der Datei verbirgt. Sie müssen eine dieser Methoden verwenden, um Torrent-Downloads zu starten.
- Um mit dem Herunterladen von Torrents mit einer lokal gespeicherten Torrent-Datei zu beginnen, drücken Sie die + button unten links auf der Flud - Oberfläche. Navigieren Sie mithilfe des Bildschirmmenüs durch den Speicher Ihres Android -Geräts und tippen Sie dann auf eine lokale Torrent-Datei, um sie zu Flud hinzuzufügen(Flud) .
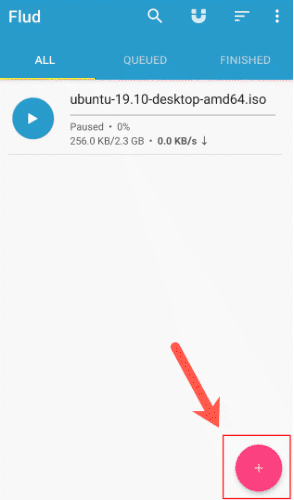
- Wenn Sie stattdessen einen Torrent über eine URL(URL) oder einen Magnetlink hinzufügen möchten , drücken Sie auf das Magnetsymbol(magnet icon) in der oberen Menüleiste. Wenn sich bereits ein passender Link in Ihrer Zwischenablage befindet, sollte Flud ihn automatisch einfügen, aber Sie müssen ihn manuell hinzufügen, wenn dies nicht der Fall ist. Drücken Sie OK , um den Torrent an dieser Stelle zu Flud hinzuzufügen , oder Abbrechen(Cancel) , um den Download abzubrechen.
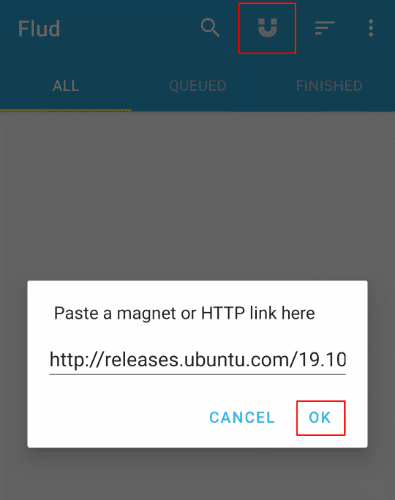
- Bestätigen Sie im Menü Torrent hinzufügen im Abschnitt (Add torrent)Speicherpfad(Storage Path) , wo Sie die Datei speichern möchten . Sie können die in Ihrem Torrent enthaltenen Dateien anzeigen, indem Sie auf die Registerkarte Dateien(Files) klicken. Wenn Sie bereit sind, den Torrent hinzuzufügen und mit dem Herunterladen zu beginnen, drücken Sie oben rechts auf die + button

Nach dem Hinzufügen beginnt Ihr BitTorrent -Download automatisch und erscheint als separater Eintrag auf der Registerkarte Alle . (All)Dies gibt Ihnen einen schnellen Überblick über den Fortschritt des Torrents, mit einem Fortschrittsbalken und aktuellen Download- und Upload-Geschwindigkeiten.
Pausieren, Ändern und Löschen von Torrents in Flud(Pausing, Changing and Deleting Torrents in Flud)
Wenn Sie in Flud(Flud) auf den Eintrag für Ihren Torrent-Download klicken , werden zusätzliche Informationen dazu angezeigt. Die Auflistung bietet Informationen darüber, wie viel des Downloads abgeschlossen ist, sowie die Anzahl der Seeder (Benutzer, die die Datei zum Download anbieten) und Leecher (Benutzer, die die Datei nur herunterladen, aber danach nicht teilen).
Es listet auch die geschätzte Fertigstellungszeit für Ihren Download auf, basierend auf den aktuellen Download-Geschwindigkeiten. Sie können Ihren Torrent-Download aus dieser Auflistung anhalten oder löschen sowie die Einstellungen dafür ändern.
- Um Ihren Torrent anzuhalten, drücken Sie auf dem Flud -Hauptbildschirm auf das (Flud)Wiedergabe- oder Pause(Play or Pause) -Symbol für den Torrent-Eintrag . Wenn Sie sich in der detaillierten Liste befinden, drücken Sie stattdessen das Wiedergabe- oder Pause-(Play or Pause) Symbol im oberen Menü.

- Wenn Sie den Torrent löschen möchten, drücken Sie entweder während des Downloads oder nach Abschluss des Downloads auf das Menüsymbol(menu icon) oben rechts und dann auf Torrent entfernen(Remove torrent) .

- Flud wird Sie bitten, die Löschung zu bestätigen. Wenn Sie die Torrent-Dateien löschen möchten, drücken Sie die Schaltfläche Heruntergeladene Daten auch löschen? (Delete downloaded data too?)Kontrollkästchen. Drücken Sie zur Bestätigung OK .

- Sie können auch Änderungen an Ihrem Torrent-Download vornehmen, einschließlich der Bearbeitung der geladenen Tracker sowie der Einstellung der maximalen Download- und Upload-Geschwindigkeiten. Drücken Sie dazu oben rechts auf das Menüsymbol(menu icon) und wählen Sie dann Torrent-Einstellungen(Torrent settings) aus . Wählen Sie hier die gewünschte Option aus, um fortzufahren.

Mobile Downloads mit BitTorrent auf Android(Mobile Downloads using BitTorrent on Android)
Mit einer BitTorrent -Client-App wie Flud können Sie Ihre mobilen Torrent-Downloads mitnehmen. Obwohl wir die Verwendung nur für legale Downloads empfehlen, könnte die Verwendung einer mobilen Torrent-App ein guter Schritt sein, insbesondere wenn Sie nachts große Dateien herunterladen möchten, ohne Ihren PC eingeschaltet zu lassen.
Besitzer von iOS-Geräten haben weniger Glück, aber wenn Sie Transmission auf Ihrem PC oder Mac installiert haben , können Sie stattdessen die Transmission-Weboberfläche(Transmission web interface) auf Ihrem Mobilgerät verwenden, um Ihre Torrents fernzusteuern.
Related posts
So zeigen Sie Ihren App-Download-Verlauf auf iOS und Android an
Die 8 besten Apps zum kostenlosen Herunterladen von Filmen auf Android (aktualisiert 2022)
So laden Sie Fotos und Videos im WhatsApp-Status auf Android herunter
Ist das Aufladen Ihres Telefons über Nacht eine schlechte Idee?
Die 5 besten Taschenlampen-Apps für Android, die sicher sind
So erstellen Sie ein Zeitraffervideo auf Android
So teilen Sie Ihren Bildschirm auf Android
Die 8 besten Android-Videoplayer-Apps
Anleitung: Installieren Sie Ubuntu Touch auf einem Android-Telefon
Google Play Store lädt keine Apps herunter oder aktualisiert sie nicht? 11 Möglichkeiten zur Behebung
Die 6 besten Gitarren-Apps für Android
Warum sind meine mobilen Daten so langsam? 11 Gründe und Lösungen
So planen Sie eine Textnachricht auf Android
Warum lädt mein Telefon so langsam? 5 mögliche Gründe
Die 7 besten Kamera-Apps für Android
App lässt sich auf Android nicht öffnen? 10 Möglichkeiten zur Behebung
5 beste Hüllen für iPhone XR, XS, XS Max
Die 5 besten Android-Gaming-Handys, die es wert sind, im Jahr 2021 gekauft zu werden
So blockieren Sie WhatsApp-Spam-Nachrichten
Die 6 besten Zielverfolgungs-Apps für iPhone und Android
