So laden Sie Page Borders für Microsoft Word kostenlos herunter
Wir haben kürzlich darüber gesprochen, wie man mit Word einen Farbrahmen zu Fotos hinzufügt(add a color frame to photos using Word) . Wir haben es getan, indem wir die bereits im Programm verfügbaren Optionen genutzt haben. Was verfügbar ist, gefällt jedoch möglicherweise nicht allen Benutzern, weshalb es sinnvoll ist, neue herunterzuladen und hinzuzufügen.
Laden Sie Seitenränder(Download Page Borders) für Microsoft Word herunter(Microsoft Word)
Jetzt ist die Aufgabe, neue Ränder herunterzuladen, ziemlich einfach, aber erwarten Sie nicht, sie auf die gleiche Weise wie die in Microsoft Word integrierten Bilder zu Bildern hinzuzufügen . Aber keine Sorge(Worry) ; Wir erklären Ihnen alles, was Sie wissen müssen.
1] Besuchen Sie(Visit) den Bildbereich(Image) Ihrer bevorzugten Suchmaschine
OK, das erste, was Sie tun müssen, ist, die offizielle Seite Ihrer bevorzugten Suchmaschine zu besuchen. In diesem Artikel verwenden wir DuckDuckGo(using DuckDuckGo) aufgrund seiner verbesserten Privatsphäre im Vergleich zu den anderen.
2] Fügen Sie die erforderliche Suchanfrage hinzu
Um die besten Ränder für Ihr Bild in Microsoft Word zu finden, verwenden Sie unbedingt die Wörter Ränder für Microsoft Word(borders for Microsoft Word) . Sie können bei einem Gebot spezifischere Angaben machen, um genau die Art von Grenzen zu finden, nach denen Sie suchen.
3] Wählen Sie die Bildgröße aus
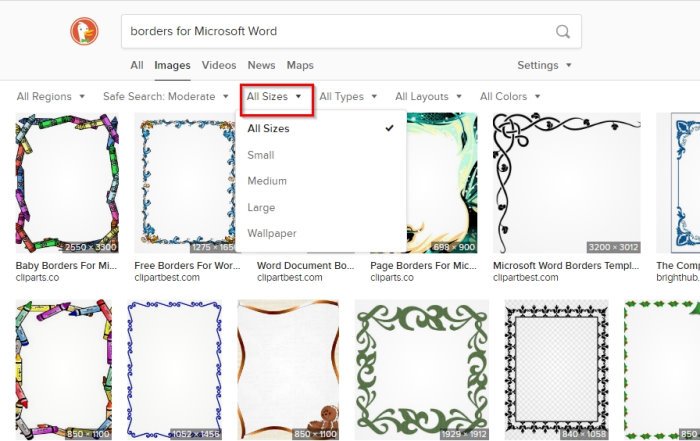
Nachdem Sie sich mit den Ergebnissen konfrontiert haben, müssen Sie sich zunächst für die Größe der Umrandung entscheiden. Wenn Sie DuckDuckGo verwenden , klicken Sie bitte auf Alle Größen(All Sizes) und wählen Sie dann eine der verfügbaren Optionen aus. Wenn Sie die Google-Suche(Google Search) verwenden , sollten Sie Tools > Size und dann die richtige Option auswählen.
Für diejenigen, die Microsoft Bing Search bevorzugen , empfehlen wir, auf Bildgröße(Image Size) zu klicken und dann entweder aus den Optionen über das Dropdown-Menü auszuwählen oder eine bestimmte Dimension hinzuzufügen.
4] Laden Sie Ihre neue Grenze herunter
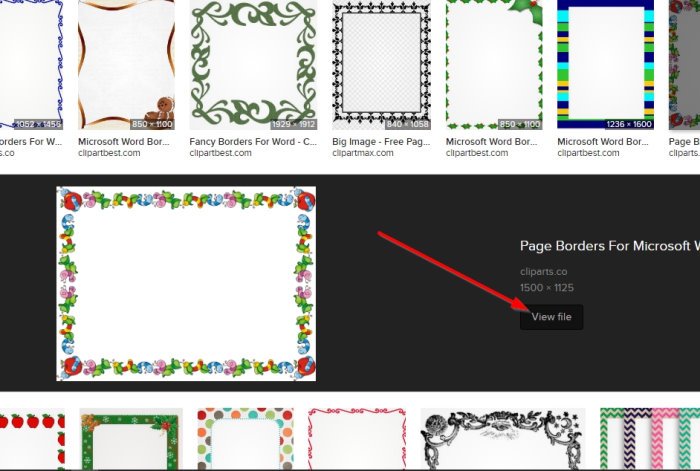
Wenn es darum geht, Ihre neuen Rahmen herunterzuladen, klicken Sie in DuckDuckGo auf das Bild und wählen Sie dann Datei anzeigen(View File) . Eine neue Registerkarte wird mit dem vollständig geladenen Foto angezeigt. Klicken(Simply) Sie einfach mit der rechten Maustaste auf das Bild und wählen Sie dann Gleiches Bild wie(Same Image As) .
Speichern Sie es am bevorzugten Ort auf Ihrer Festplatte, und das war's.
5] Websites zum Herunterladen kostenloser Rahmen
- Clipart-Bibliothek:(Clipart Library: ) Wenn Sie nicht allzu sehr daran interessiert sind, über Suchmaschinen nach Rändern zu suchen, empfehlen wir Ihnen, in der ClipartLibrary nach einigen Optionen zu suchen. Zum Zeitpunkt des Schreibens befinden sich 39 Ränder auf der Seite. Diese Zahl ist klein, aber Sie können möglicherweise finden, wonach Sie suchen.
- ClipArt Mag: Eine weitere großartige Website, die Sie in Betracht ziehen sollten, heißt ClipArtMag . Benutzer finden auf der Website eine anständige Menge an Bordüren zum Herunterladen, und sie sind erwartungsgemäß kostenlos erhältlich. Aus unserer Sicht sind dies großartige Bordüren zur Auswahl, also nehmen Sie sich Zeit und finden Sie diejenige, die Ihren Bedürfnissen entspricht.
- Clipart-Logo: Zu guter Letzt möchten Sie vielleicht einen Blick auf ClipartLogo werfen,(ClipartLogo) da diese Website auch eine große Anzahl von Rahmen hat, die für Microsoft Word entworfen wurden . Sie werden bestimmt einen Rahmen finden, der Ihren Augen gefällt, also schauen Sie sich gründlich um.
Hoffe das hilft.
Related posts
So fügen Sie ein benutzerdefiniertes Deckblatt in Microsoft Word ein
So erstellen Sie eine Broschüre oder ein Buch mit Microsoft Word
So deaktivieren Sie Absatzmarken in Microsoft Word
Was ist eine ASD-Datei und wie öffnet man sie in Microsoft Word?
So suchen Sie in Microsoft Word nach Online-Vorlagen
Was sind einige der besten kursiven Schriftarten in Microsoft Word?
Textfelder, Links und Kommentare in Microsoft Word für Android einfügen und bearbeiten
So ändern Sie die Papiergröße in Microsoft Word
Microsoft Word-Tutorial für Anfänger - Anleitung zur Verwendung
Erstellen Sie ausfüllbare Formulare in Microsoft Word
So suchen und ersetzen Sie Text in Microsoft Word für Android
So starten Sie Microsoft Word im abgesicherten Modus
Microsoft Word ist auf ein Problem gestoßen und muss auf dem Mac geschlossen werden
So ändern Sie das Dokumentlayout in Microsoft Word für Android
So erstellen Sie einen Flyer in Microsoft Word
Korrigieren Sie die Rechtschreibprüfung, die in Microsoft Word nicht funktioniert
So erstellen Sie einen hängenden Einzug in Microsoft Word und Google Docs
4 Möglichkeiten zum Ausrichten von Text in Microsoft Word
So fügen Sie Tabellen in Microsoft Word für Android ein und bearbeiten sie
Kopf-, Fußzeilen und Seitenzahlen in Microsoft Word für Android einfügen
