So laden Sie Outlook alle E-Mails vom Server herunter
Unerwünschte E-Mails können einen großen Speicherplatz Ihres Computers beanspruchen. Um dies zu vermeiden, bietet Microsoft in (Microsoft)Microsoft Outlook einen Parameter an , der festlegt, wie viele Mails auf Ihrem lokalen PC zum Download bereitstehen sollen. Wenn Ihr E-Mail-Konto also mit Microsoft Exchange Server wie Office 365 oder Hotmail verknüpft ist , wird der konfigurierte Parameter automatisch das E-Mail-Limit für Ihren Computer festlegen. Bei Bedarf können Sie diese Einstellung ändern und Outlook veranlassen, alle E-Mails(Outlook download all emails) vom Server herunterzuladen.
Lassen Sie Outlook alle E-Mails herunterladen
Wenn Sie einen anderen E-Mail-Anbieterdienst als den von Microsoft Exchange Server bereitgestellten verwenden , wie beispielsweise Google(Google) , ignoriert Outlook den Parameter einfach und lädt alle E-Mails herunter.
So laden Sie alle E-Mails von Exchange Server in Outlook herunter:(Outlook-)
- Verbinden Sie sich über Link mit (Link)Microsoft Exchange
- Ändern Sie die Exchange-Kontoeinstellungen.
1] Verbinden(Connect) Sie sich über Link mit Microsoft Exchange
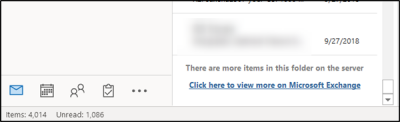
Der einfachste Weg, alle Ihre E-Mails vom Exchange -Server herunterzuladen, besteht darin, zum Ende eines Ordners zu scrollen. Wenn sich weitere Elemente in diesem Ordner auf dem Server befinden, wird der Link „ Klicken Sie hier, um mehr auf Microsoft Exchange anzuzeigen(Click here to view more on Microsoft Exchange) “ angezeigt.
Klicken Sie auf den Link und in Sekundenschnelle beginnt Outlook , alle E-Mails auf Ihren Computer herunterzuladen.
2] Exchange-Kontoeinstellungen ändern
Öffnen Sie dazu Microsoft Outlook und gehen Sie zum Menü „ Datei(File) “ und wählen Sie „Kontoeinstellungen“.
Wählen Sie als Nächstes erneut „ Kontoeinstellungen(Account Settings) “ aus dem Dropdown-Menü aus.
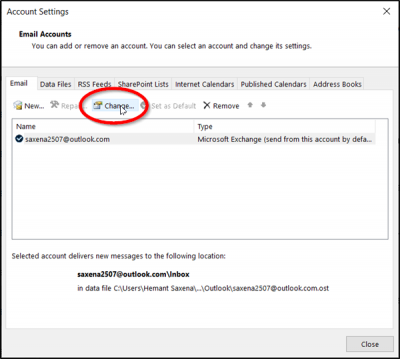
Wenn Sie zum Fenster „ Kontoeinstellungen(Account Settings) “ geleitet werden, wählen Sie Ihr Konto aus und klicken Sie auf die Schaltfläche „ Ändern “.(Change)

Überprüfen Sie anschließend im sich öffnenden Fenster „Offline-Einstellungen“, ob „ Cache-Exchange-Modus verwenden(Use Cached Exchange Mode) “ aktiviert ist. Wenn ja, schieben Sie den Schieberegler „E- Mails offline halten(Mail to keep offline) “ auf das gewünschte Zeitlimit.
Standardmäßig sind Optionen von 3 Tagen bis zu 5 Jahren und Alle(All) verfügbar. Wählen Sie(Choose) „ Alle(All) “, wenn Sie möchten, dass Outlook alle Ihre E-Mails auf Ihren Computer herunterlädt. Bevor Sie die Option „ Alle(All) “ auswählen, vergewissern Sie sich, dass auf Ihrem Computer genügend Speicherplatz(Disk) verfügbar ist.
Wenn Sie fertig sind, klicken Sie auf „ Weiter(Nex) “ und starten Sie Outlook neu , wenn Sie dazu aufgefordert werden.

Sobald der Vorgang abgeschlossen ist, sehen Sie unten in Outlook eine Meldung mit der Aufschrift „ Alle Ordner sind auf dem neuesten Stand(All folders are up to date) “. Dies zeigt an, dass Sie alle Ihre E-Mails von Microsoft Exchange Server auf Ihr Outlook- Konto heruntergeladen haben.
Verwandte(Related) : Lassen Sie eine Kopie der Nachrichten auf der Serveroption in Outlook fehlen.
Ich hoffe, Sie finden diesen Tipp nützlich.(Hope you find this tip useful.)
Related posts
Fehler beim Laden der Nachricht Outlook-Fehler auf Android-Handys
So optimieren Sie die mobile Outlook-App für Ihr Telefon
So senden Sie eine Einladung für ein Meeting in Outlook
Outlook.com empfängt oder sendet keine E-Mails
So leeren Sie den Junk-E-Mail-Ordner in Outlook
Outlook-Fehler 80041004 beim Synchronisieren Ihrer Ordnerhierarchie
So verhindern Sie, dass Outlook gesendete E-Mails im Ordner "Gesendete Elemente" speichert
So legen Sie Outlook als Standard-E-Mail-Reader auf dem Mac fest
So beheben Sie den Outlook-Fehler 0X800408FC unter Windows 11/10
Konvertieren Sie NSF in PST mit kostenlosen NSF-zu-PST-Konverter-Tools
Wo befindet sich Outlook.exe unter Windows 10?
So erstellen und richten Sie eine benutzerdefinierte Domänen-E-Mail-ID in Outlook ein
Verhindern Sie, dass Outlook automatisch Kalenderereignisse aus E-Mails hinzufügt
Anhänge können nicht von Outlook Web App heruntergeladen werden
Probleme beim Einrichten der benutzerdefinierten Domänen-E-Mail mit Outlook
Die automatische Vervollständigung funktioniert in Outlook nicht richtig
Gemeldeter Fehler beim Senden oder Empfangen (0x80042109) in Outlook
So erstellen und fügen Sie Feiertage zum Outlook-Kalender hinzu
Kann Hyperlinks in Outlook-E-Mail unter Windows 11/10 nicht öffnen
So leiten Sie E-Mails in Microsoft Outlook automatisch weiter
